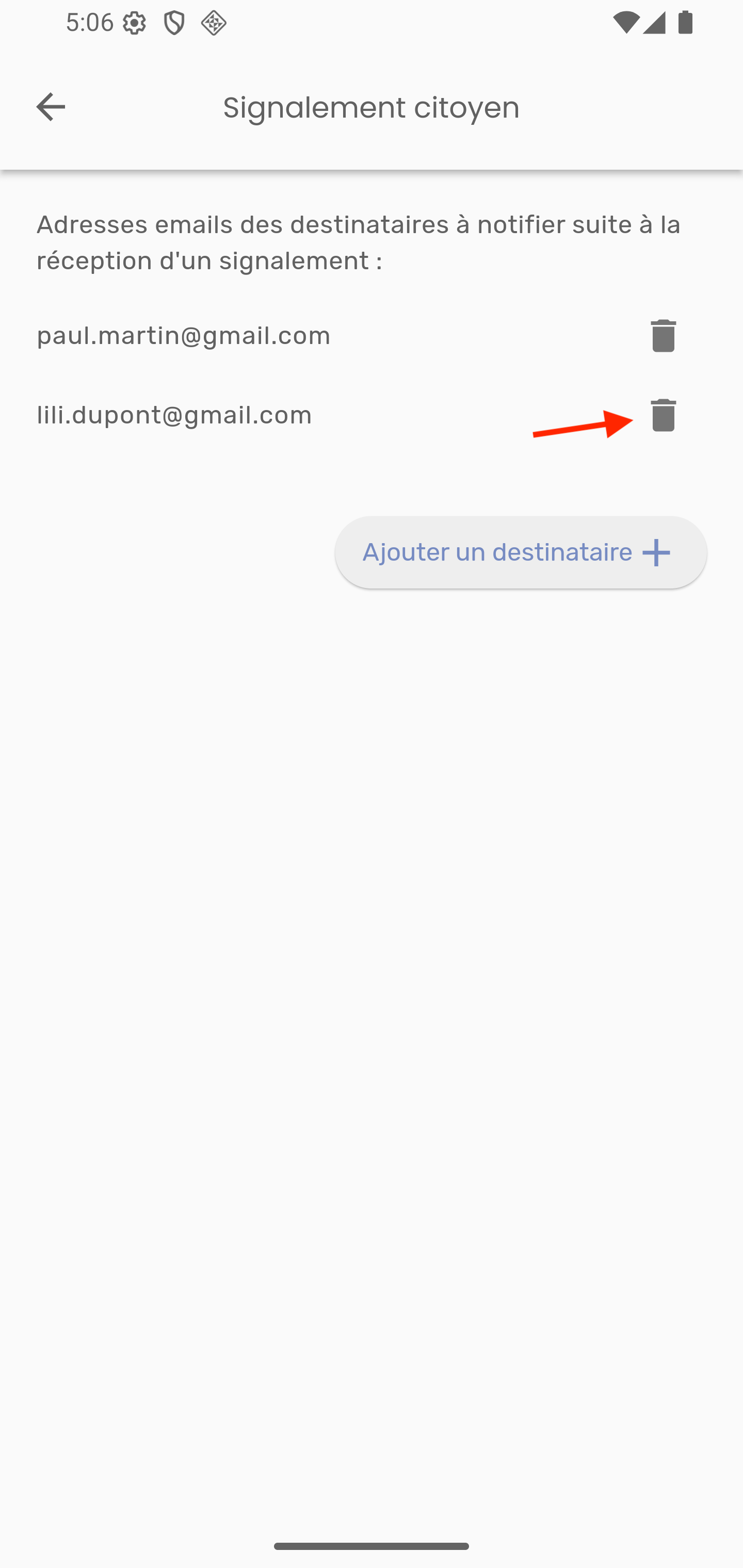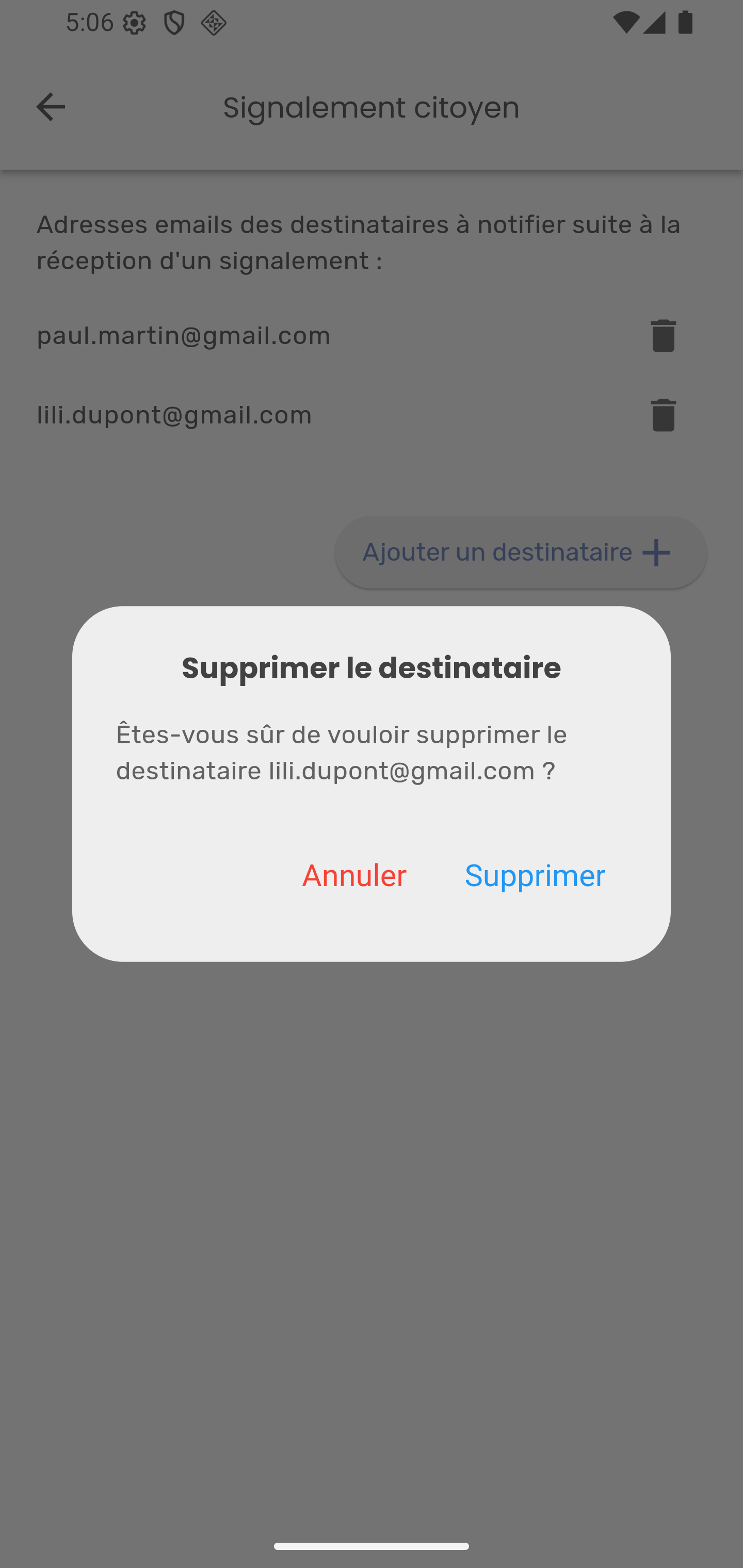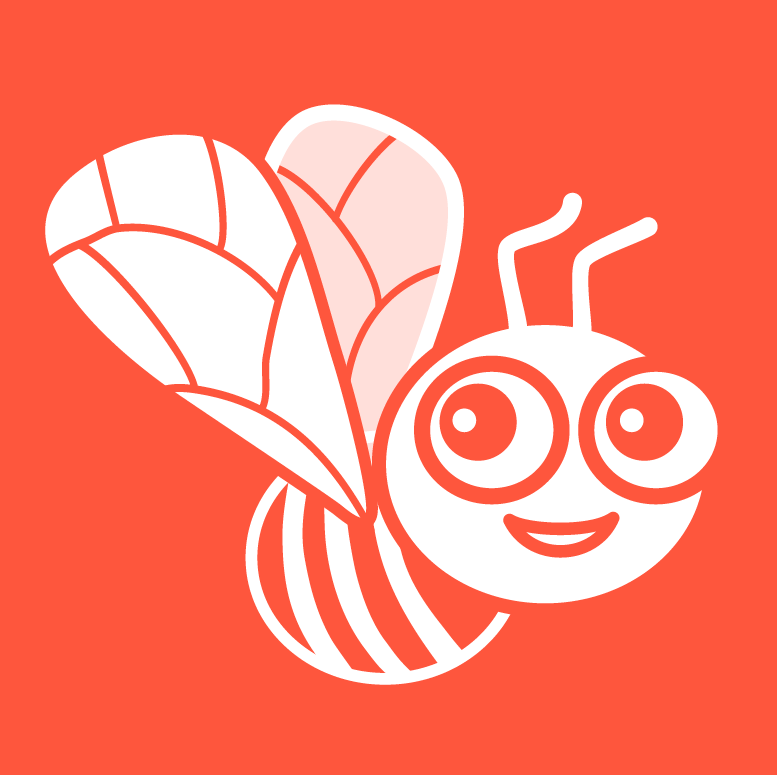Communes
Pour afficher les communes que vous gérez, vous devez cliquer sur l’onglet “Comm.” dans la barre de navigation en bas de l'écran.
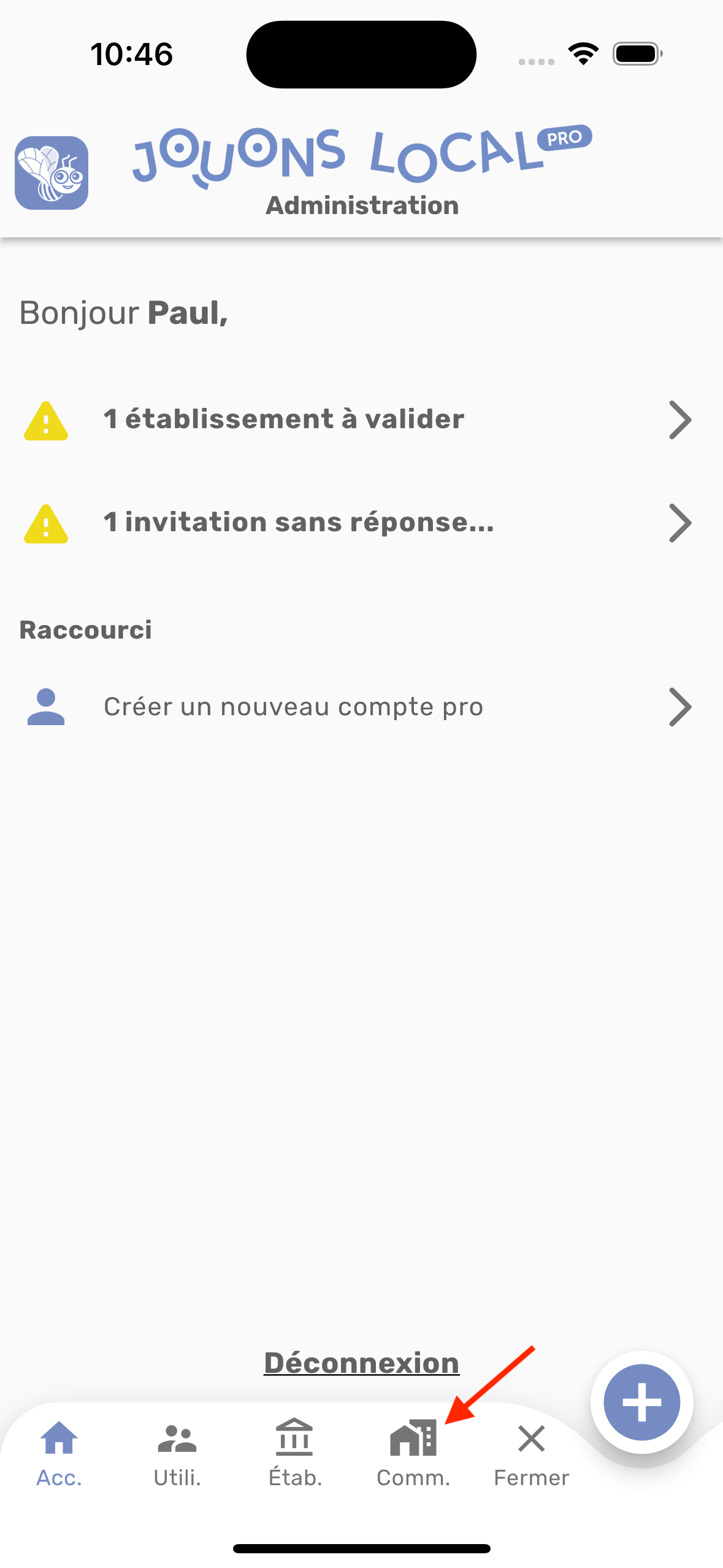
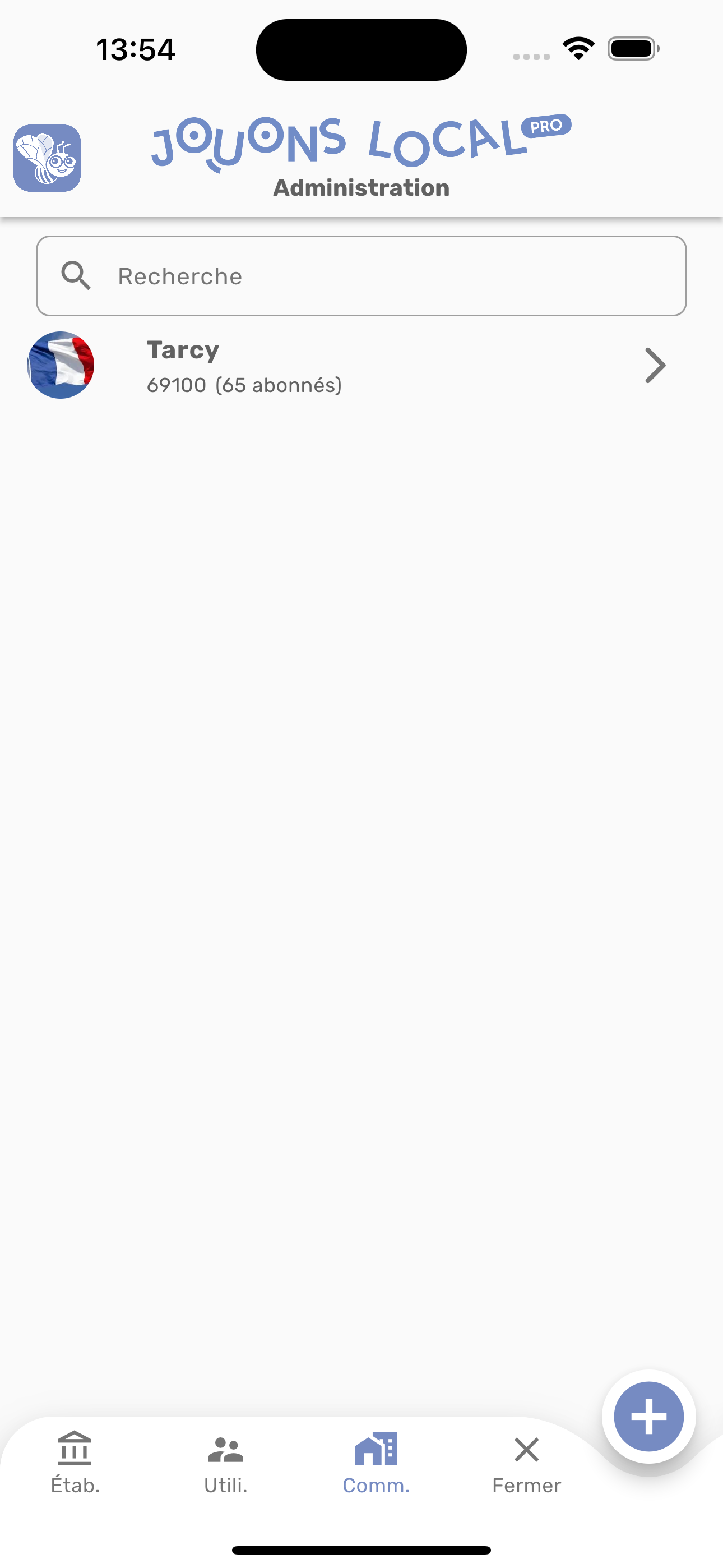
Vous êtes désormais sur l'écran affichant les communes que vous gérez.
Information d’une commune
Pour afficher les informations d’une commune, cliquez sur une commune.
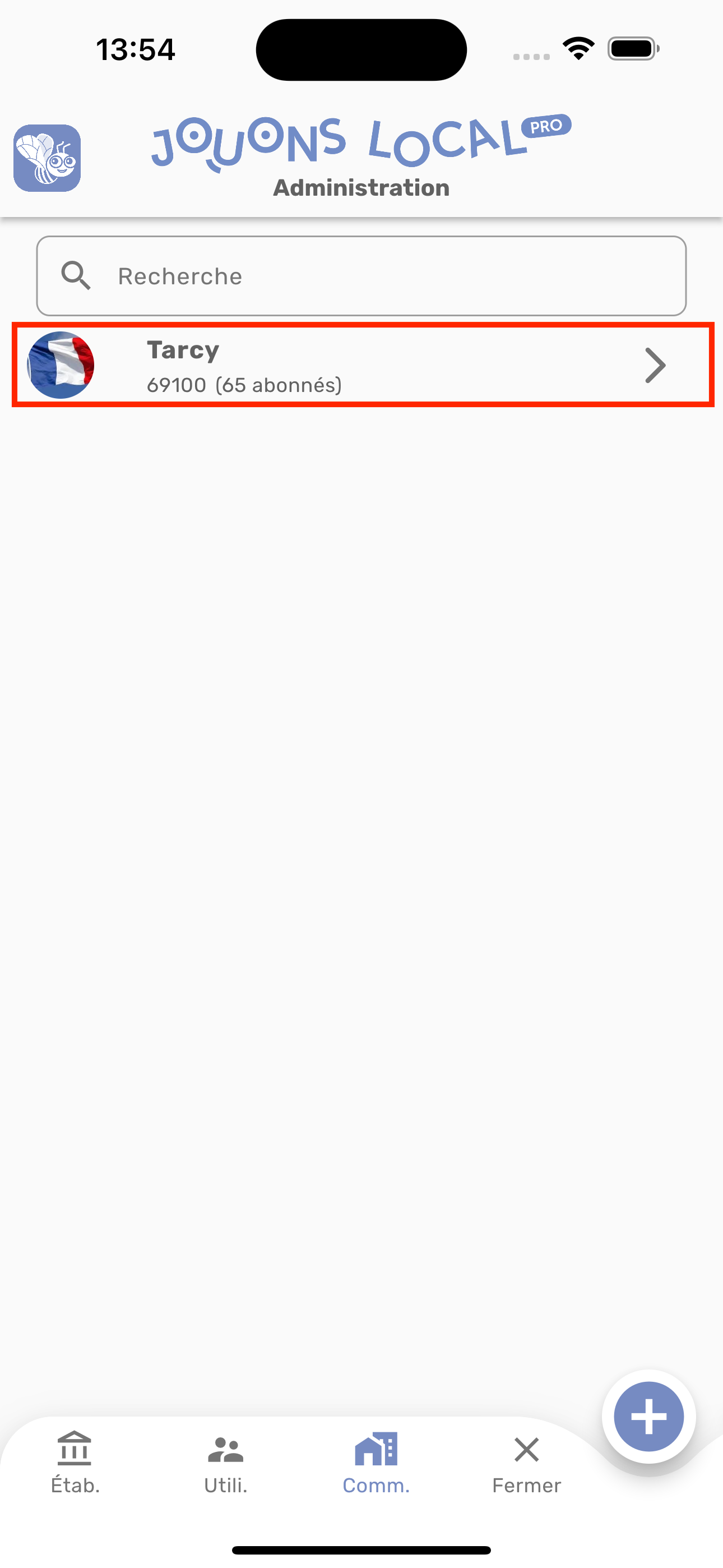
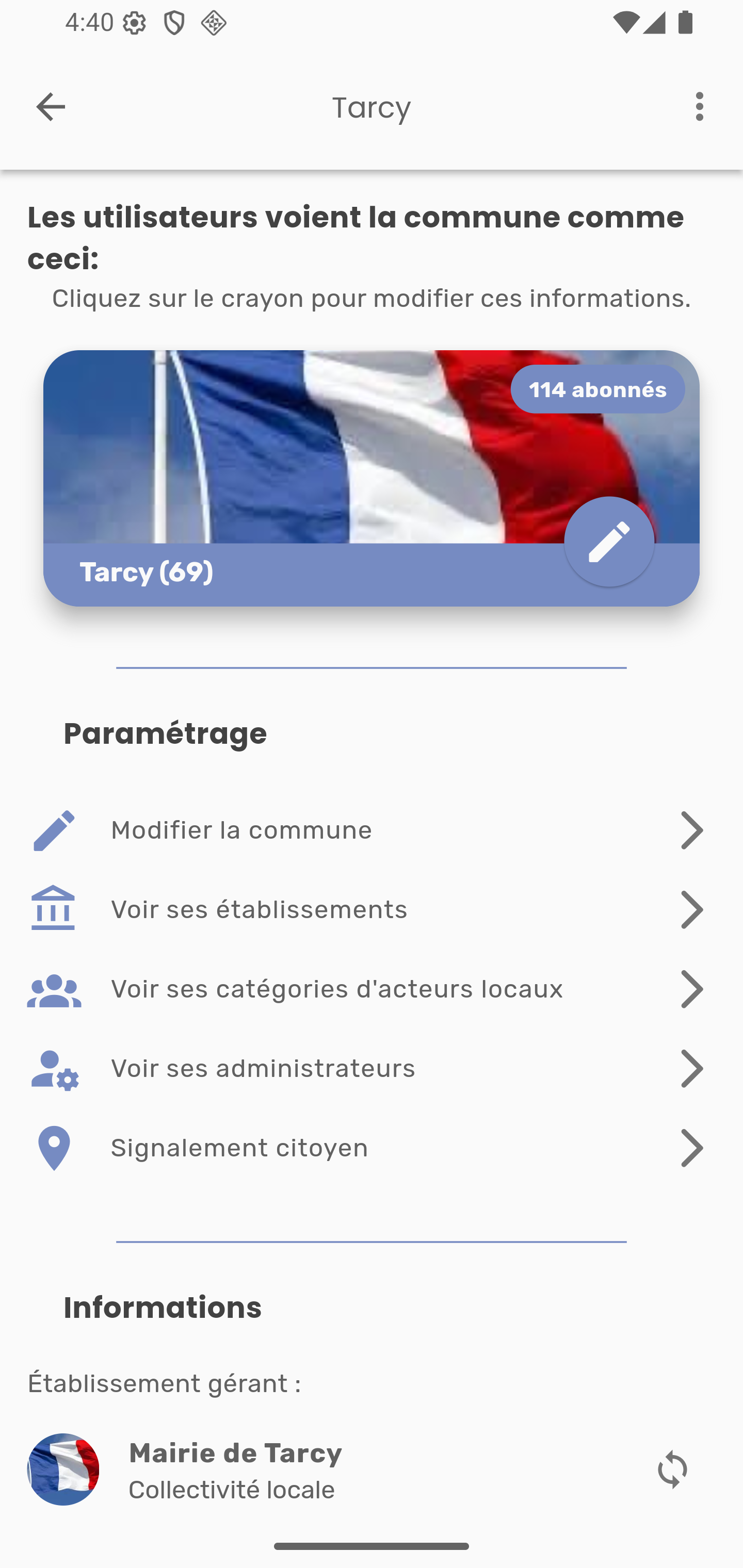
Nouvelle commune
Pour ajouter une nouvelle commune, merci de contacter l'équipe Jouons local.
Options d’une commune
Pour accéder aux options d’une commune que vous gérez, cliquez sur la commune dans la liste.
Retrouver les principaux paramètres dans l’espace Paramétrage de la page.
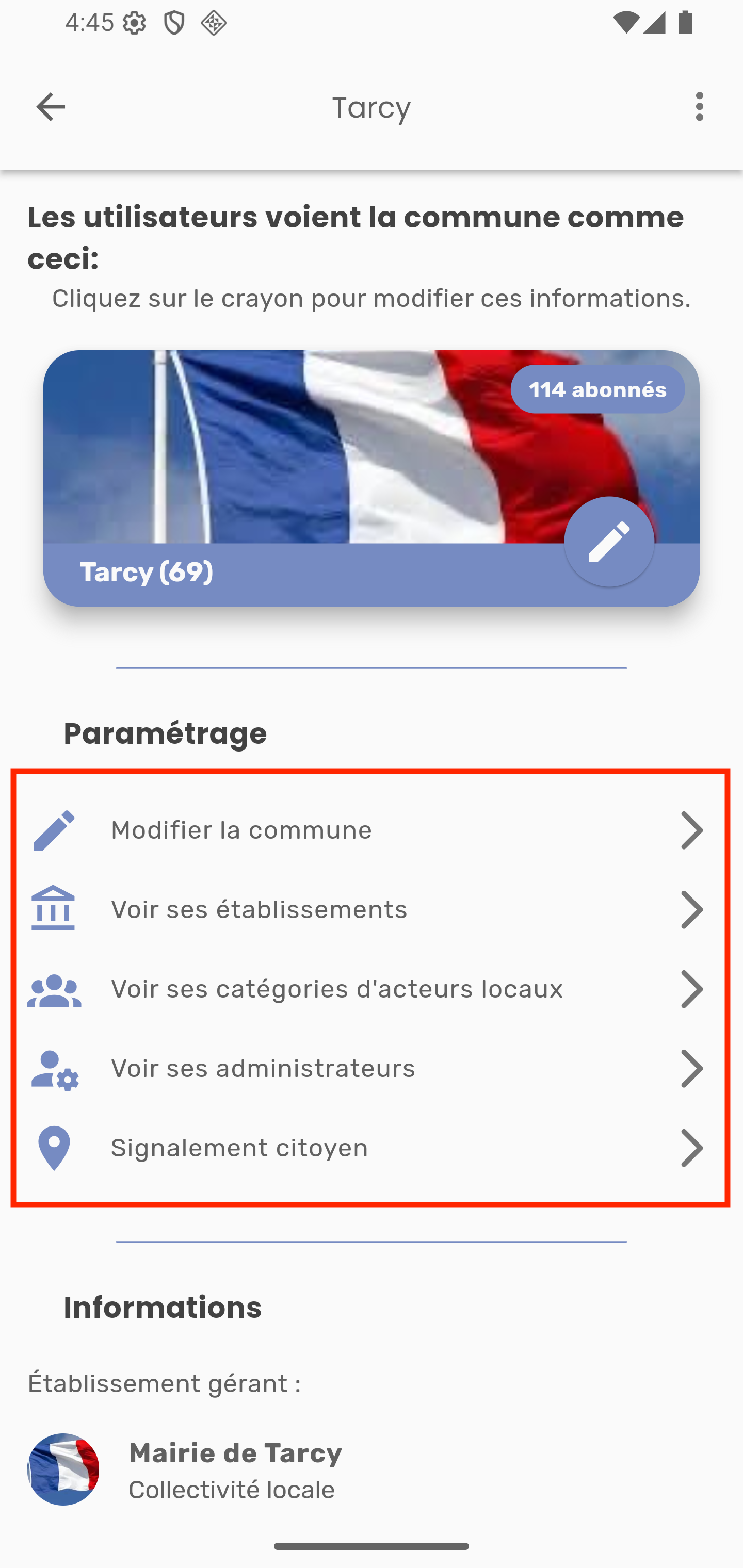
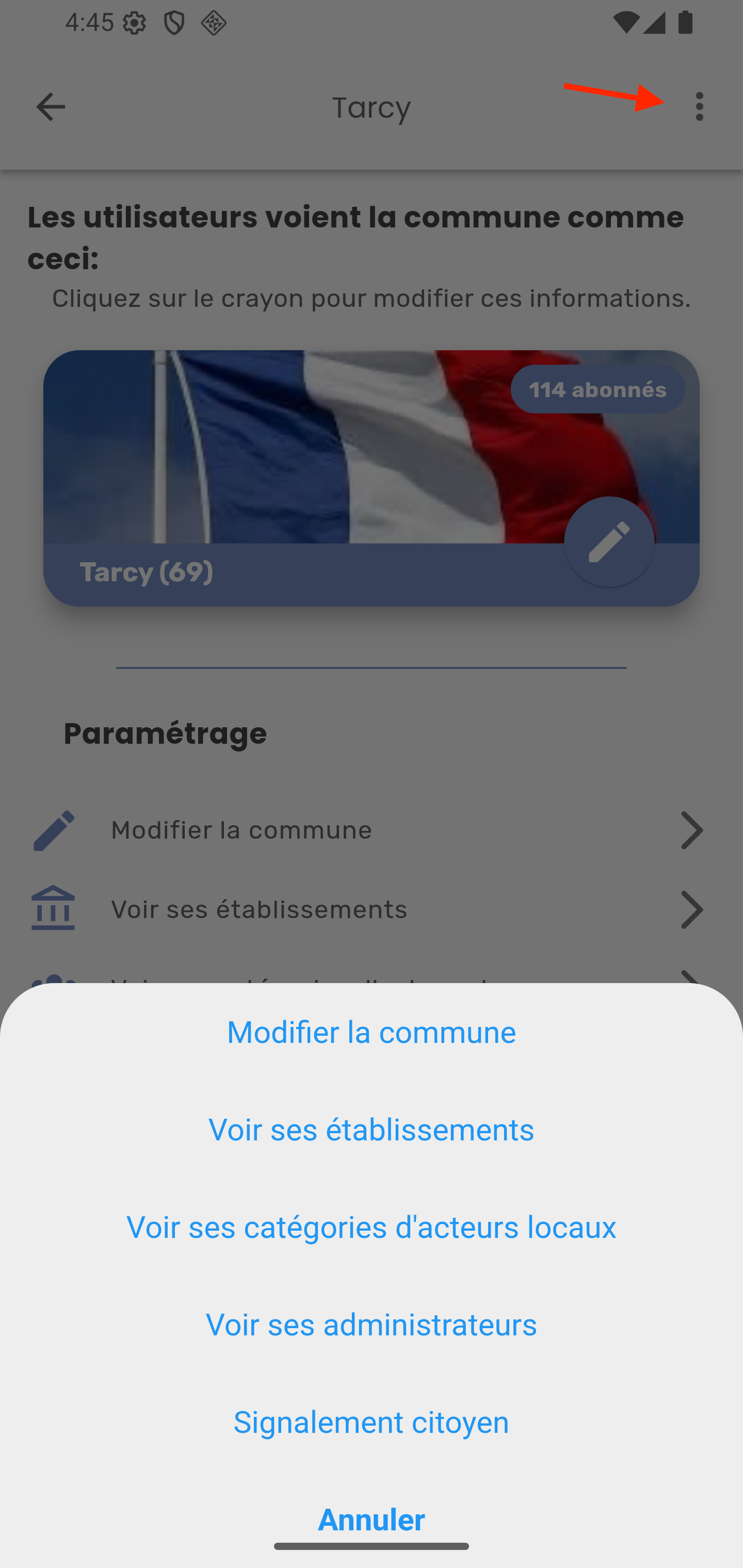
1. Modifier la commune
Pour modifier les informations de la commune, cliquez sur l’option “Modifier la commune”.
Un raccourci est disponible sur la page de la commune en cliquant sur l’icône représentant un crayon.
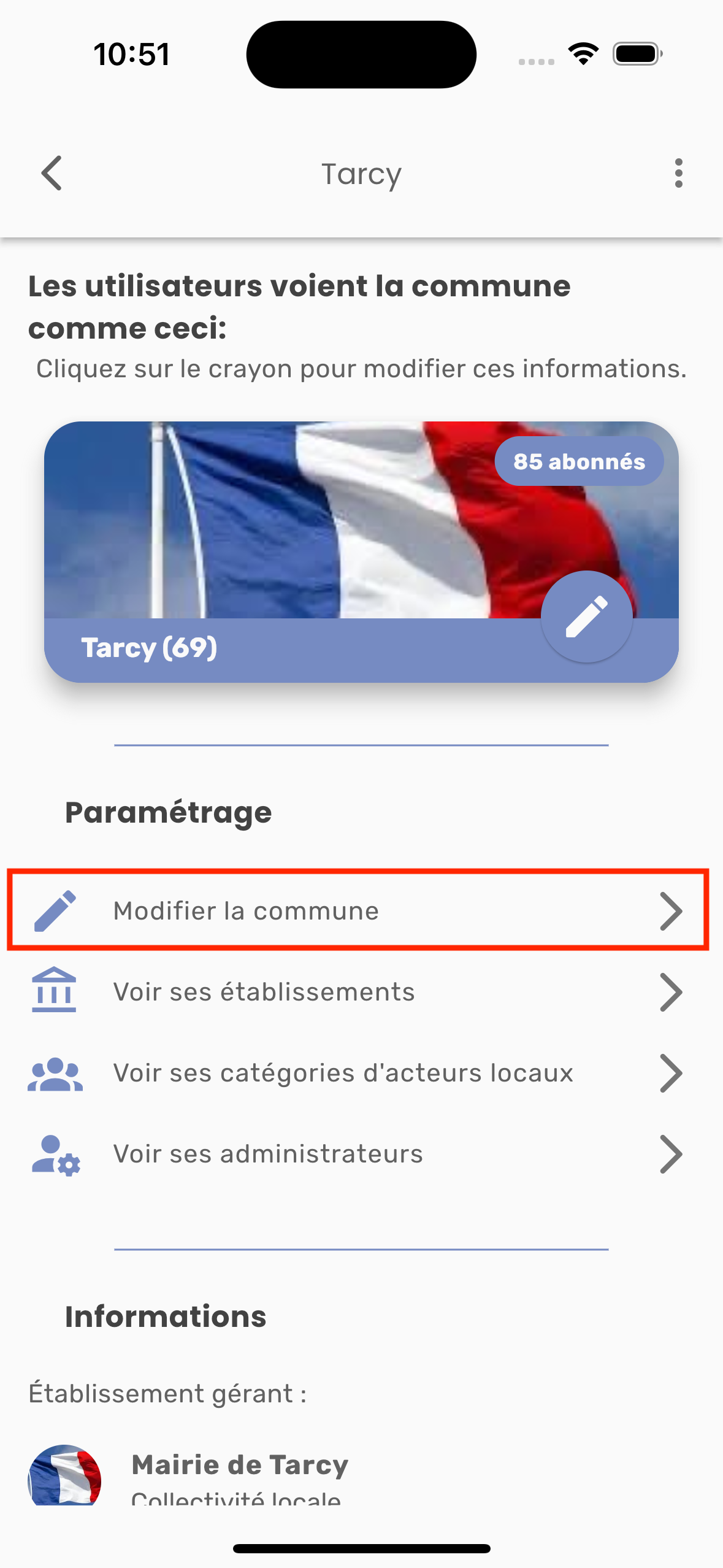
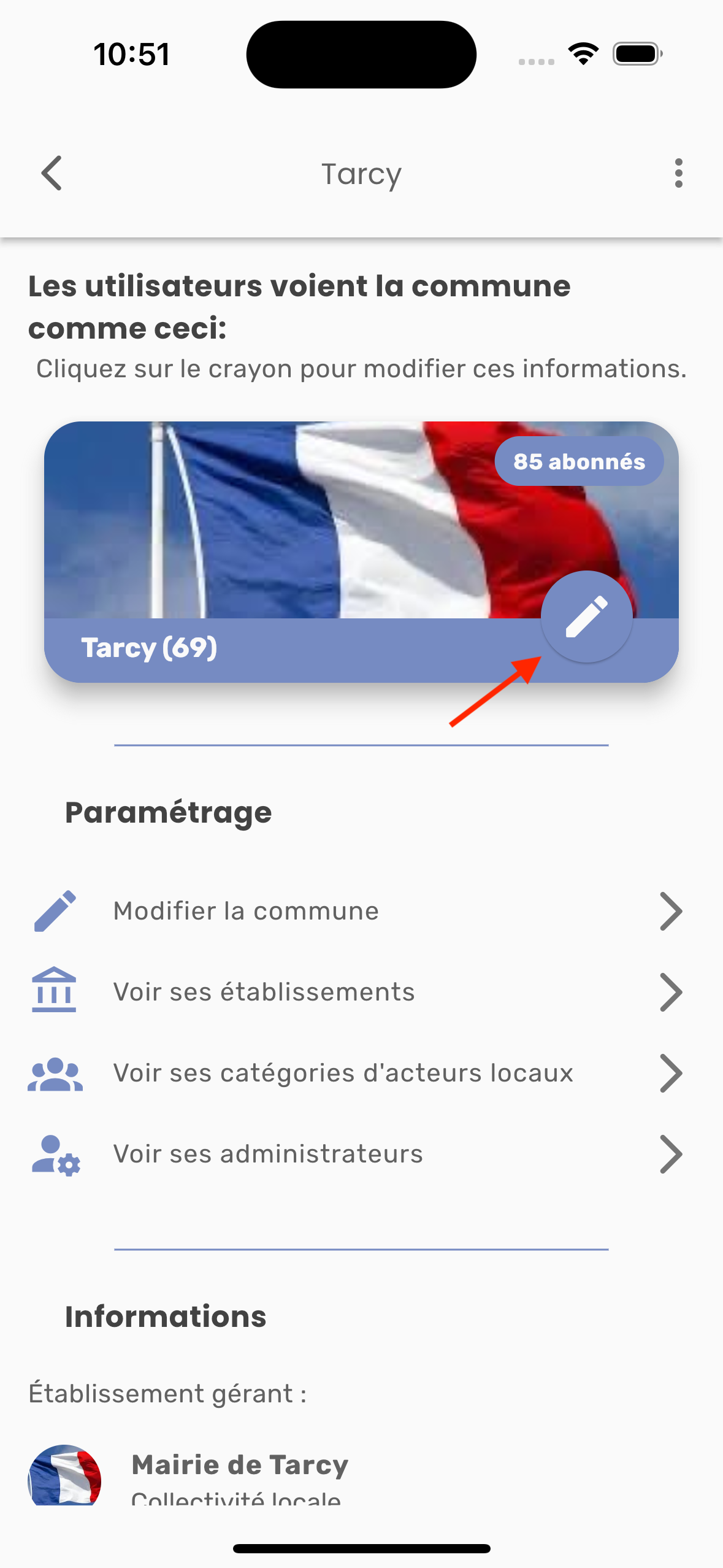
Sur cet écran de mise à jour, vous pouvez modifier le nom, le code postal ainsi que la photo de la commune.
Une fois les modifications réalisées, cliquez sur “Mettre à jour”.
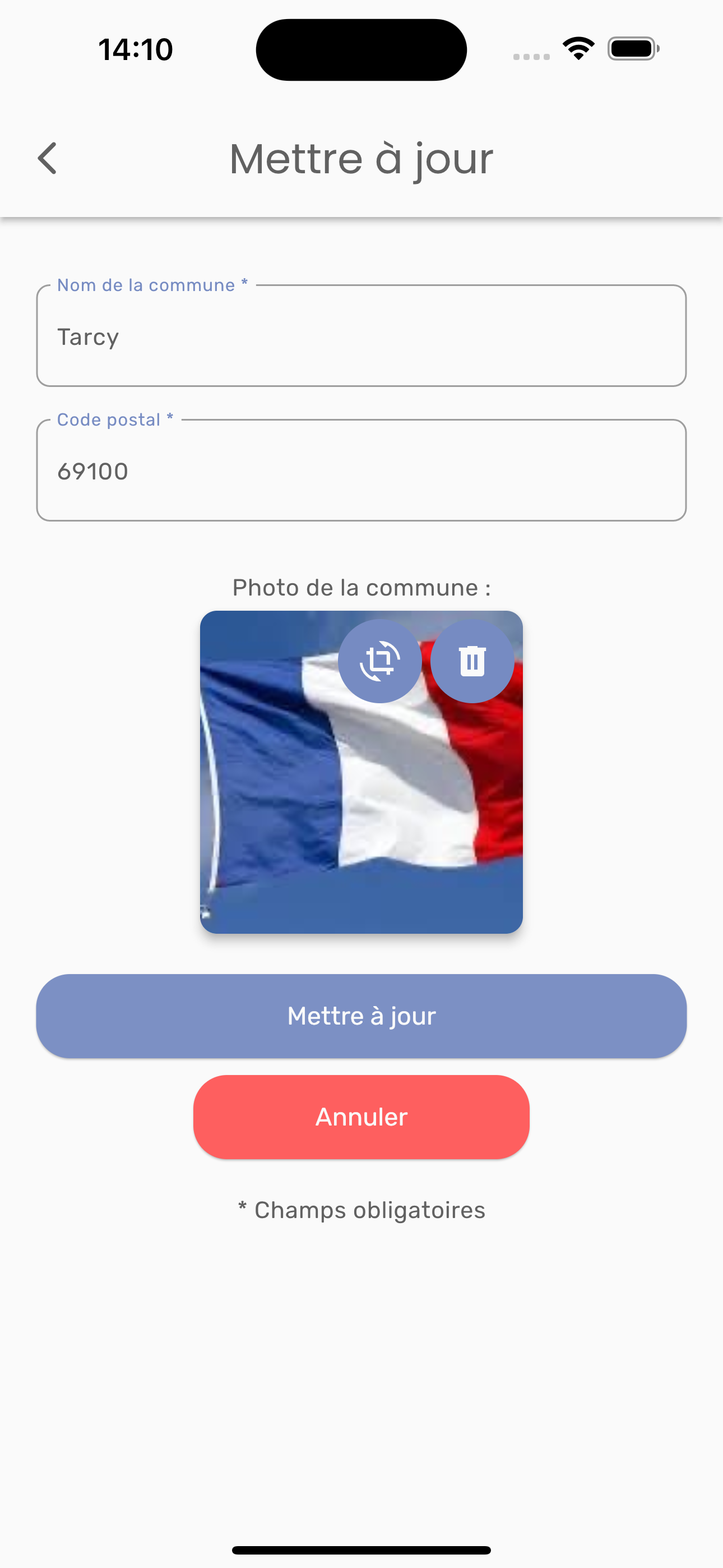
2. Voir ses établissements
Pour voir les établissements présents sur la commune, cliquez sur l'option “Voir ses établissements”.
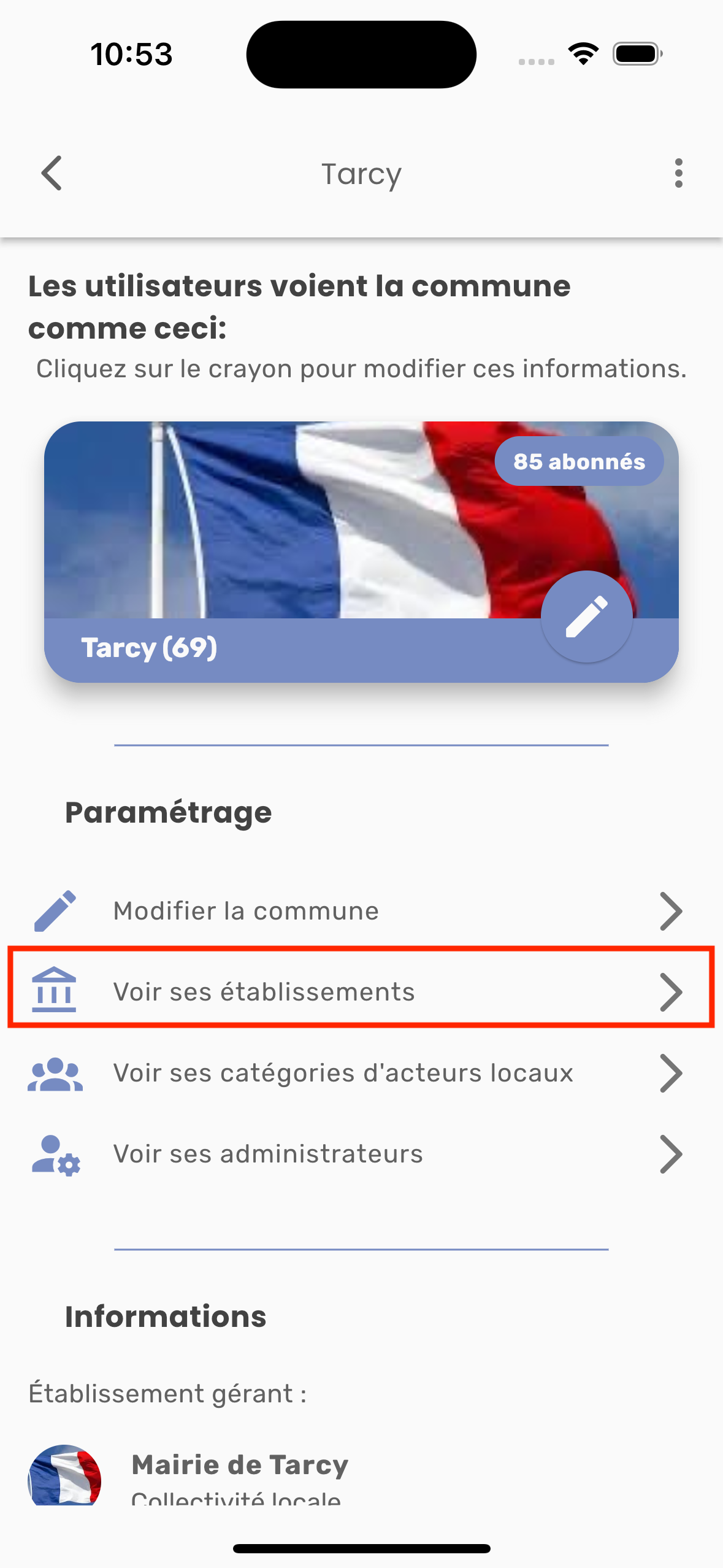
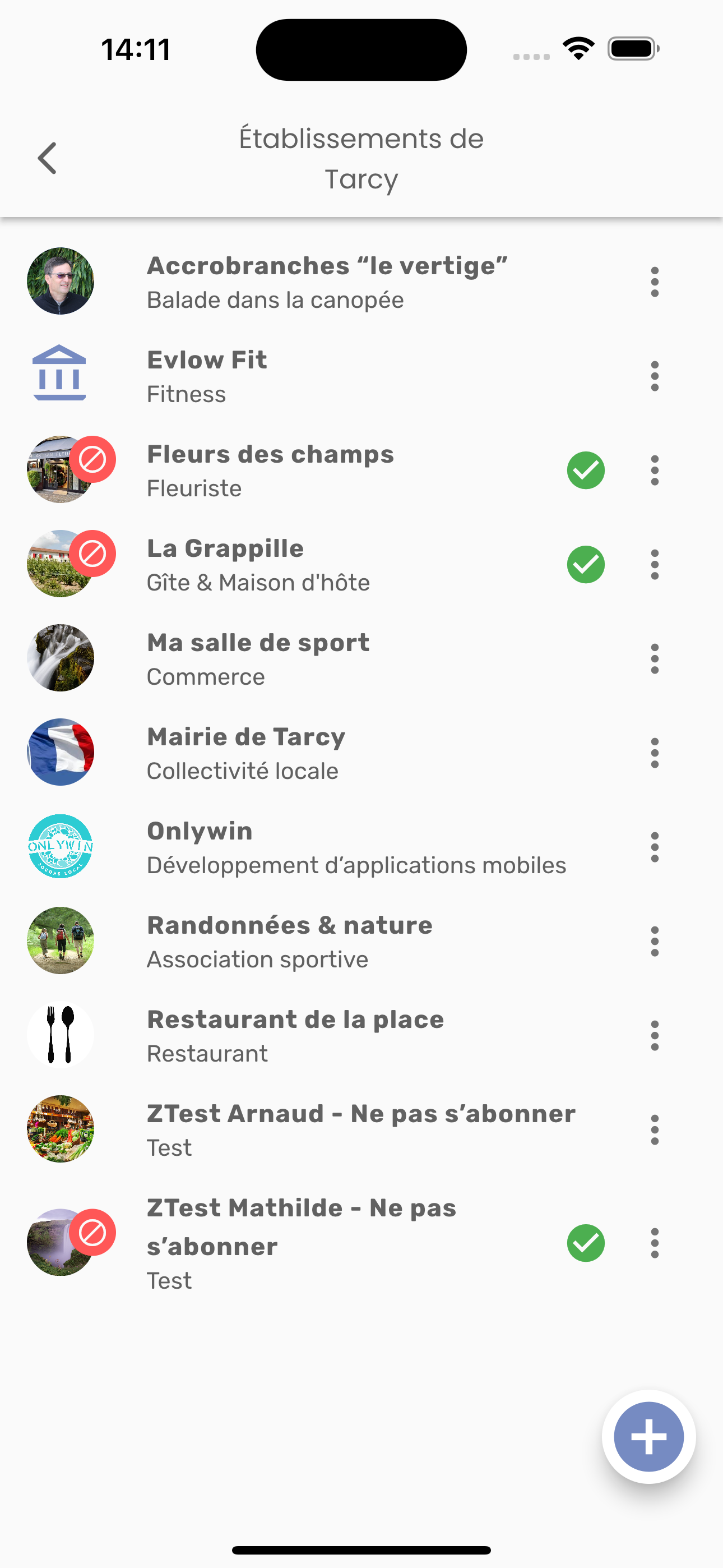
Des options sont disponibles pour gérer les établissements d’une communes:
Voir les catégories d’acteurs locaux
Retirer de la liste
Cliquez sur l’icône représentant les points verticaux à droite d’un établissement.
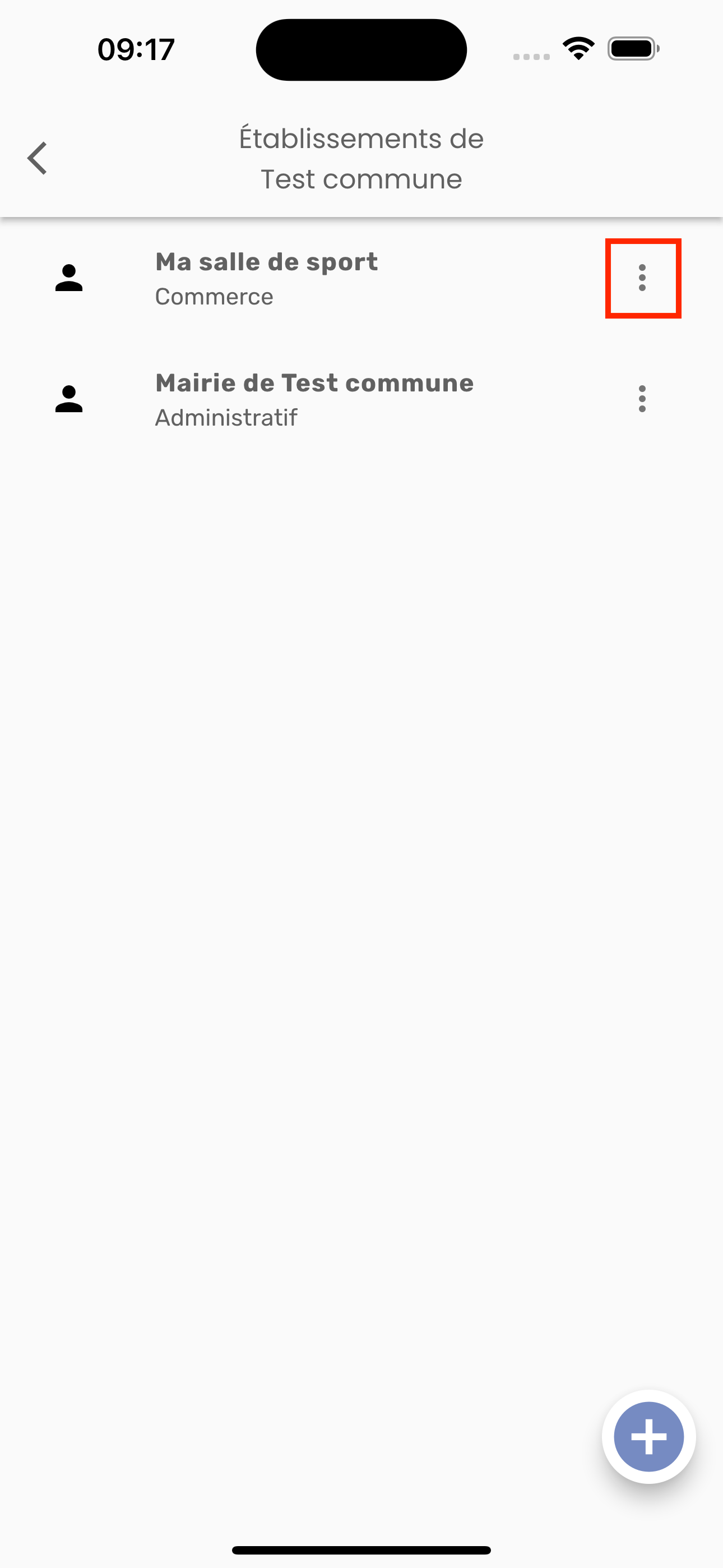
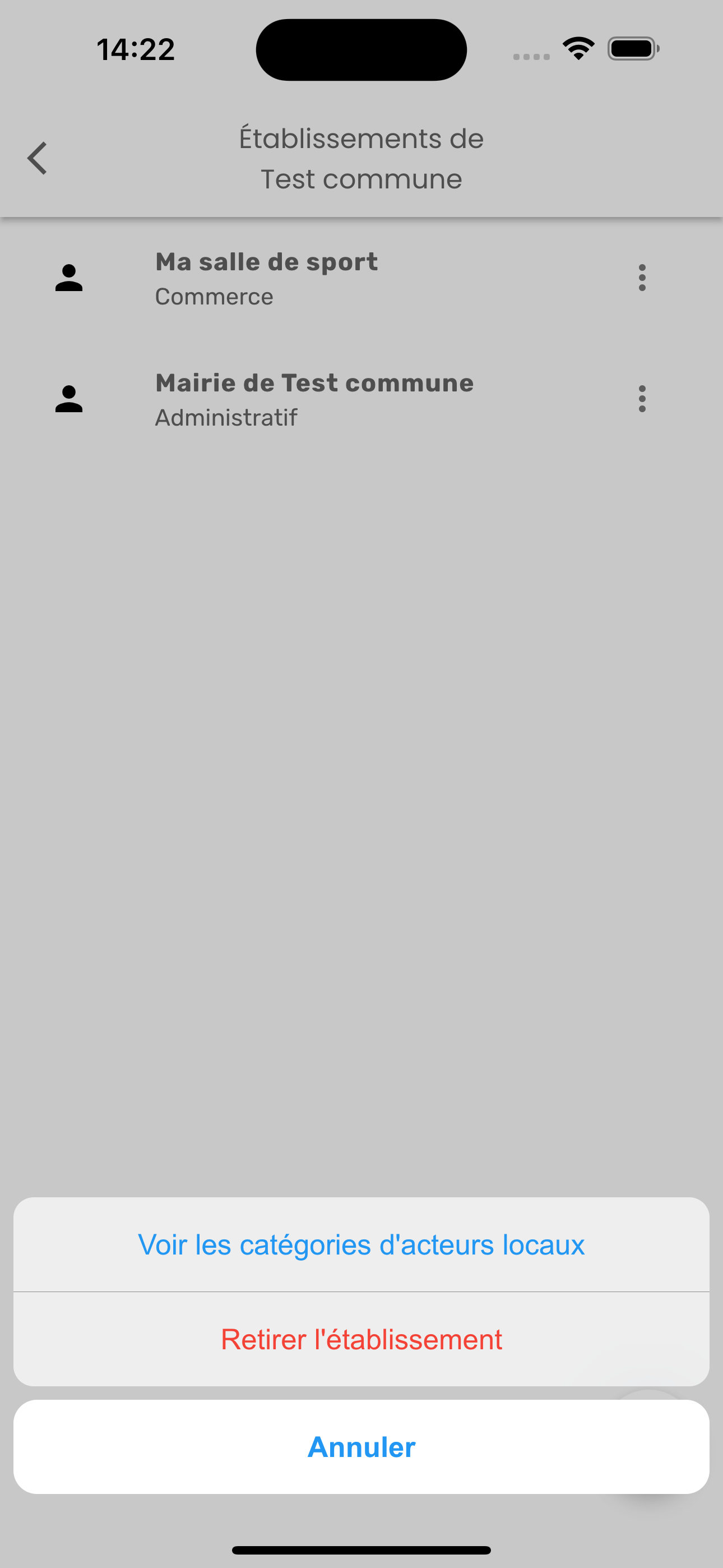
Pour modifier les catégories où l'établissement est visible, cliquez sur l’option “Voir les catégories d’acteurs locaux”.
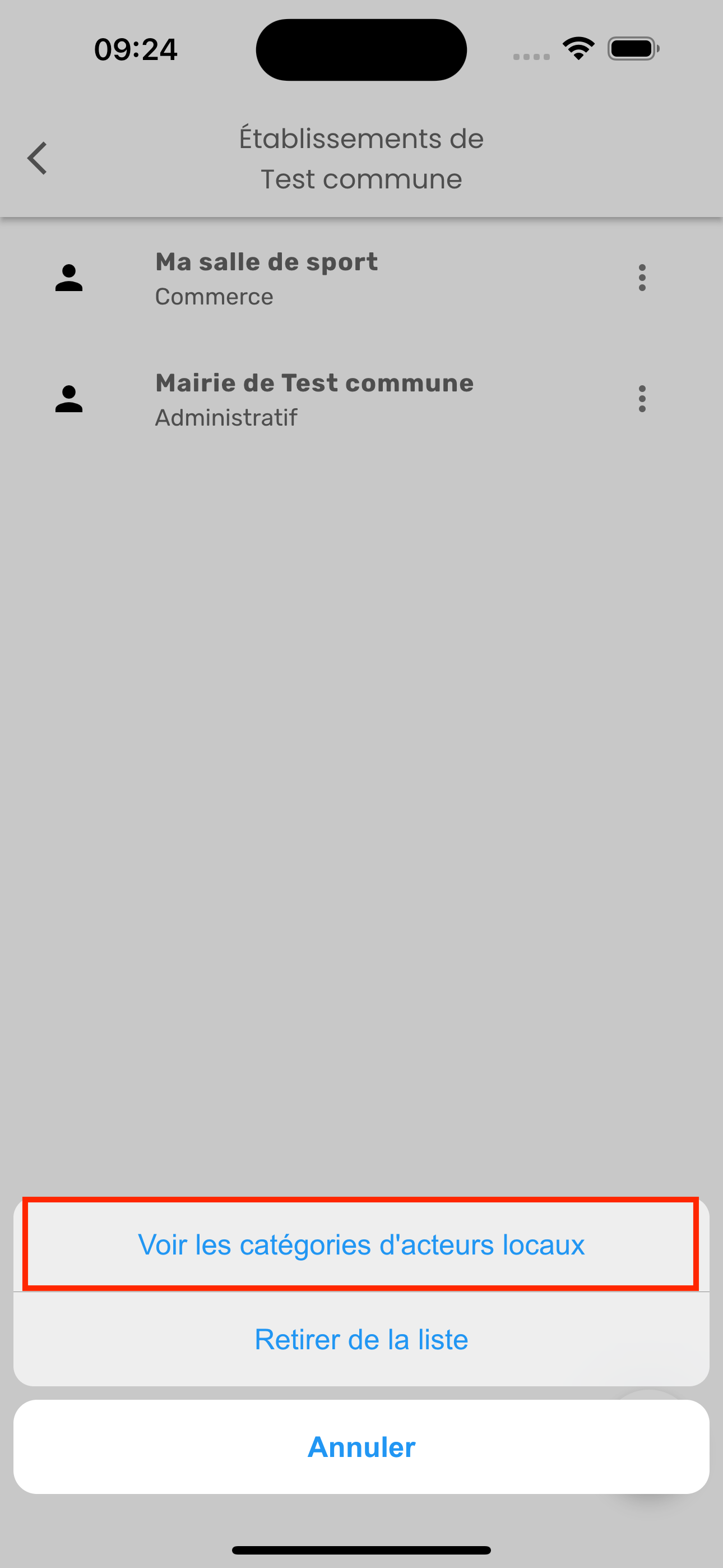
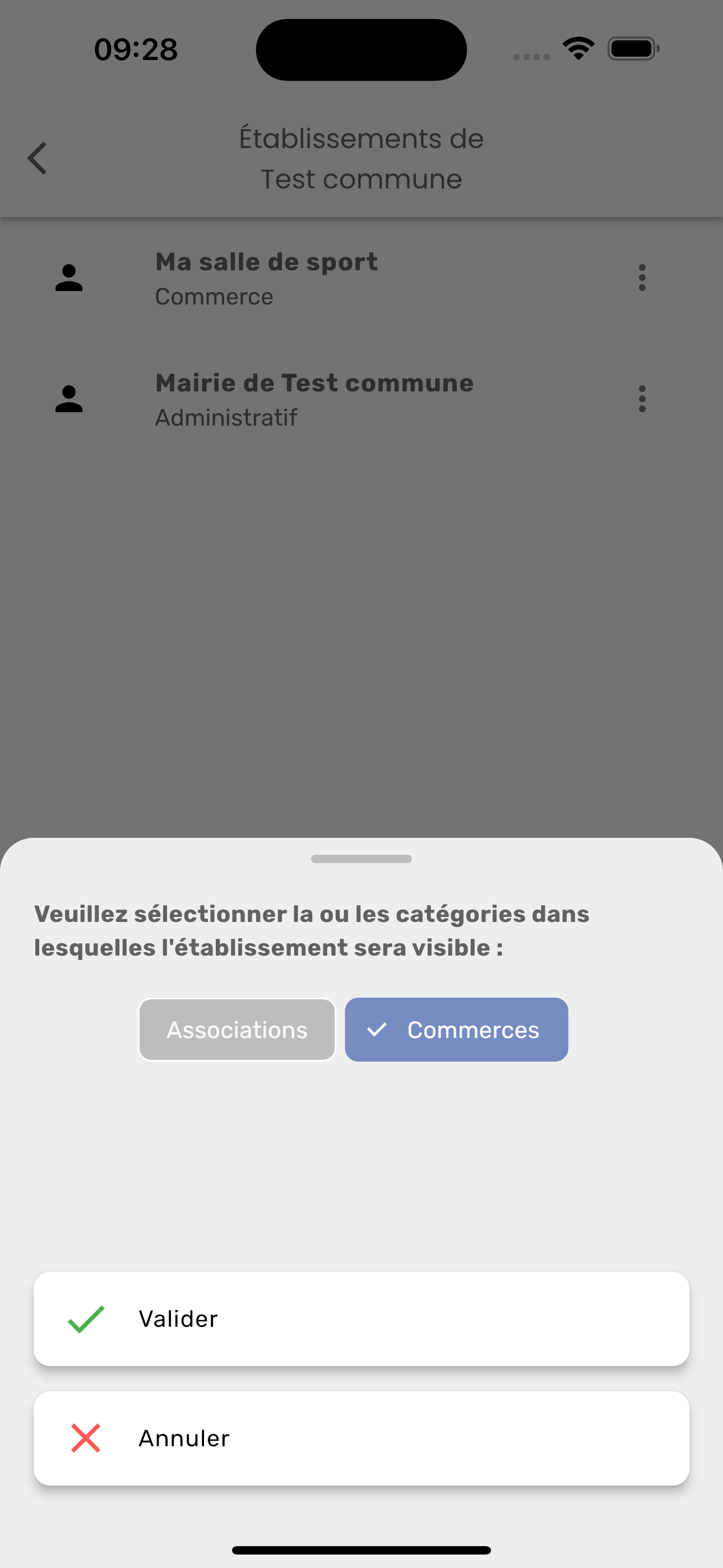
Sélectionnez la catégorie ou les catégories, puis cliquez sur Valider. L'établissement sera visible dans les catégories sélectionnées.
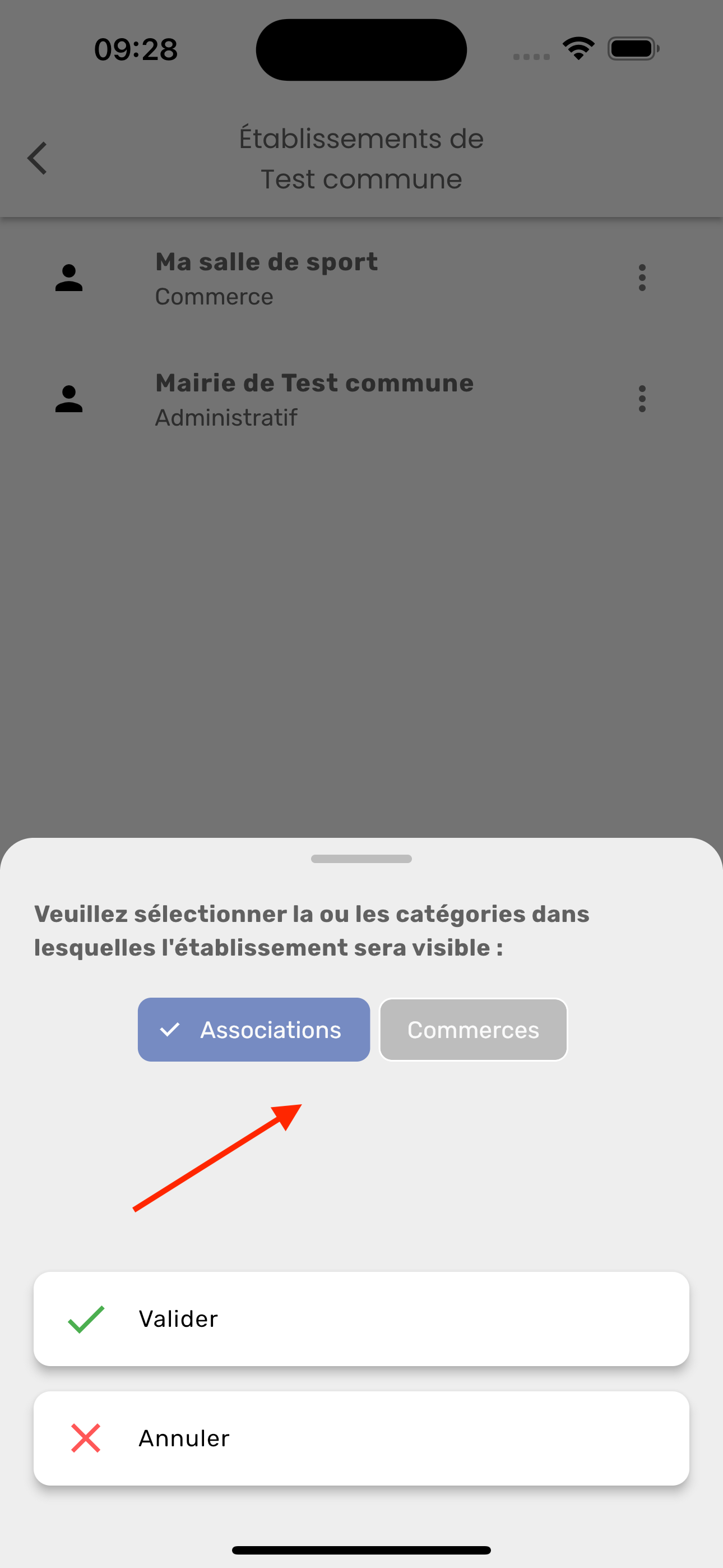
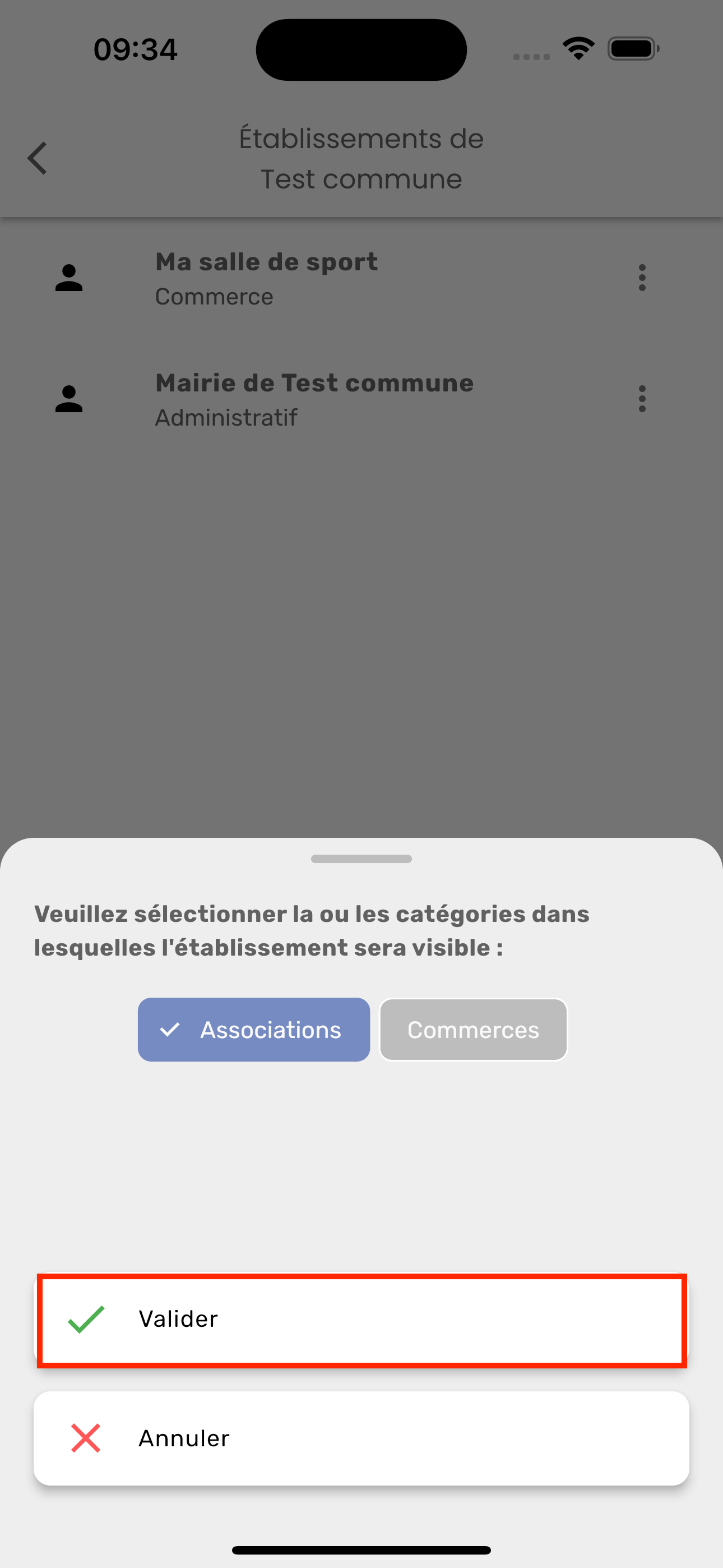
Pour retirer un établissement de la commune, cliquez sur l’option “Retirer de la liste”
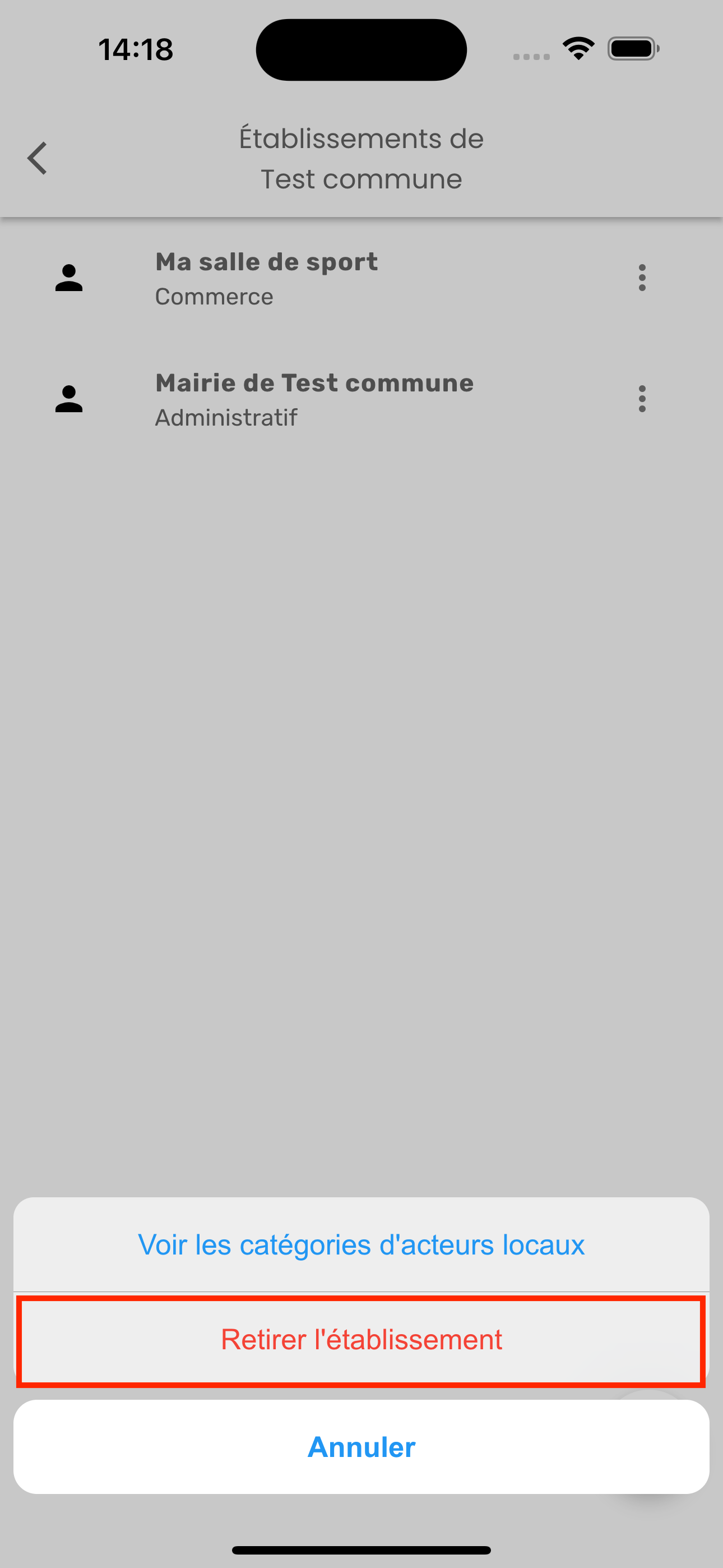
Attention: l'établissement ne sera plus visible sur la commune. Il ne sera plus visible dans vos établissements gérés.
Une pop-up apparait, cliquez sur “Confirmer” pour retirer l’établissement de la commune.
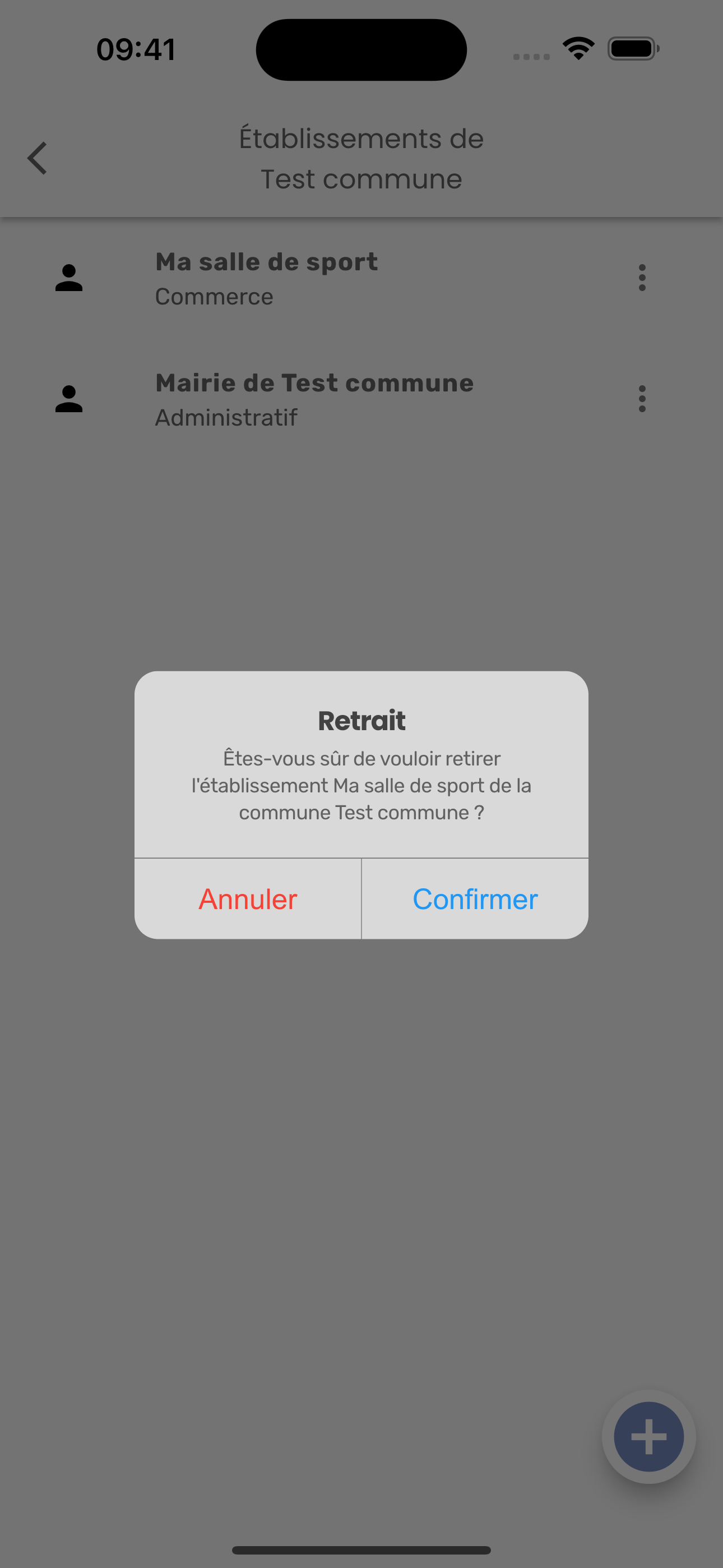
3. Voir ses catégories d’acteurs locaux
Vous avez la possibilité de gérer les catégories où peuvent être visibles les acteurs locaux sur une commune( via leur établissement).
Cliquez sur l’option “Voir ses catégories d’acteurs locaux” dans le panel ou directement sur la page de la commune, dans Paramétrage, cliquez sur “Catégories d’acteurs locaux”.
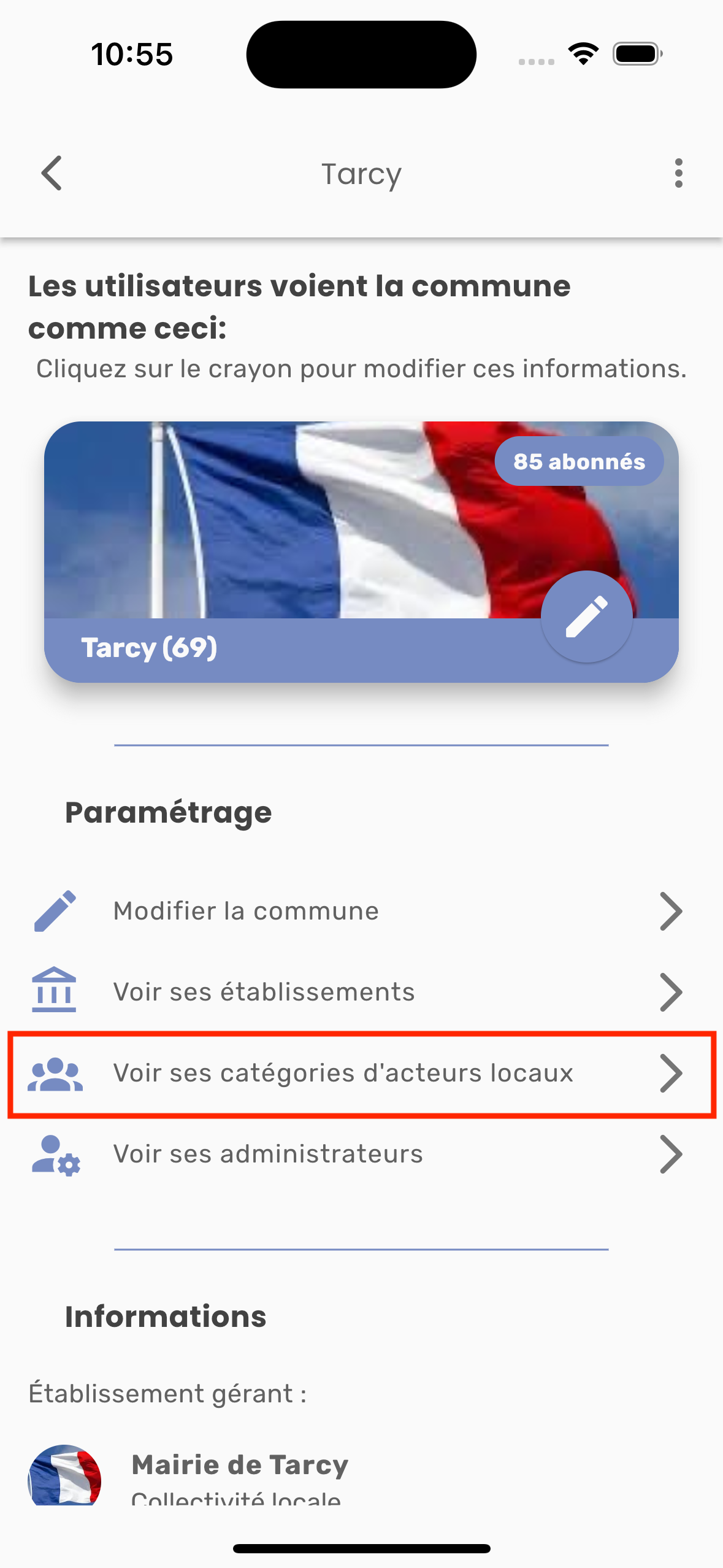
Lors de votre première connexion, les catégories Commerces et Associations sont déjà créées. Libre à vous de les conserver.
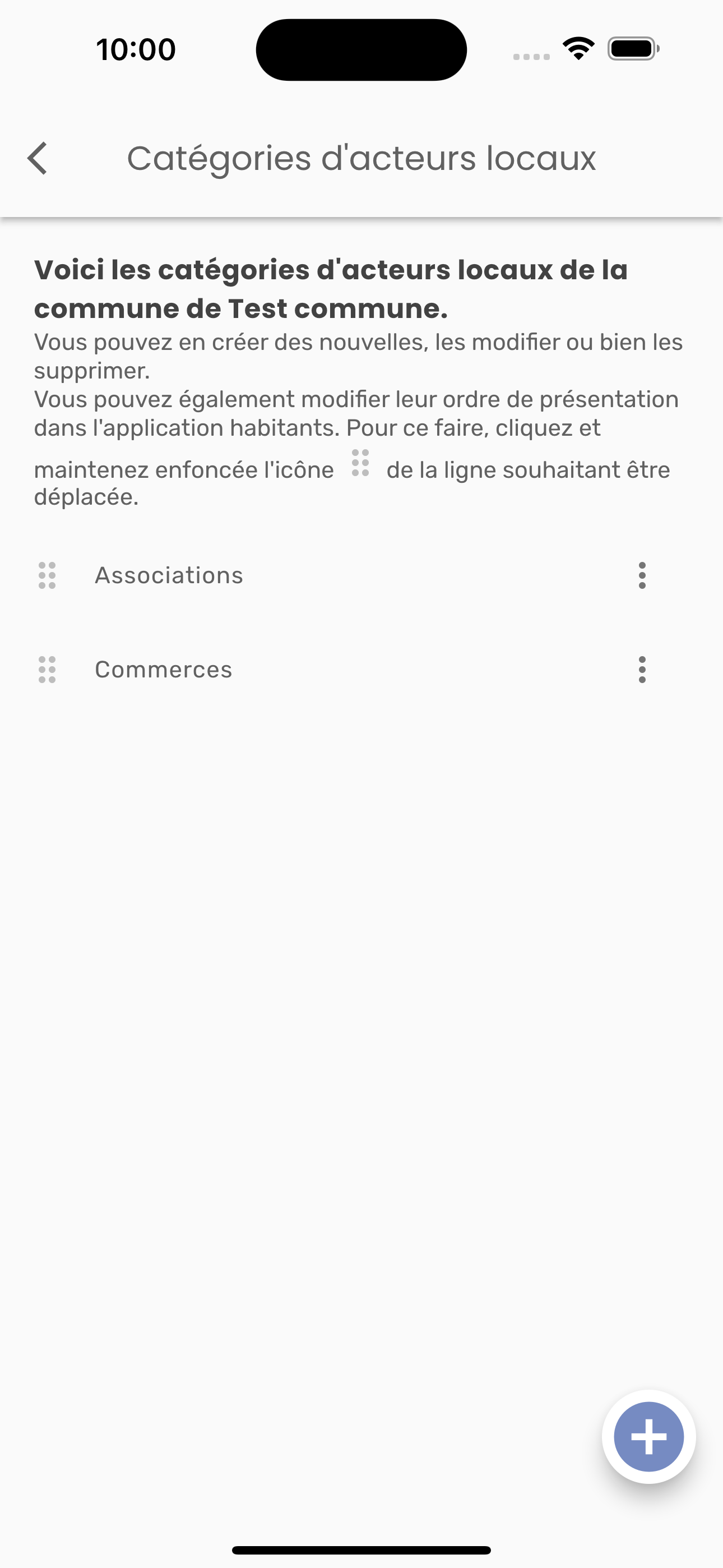
1. Ajouter une catégorie
Cliquez sur le bouton + en bas de l'écran.
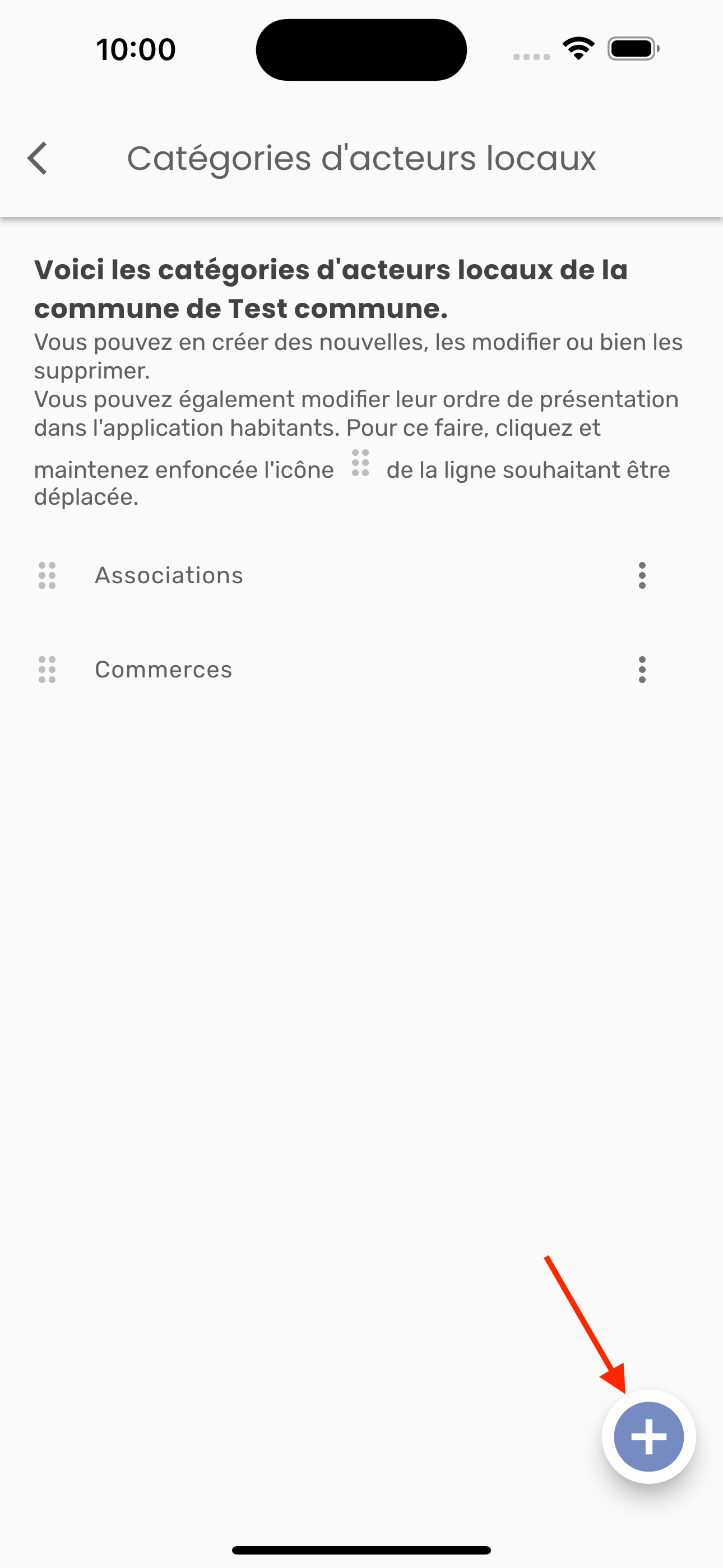
Saisissez le nom de la catégorie que vous souhaitez ajouter, puis cliquez sur Créer.
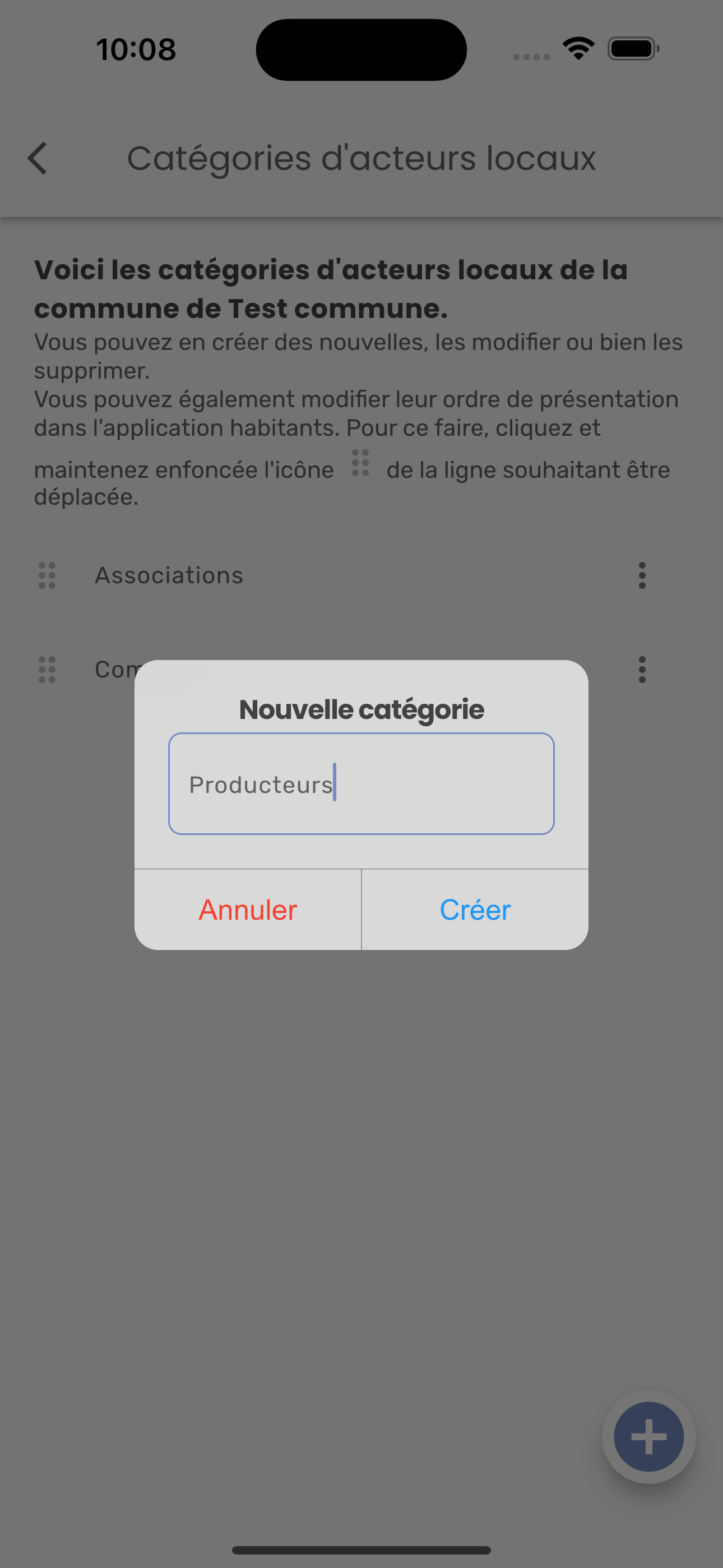
Votre nouvelle catégorie est créée, elle est affichée en bas de votre liste.
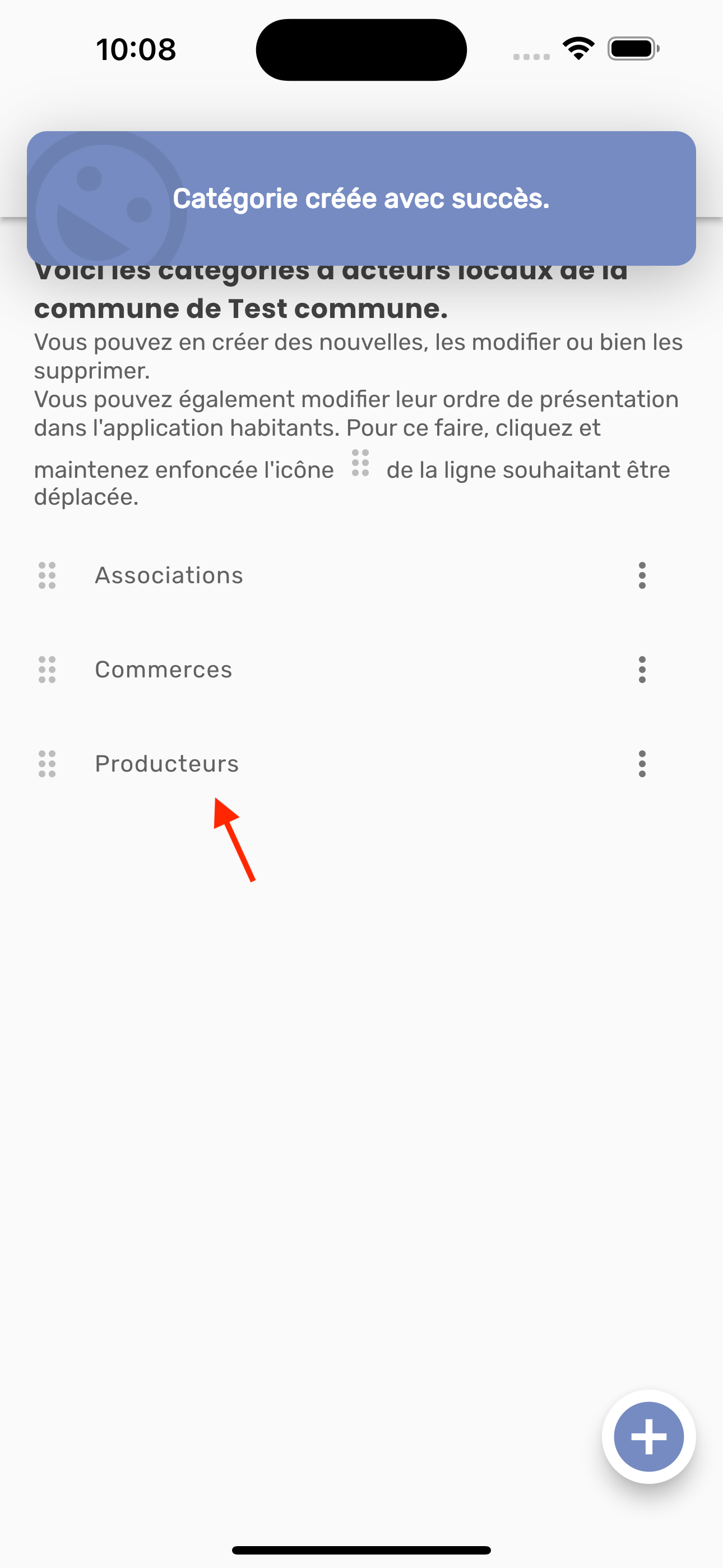
Attention, l’ordre dans lequel est organisée votre liste vous permet de gérer le visuel des catégories dans Jouons local, l’application pour les habitants.
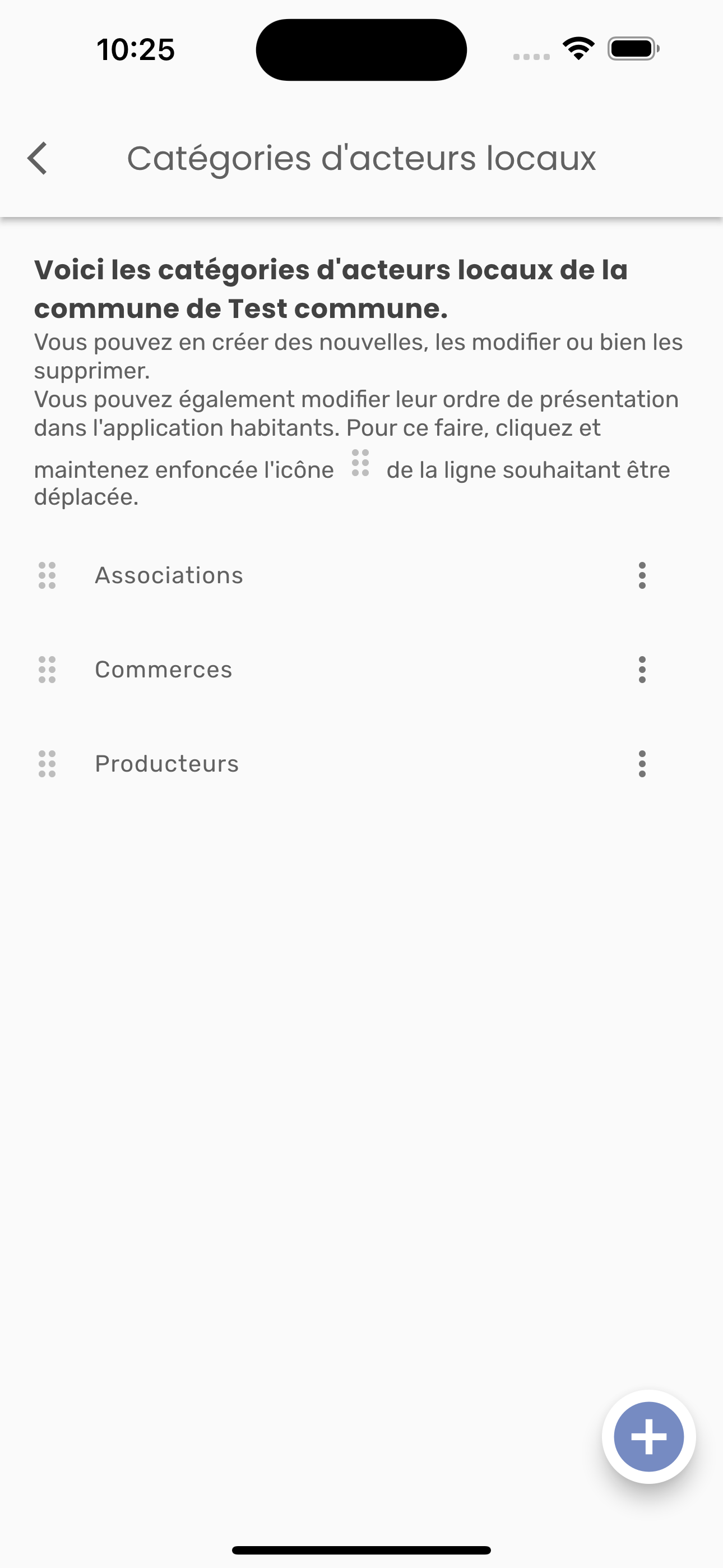
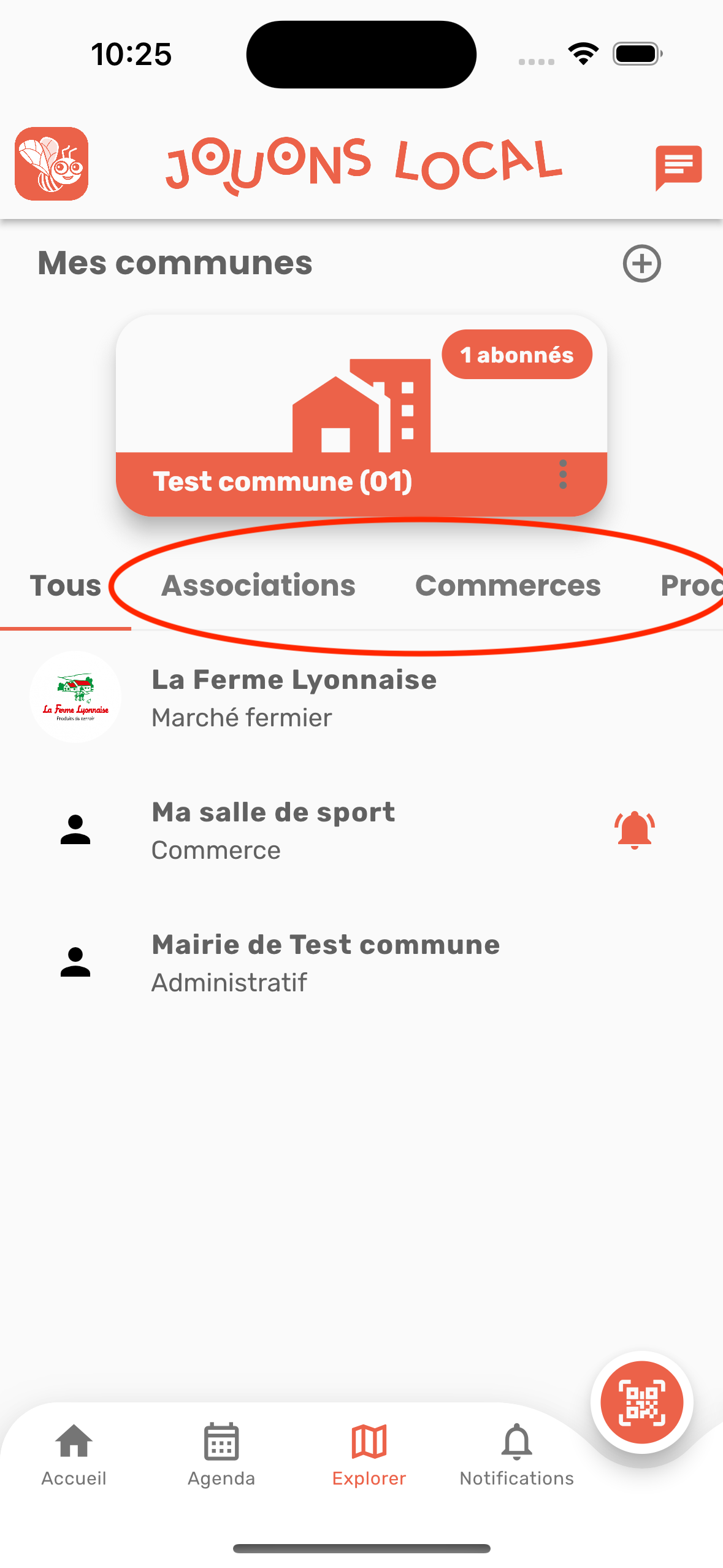
Pour gérer l’ordre des catégories sur l’application habitant, cliquez et restez appuyer sur l’icône représentant 6 points à gauche d’une catégorie. Vous pouvez déplacer les catégories dans la liste.
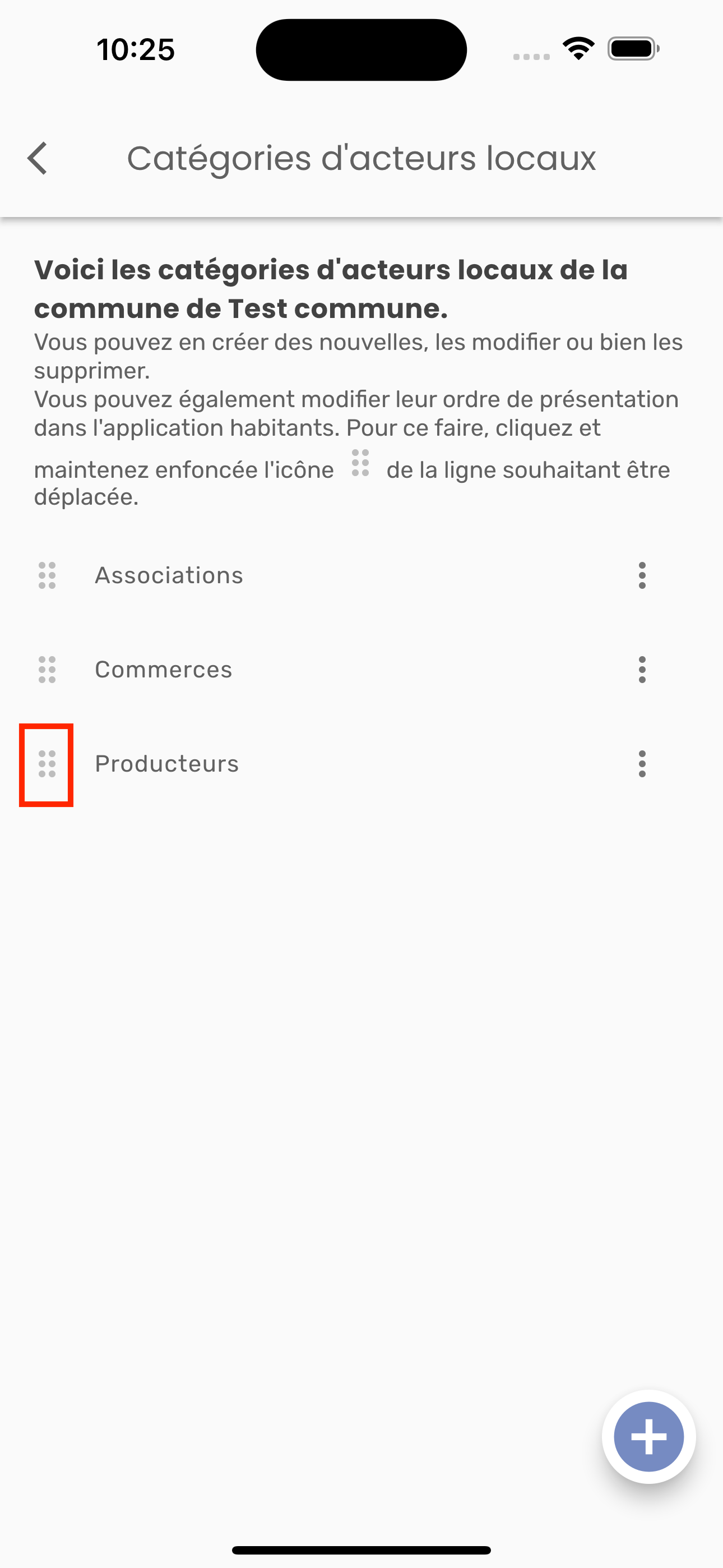
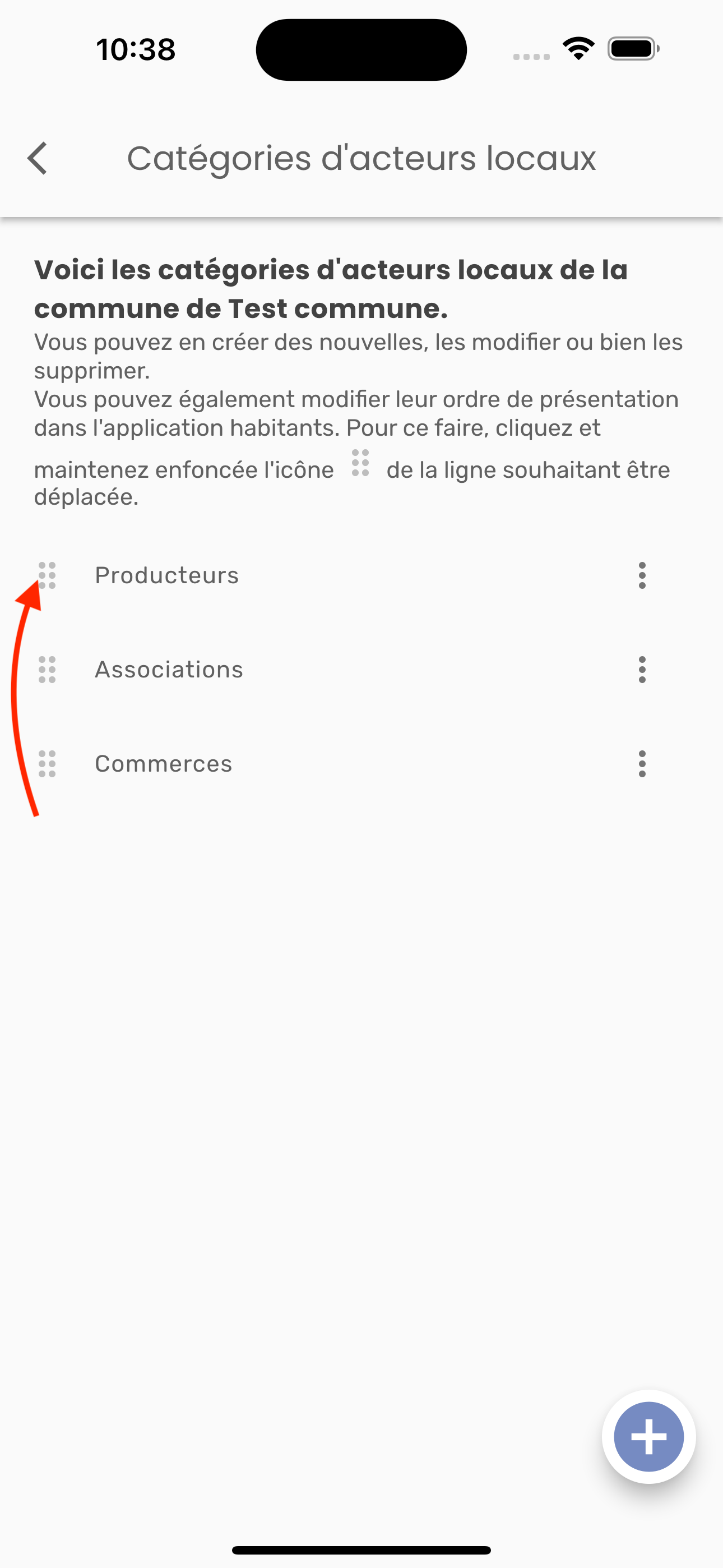
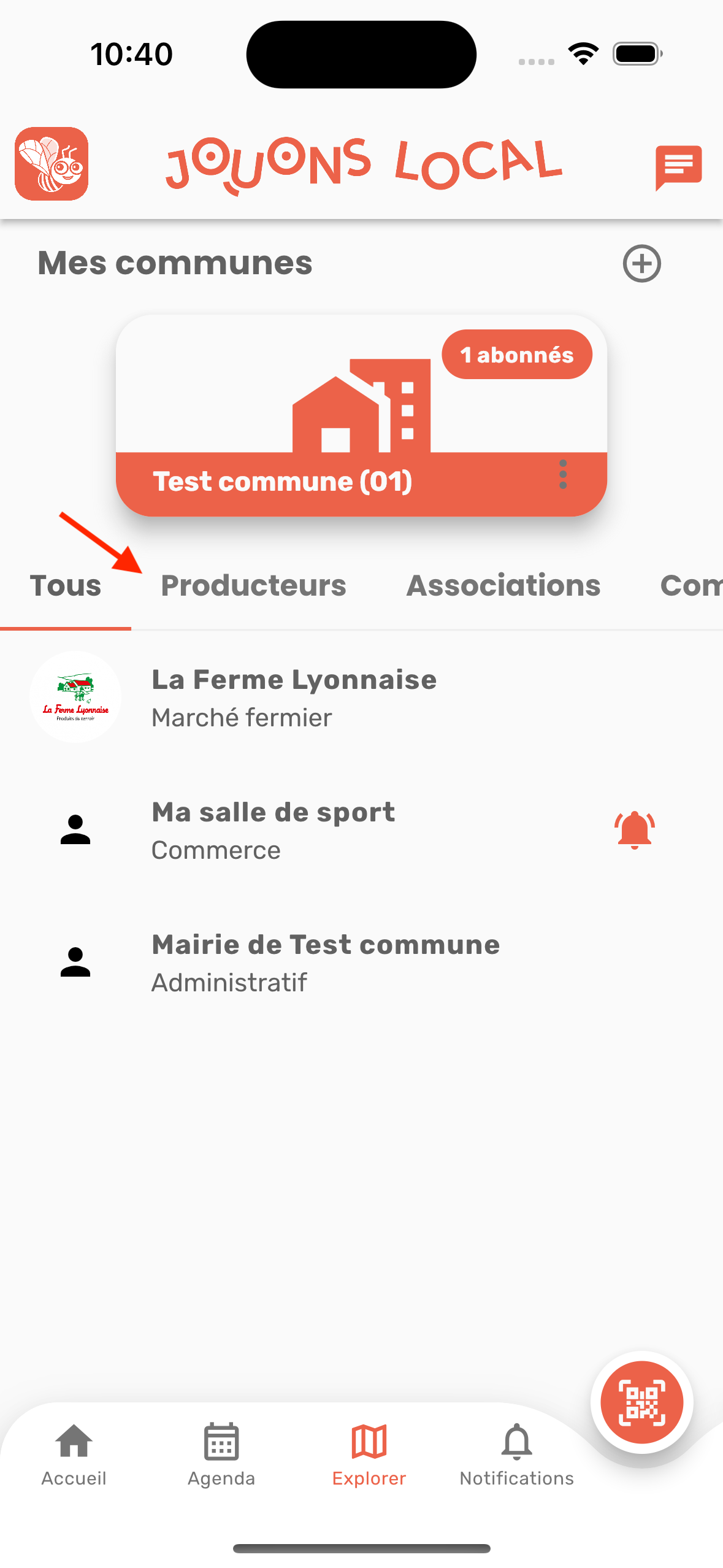
Options catégories
Cliquez sur l’icône représentant les points verticaux à droite d’une catégorie.
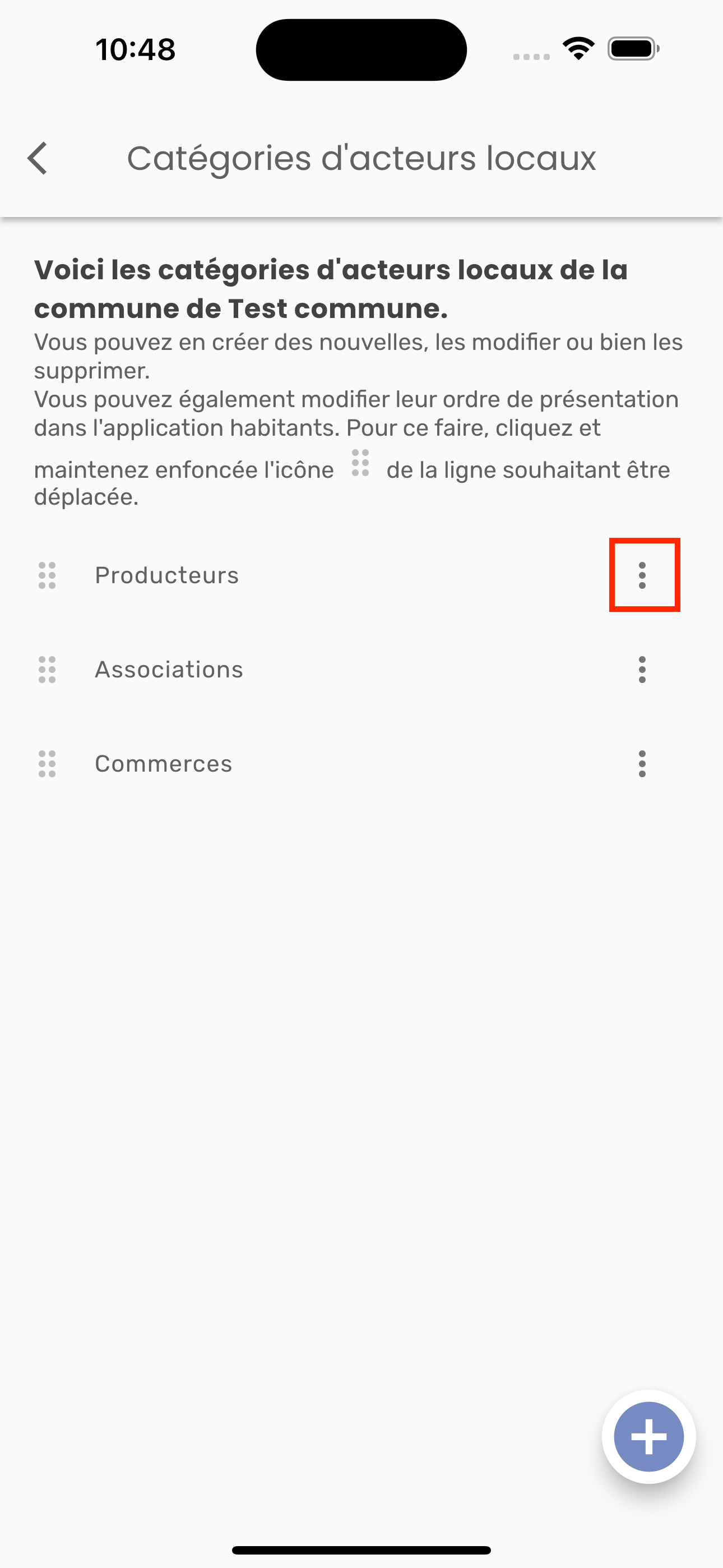
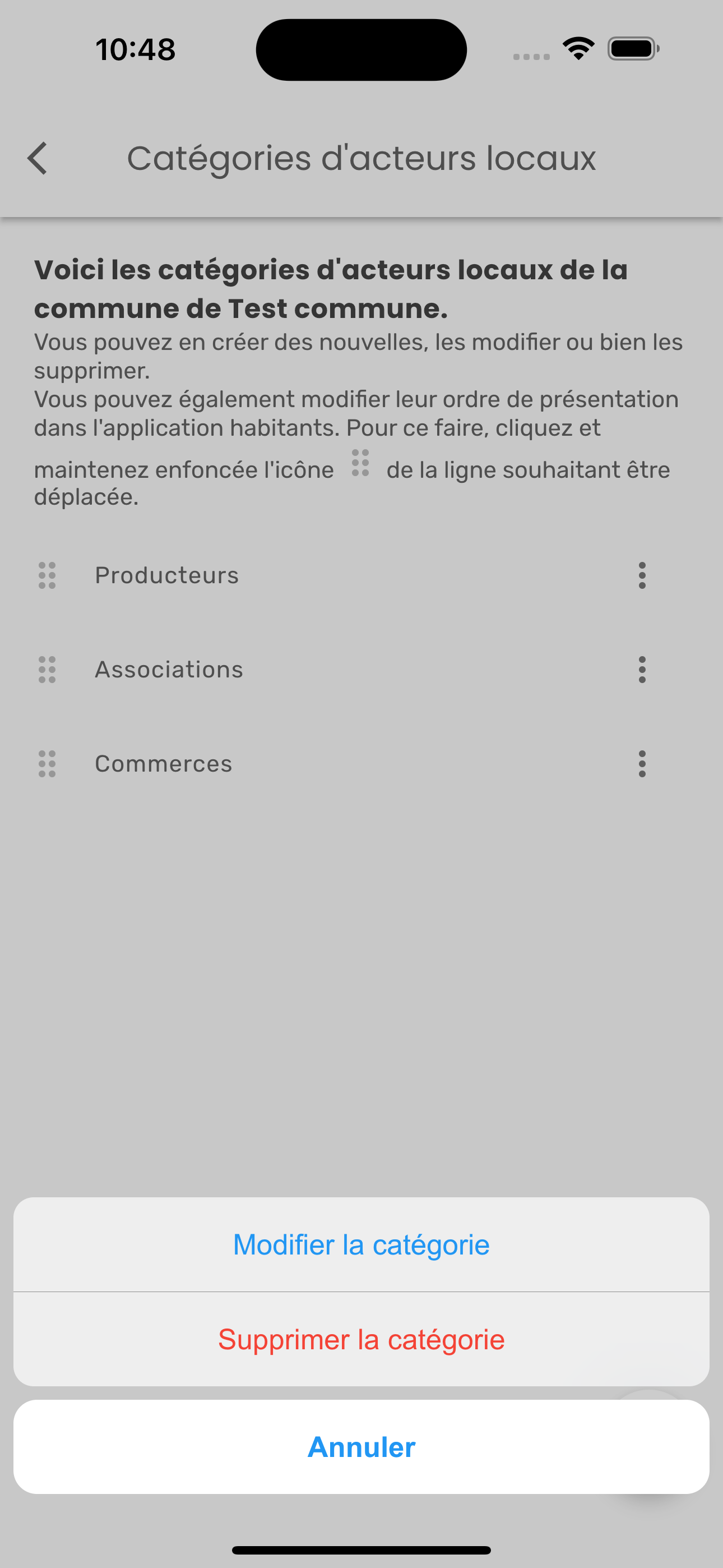
2. Modifier le nom d’une catégorie.
Cliquez sur l’option “Modifier la catégorie”.
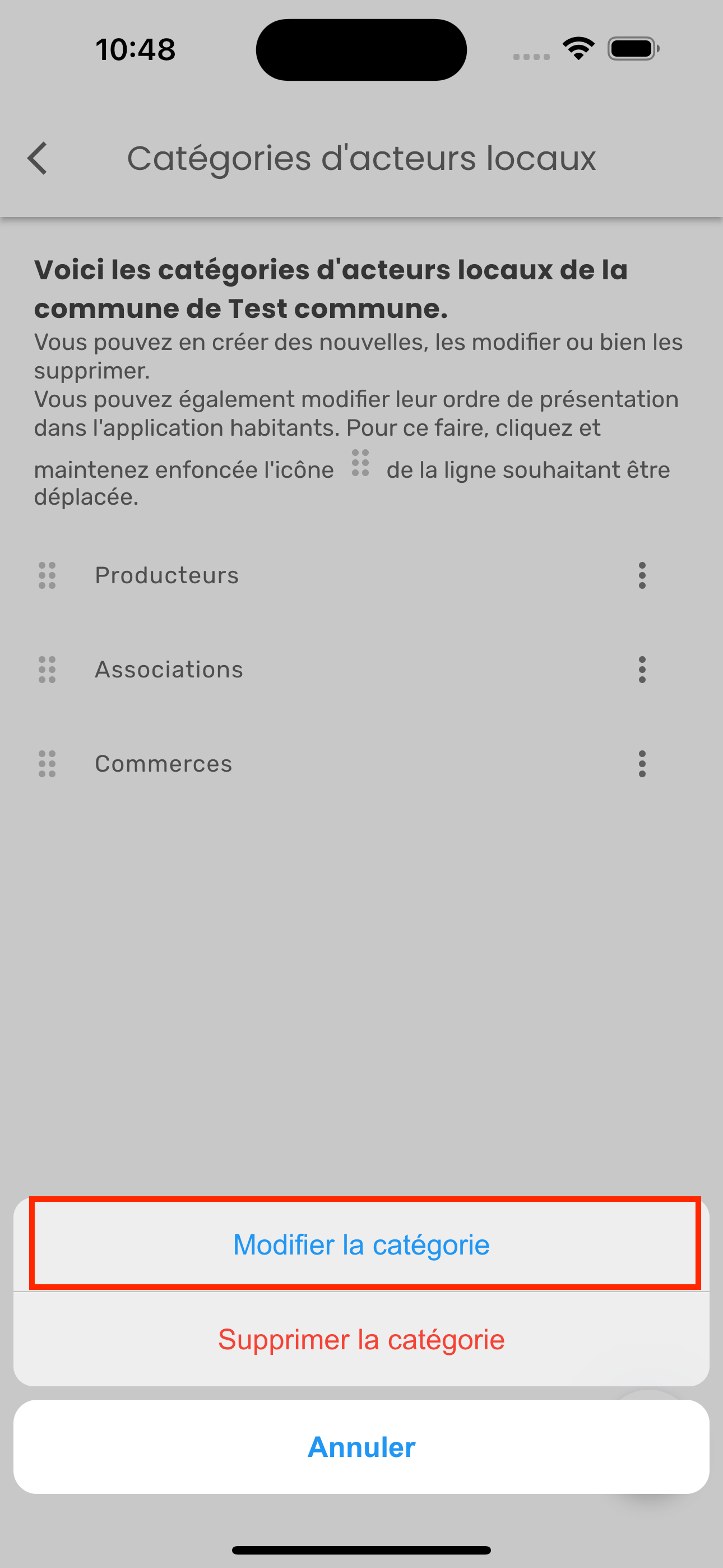
Effectuez votre saisie et cliquez sur “Modifier”.
Attention, ce nom est valable pour tous les acteurs locaux de la catégories.
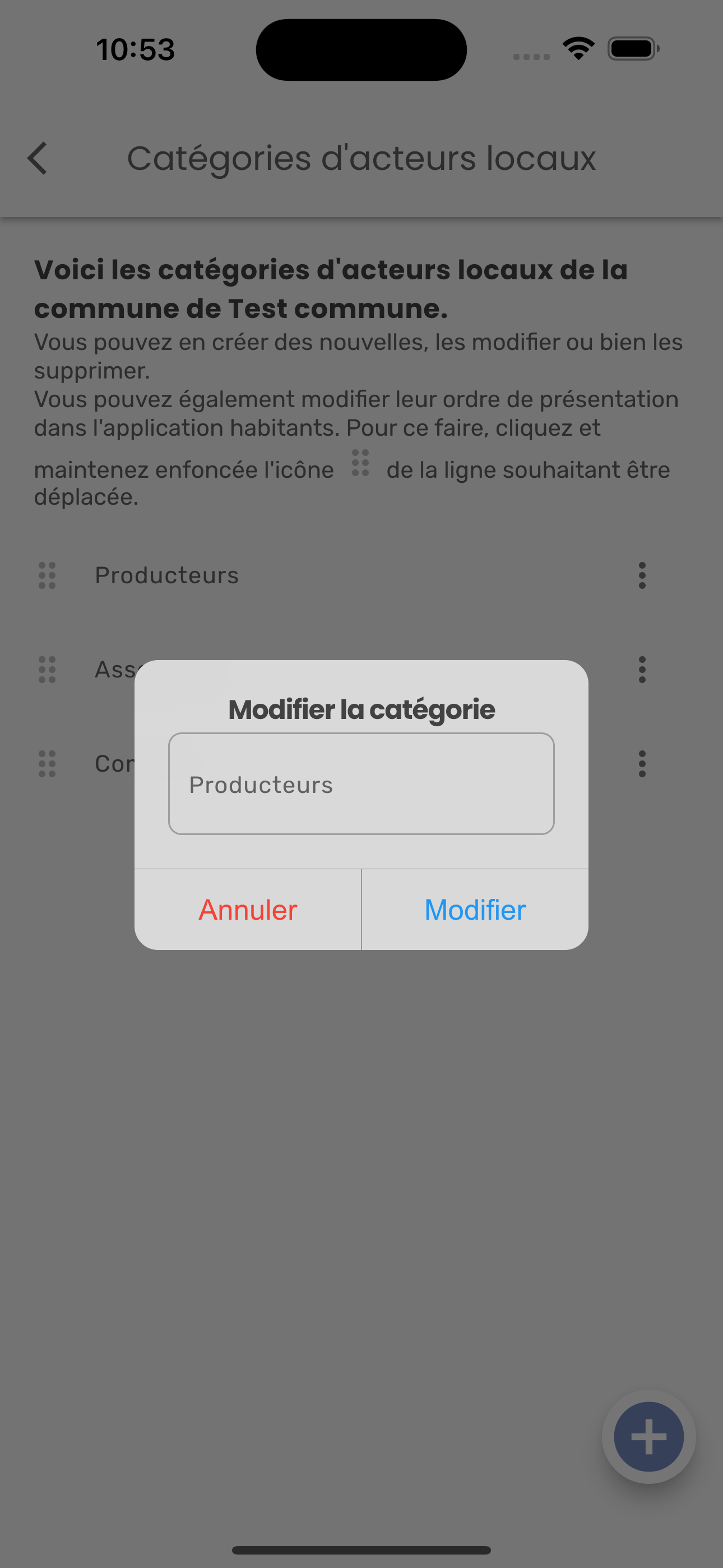
3. Supprimer une catégorie
Attention: tous les acteurs locaux de la catégorie supprimée seront transférer dans la première catégorie.
Cliquez sur l’options “Supprimer la catégorie”.
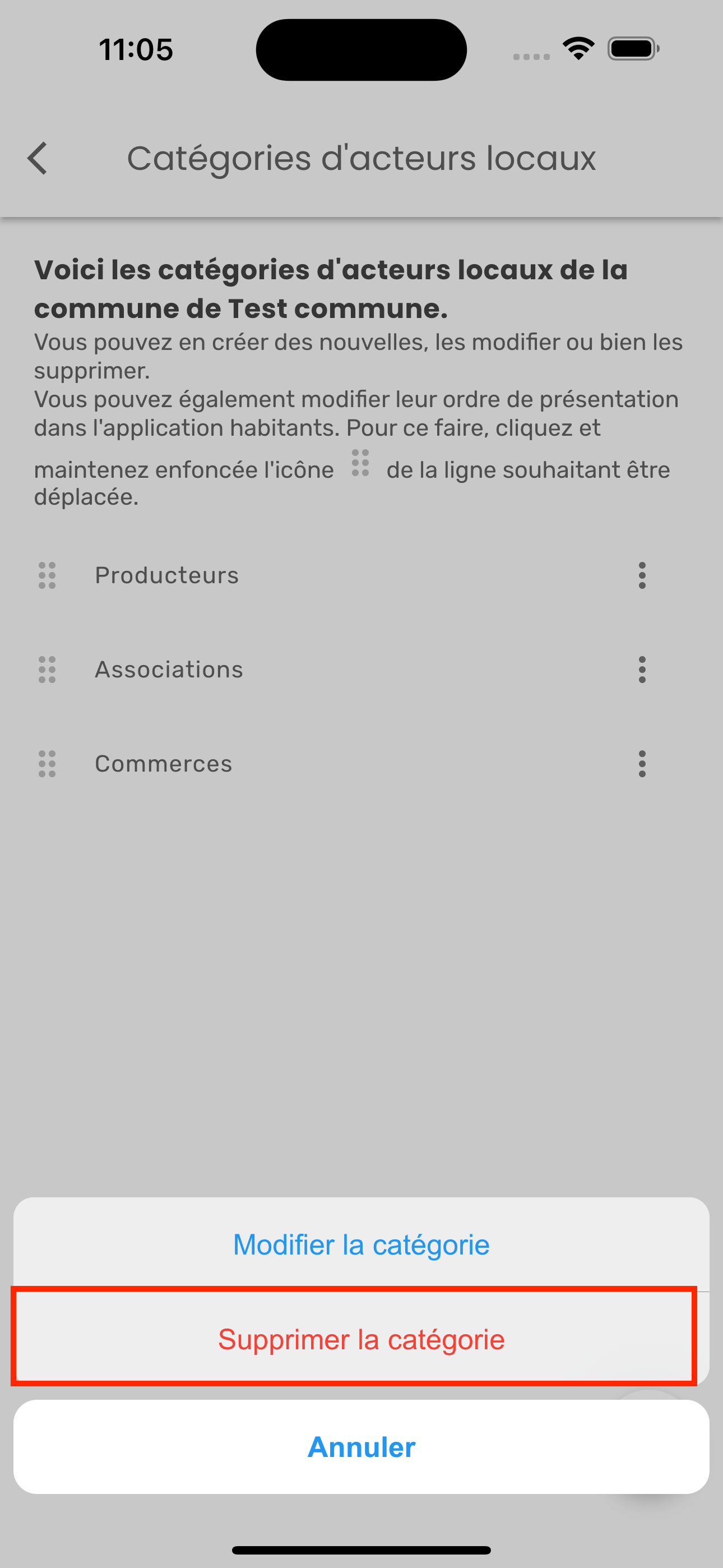
Cliquez sur Confirmer pour valider votre choix.
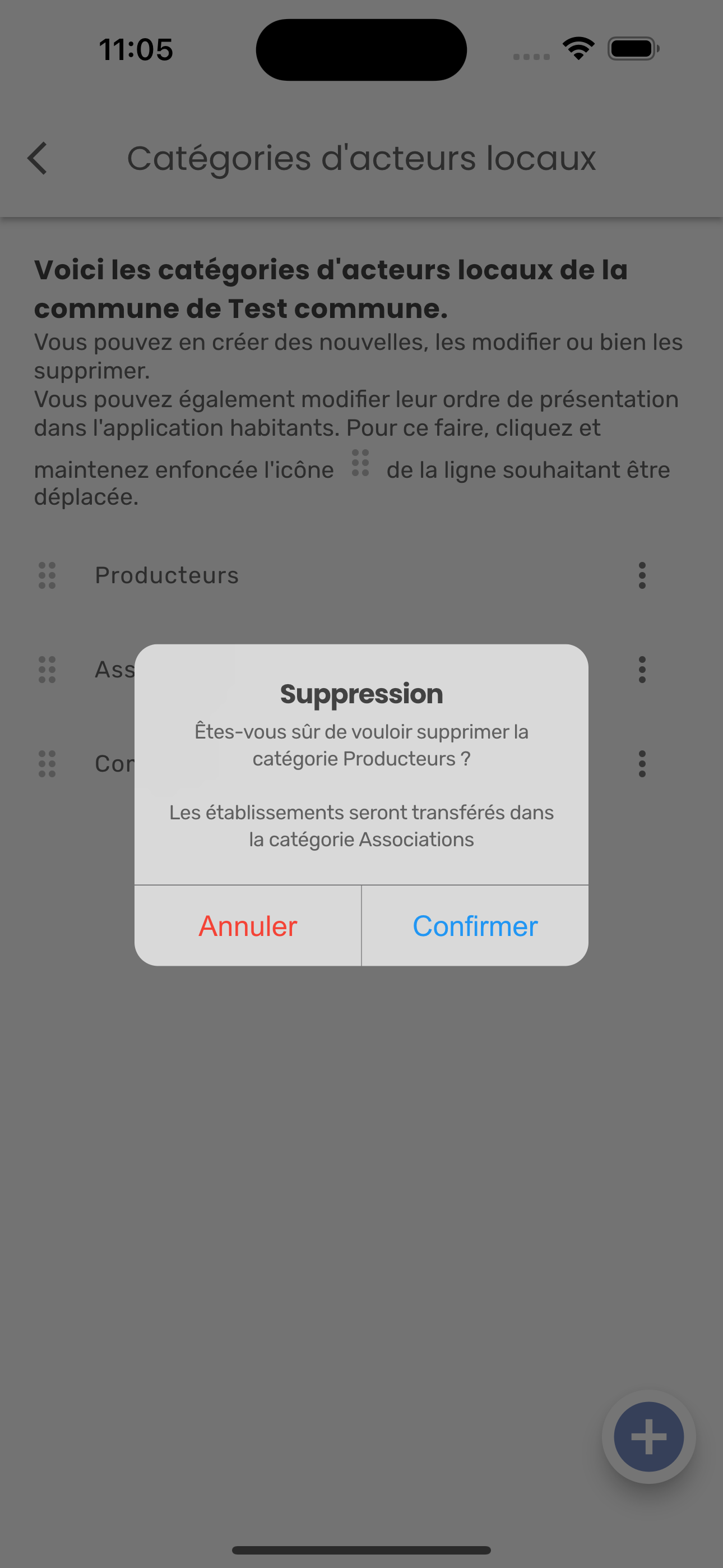
4. Voir ses administrateurs
Pour gérer les comptes administrateurs de la commune, cliquez sur Voir ses administrateurs.
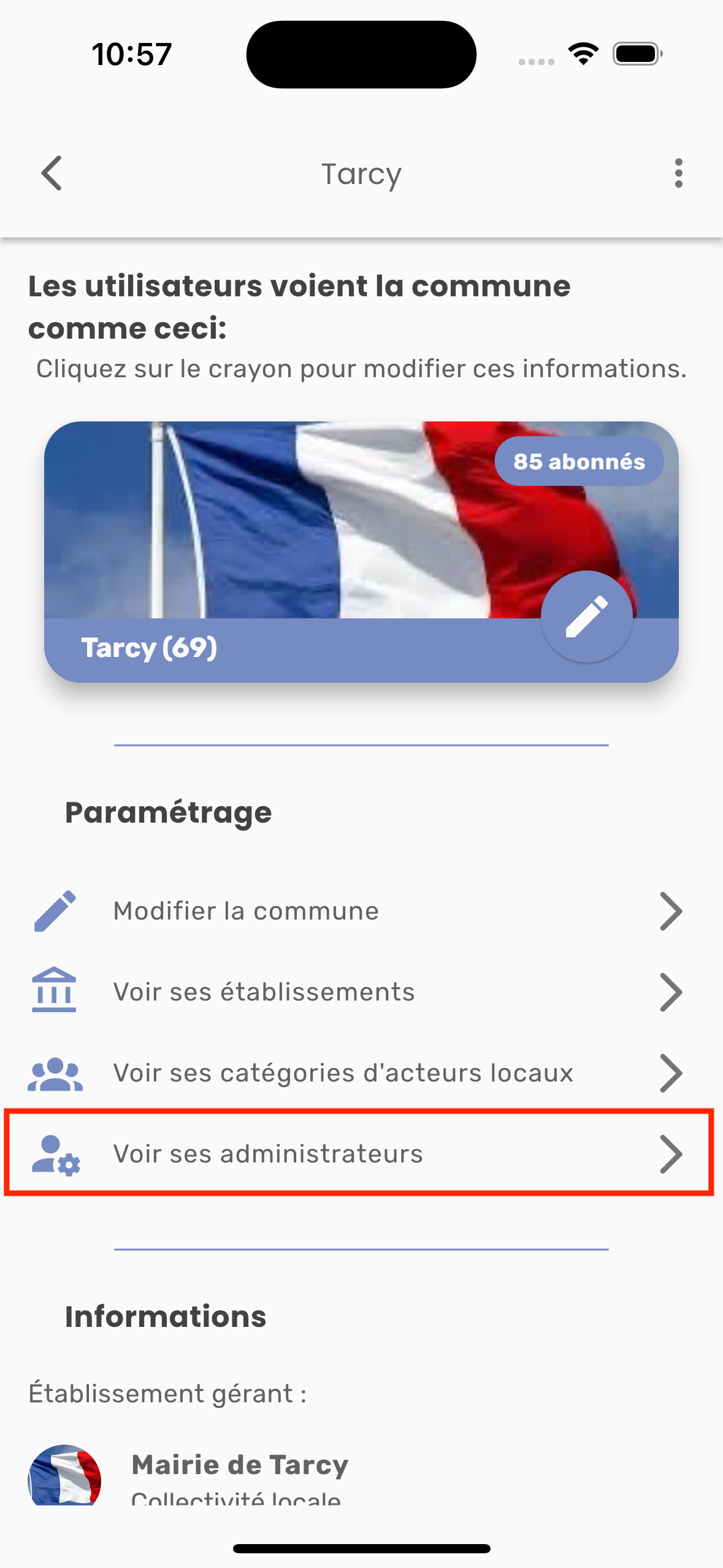
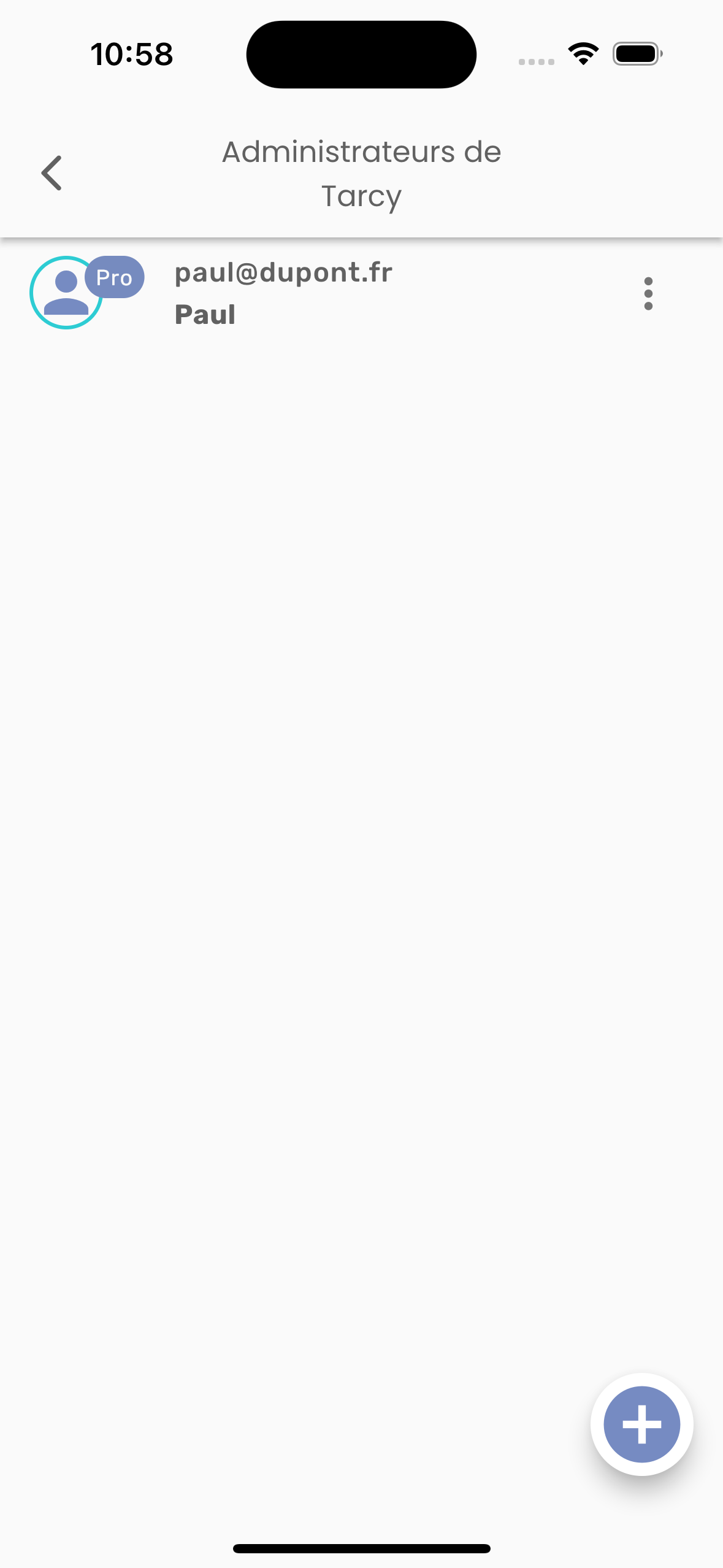
1. Ajouter un administrateur
Pour ajouter un administrateur, cliquez sur le bouton + en bas à droite de l’écran. Choisissez un utilisateur parmi les comptes pros que vous gérez.
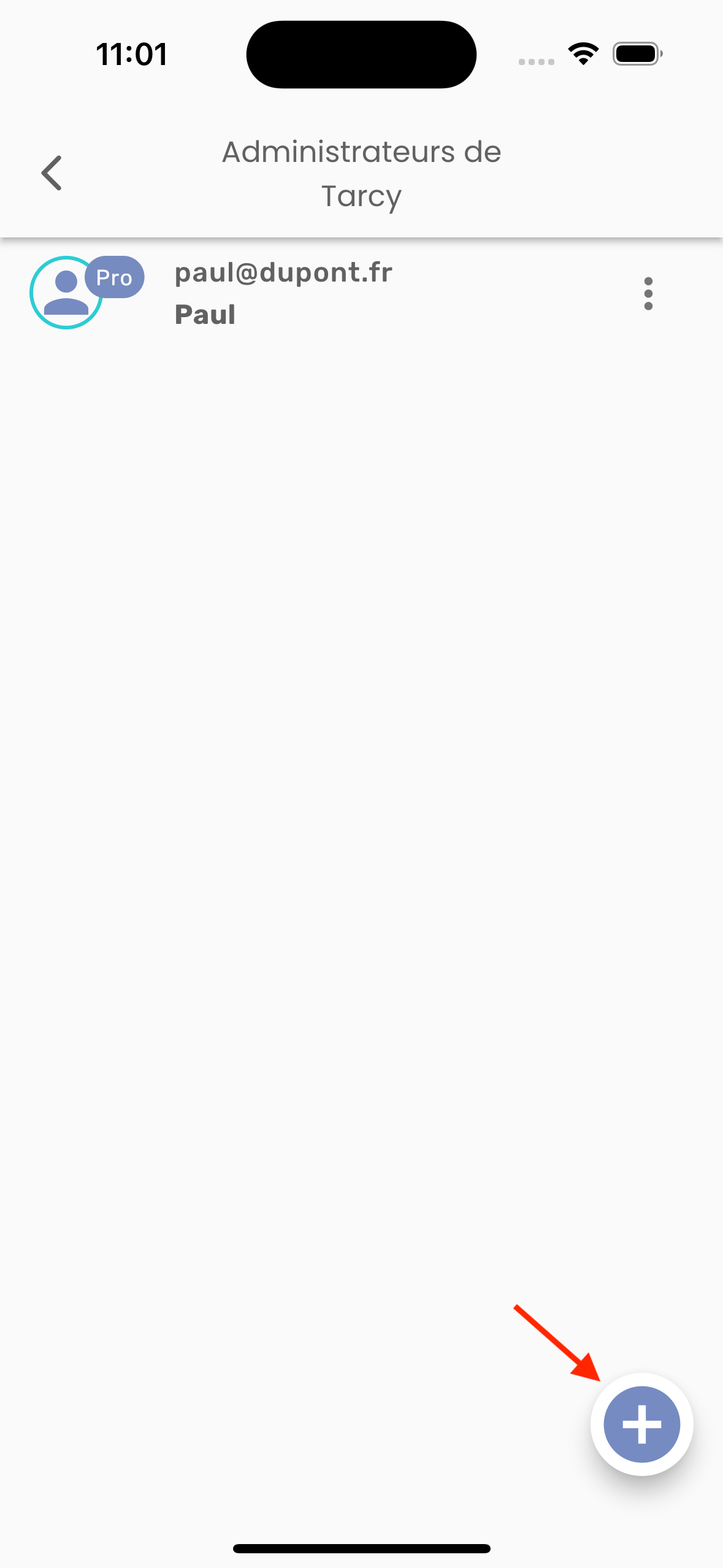
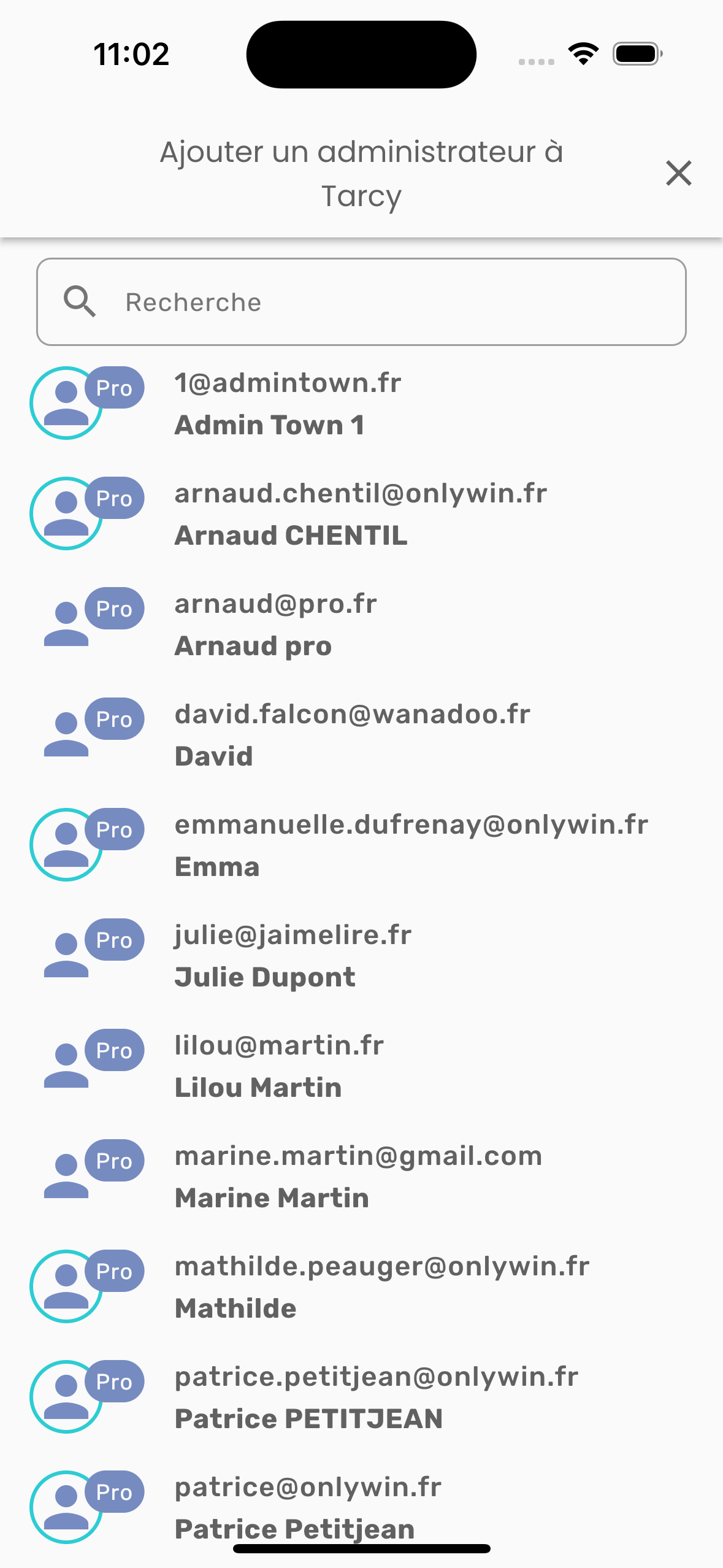
Puis cliquez sur Confirmer.
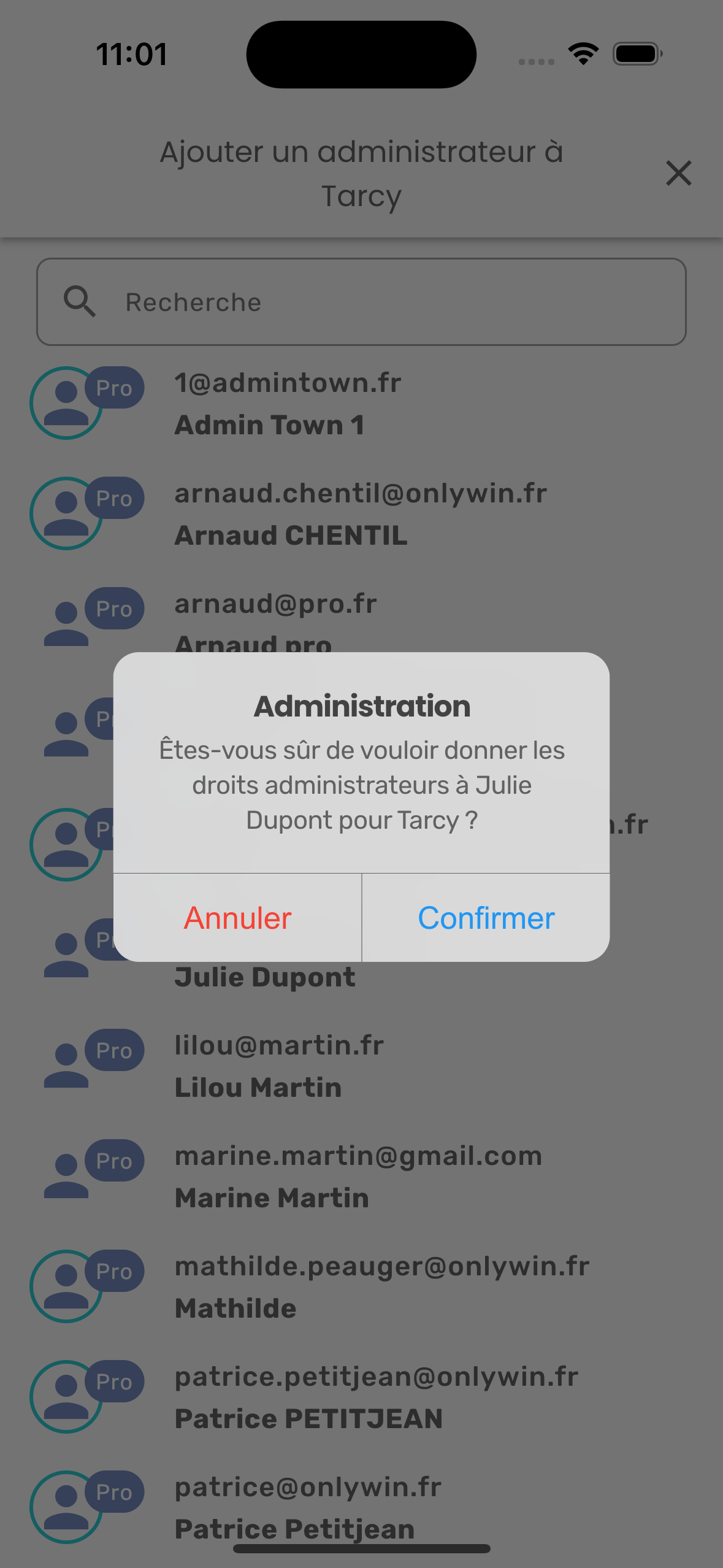
2. Retirer un administrateur
Pour retirer un administrateur de la commune, cliquez sur les 3 points verticaux à droite de l’administrateur, puis sur Retirer l’administrateur.
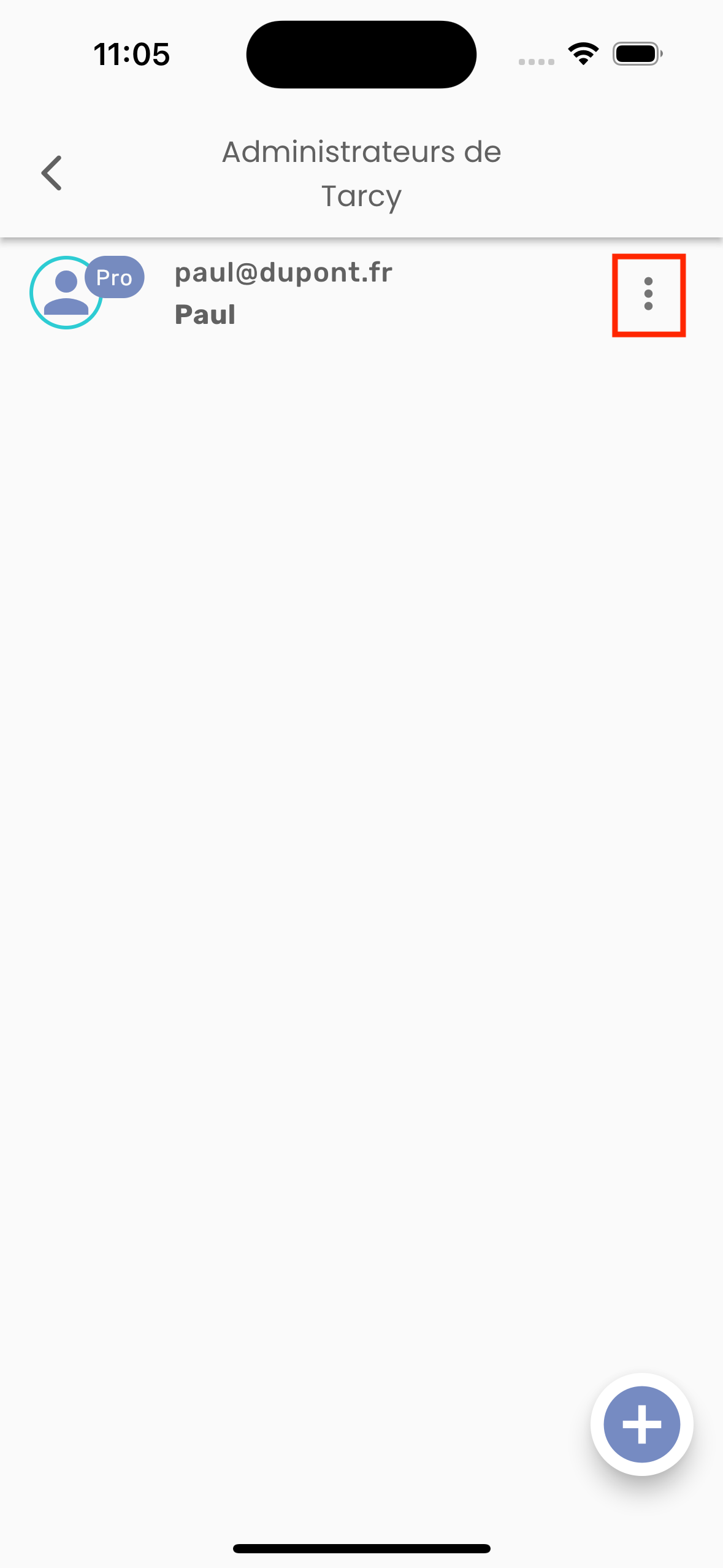
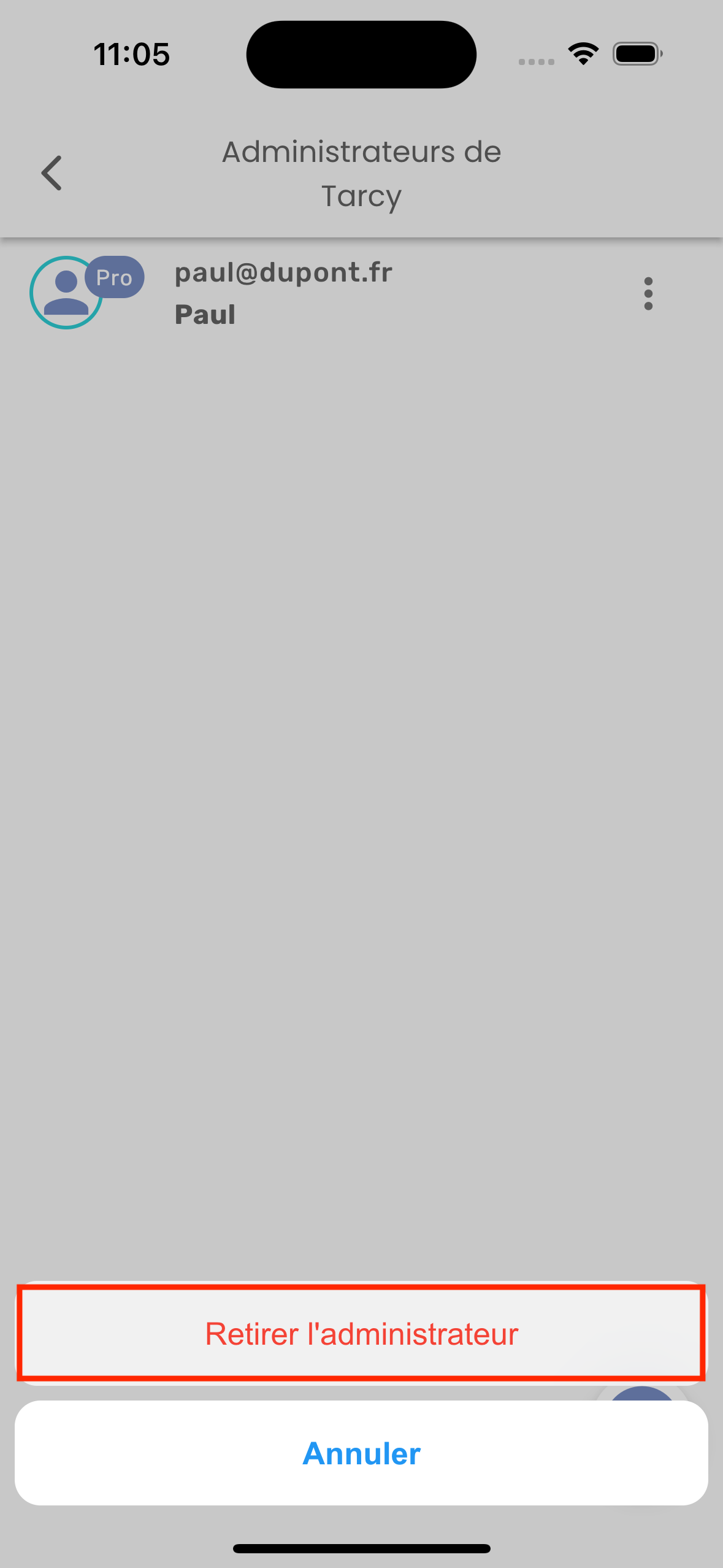
Puis cliquez sur Confirmer.
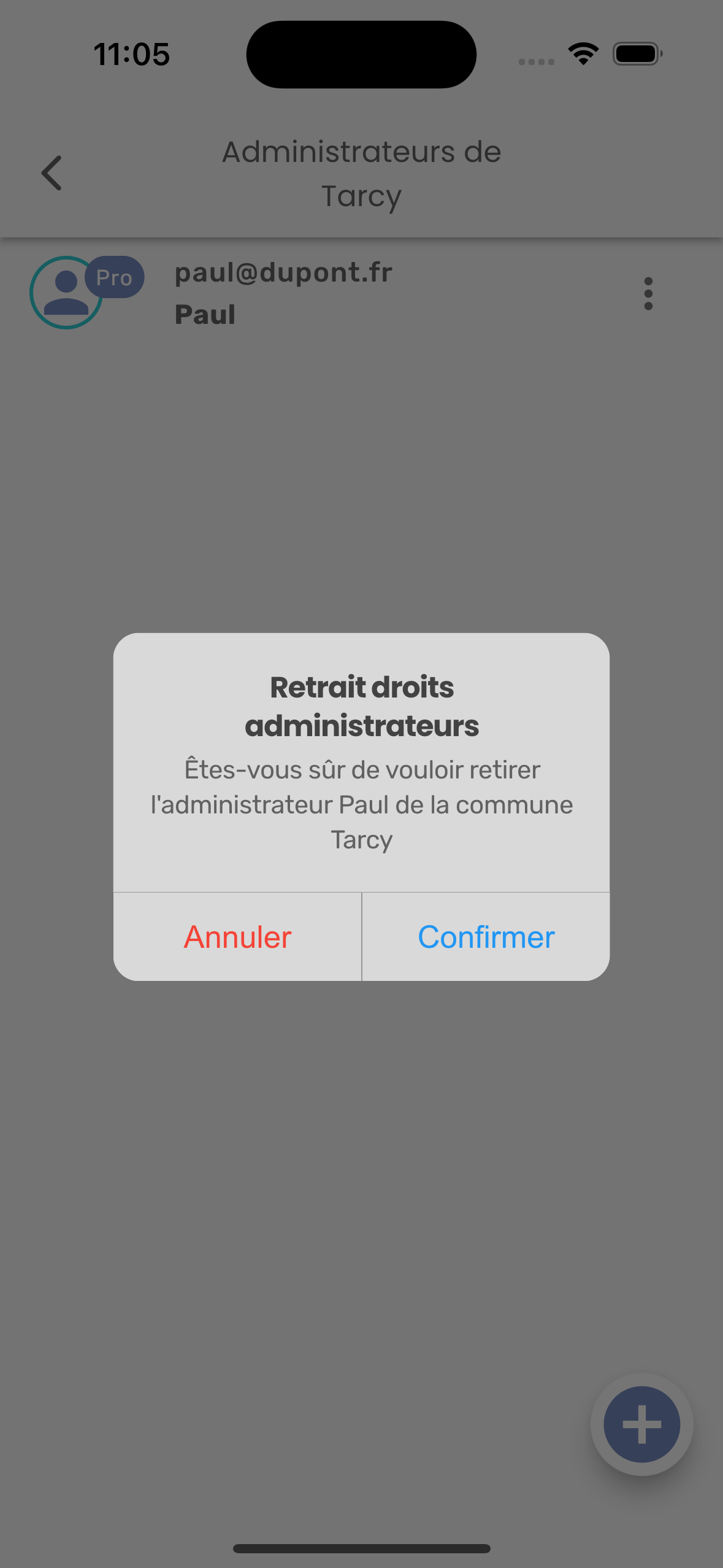
5. Signalement citoyen
Attention, ceci est une option payante de Jouons local.
Cliquez sur Signalement citoyen dans les paramètres.
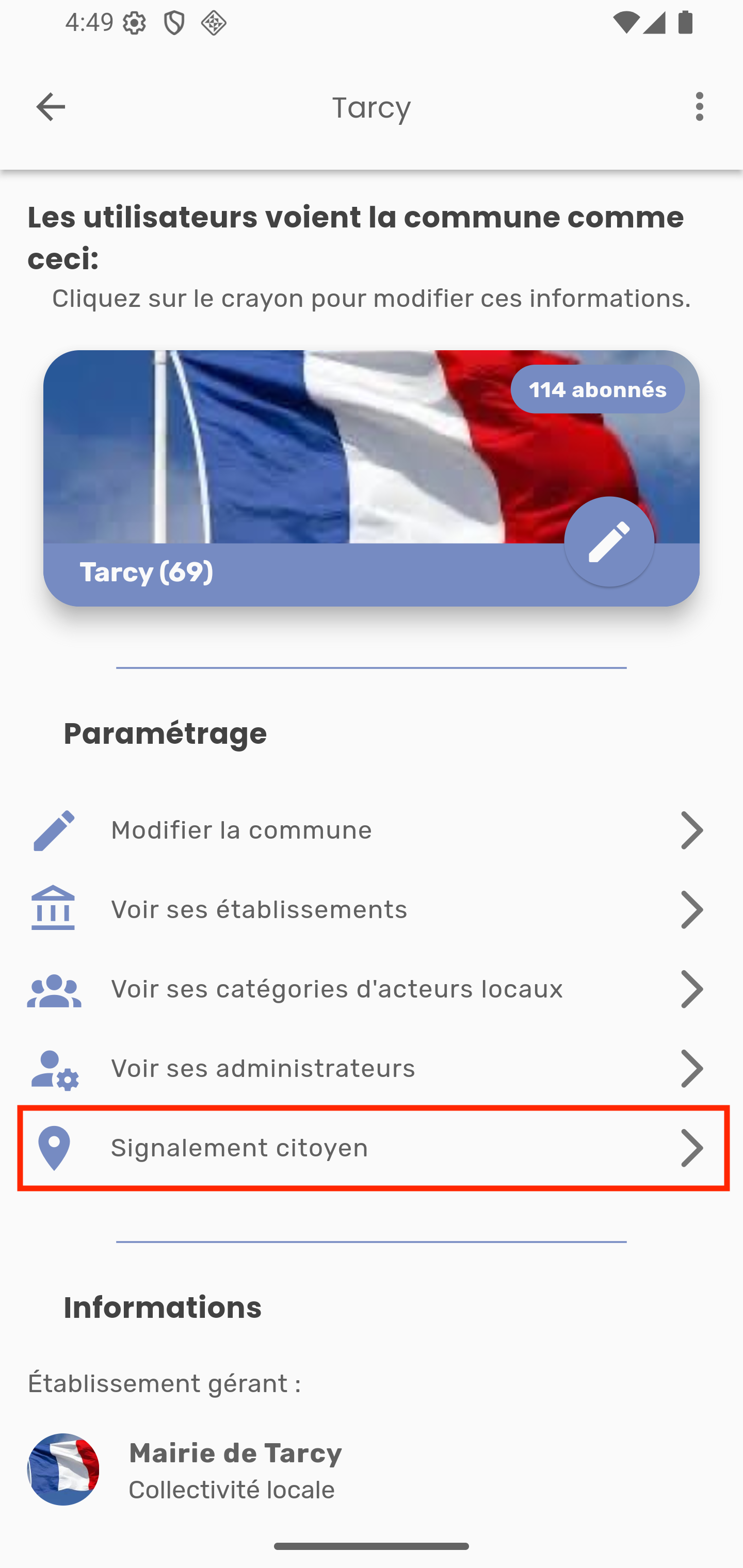
1. Demande de renseignement
Vous souhaitez avoir des informations sur l’option de Signalement citoyen dans Jouons local, cliquez sur Demander des informations, puis Confirmer.
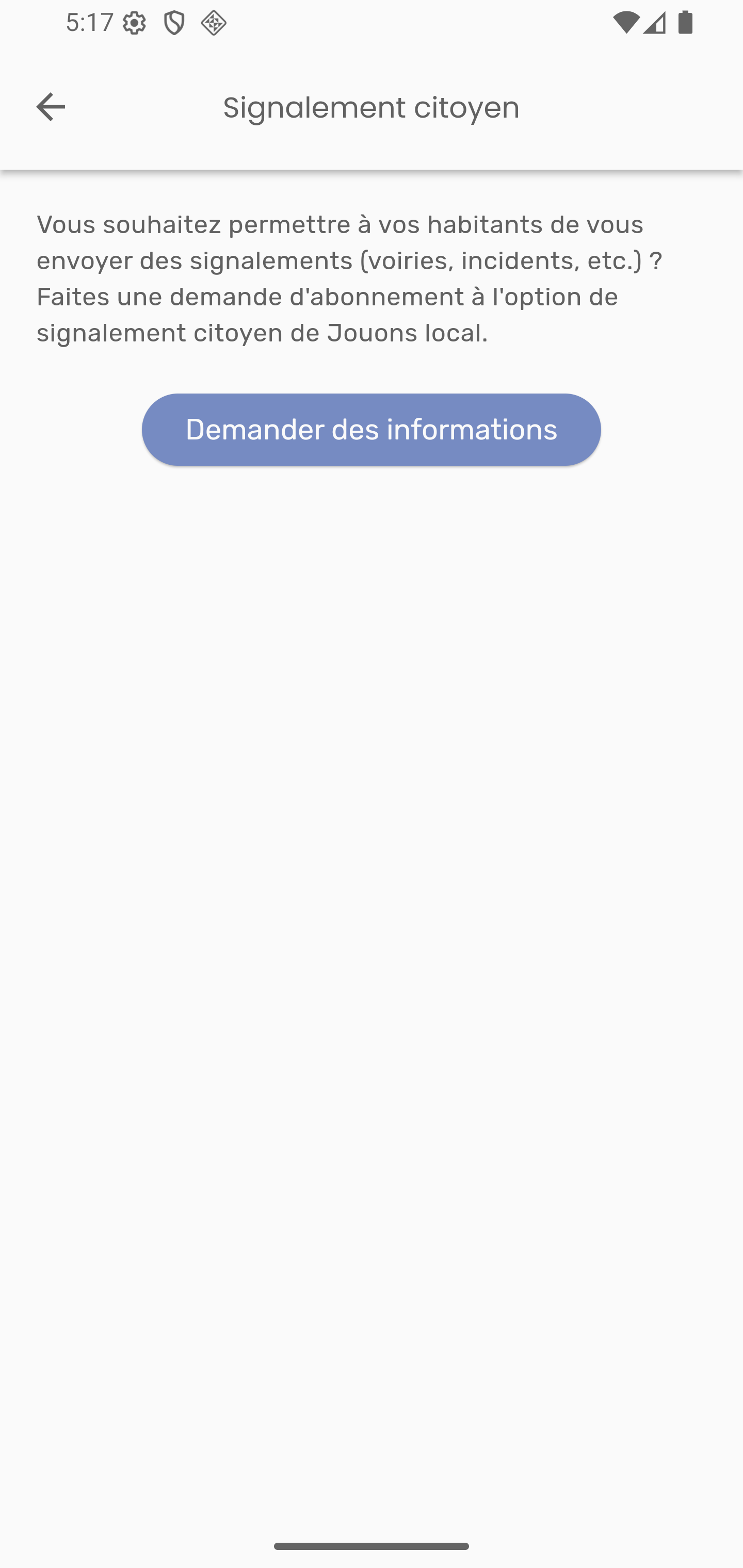
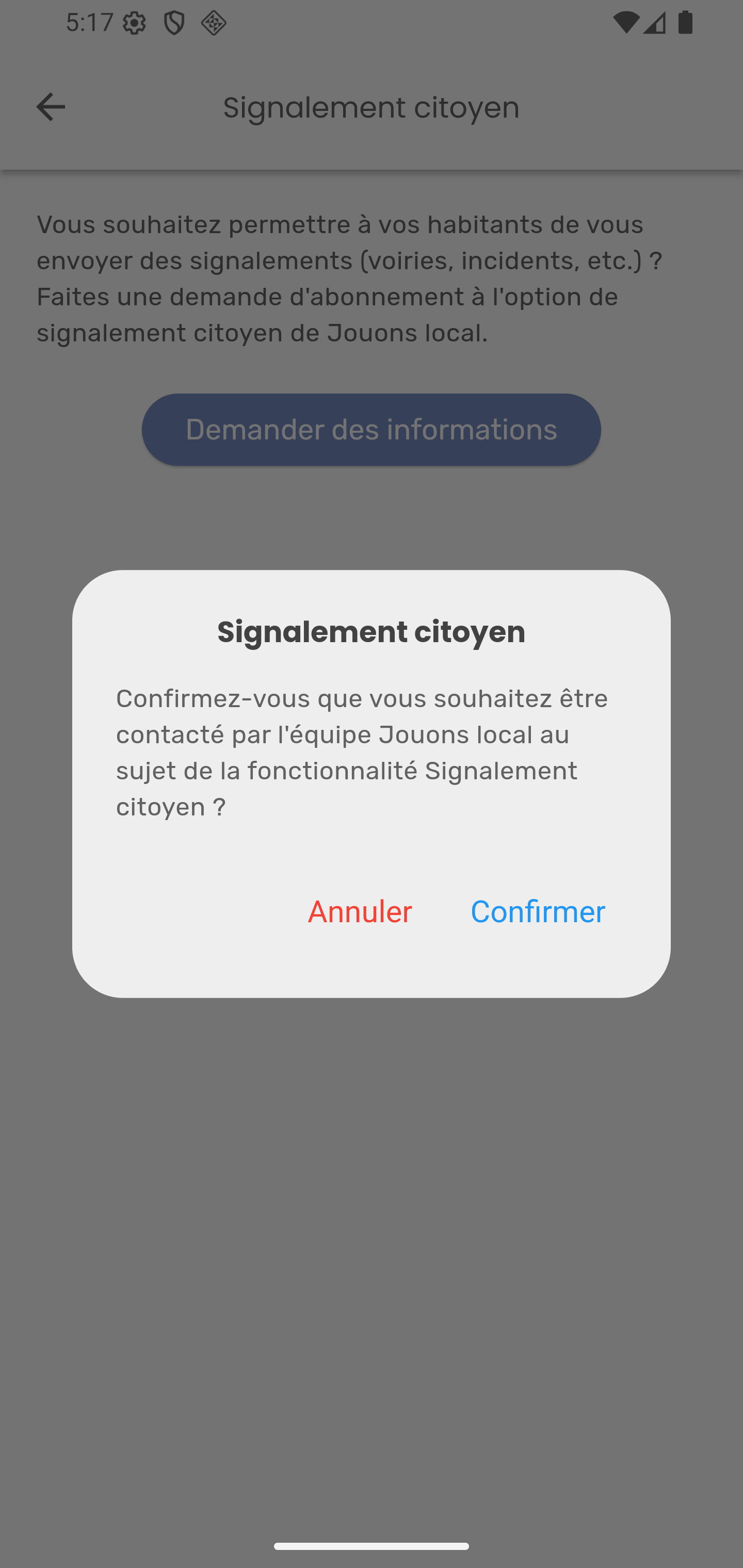
L'équipe Jouons local sera notifiée et vous recontactera.
Si l’option est activée pour votre commune, vous pouvez gérer les emails auxquels seront envoyés les signalements citoyens. Au moins une adresse email doit toujours être renseignée.
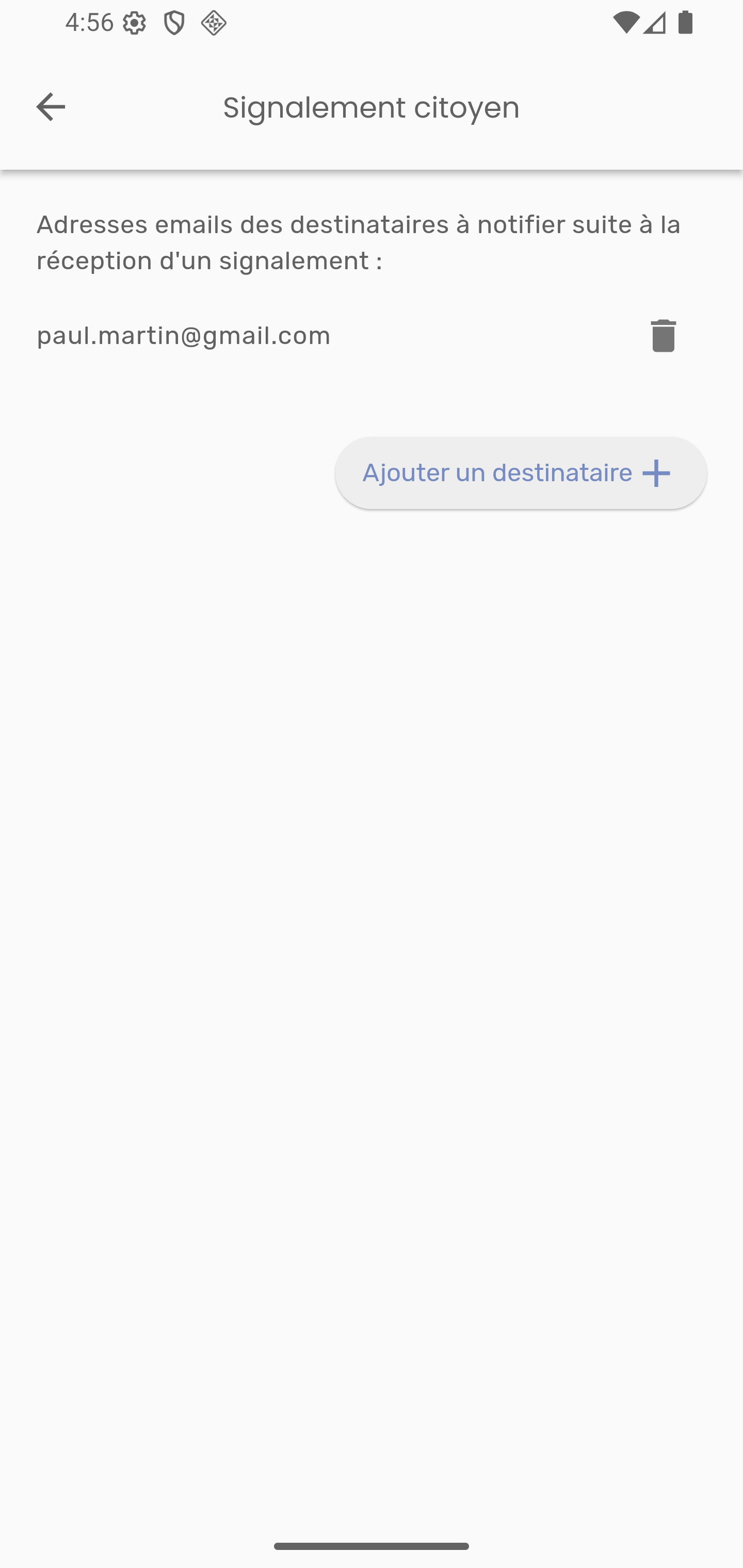
2. Ajouter un destinataire
Pour ajouter un destinataire, cliquez sur Ajouter un destinataire, renseignez une adresse email, puis cliquez sur Ajouter.
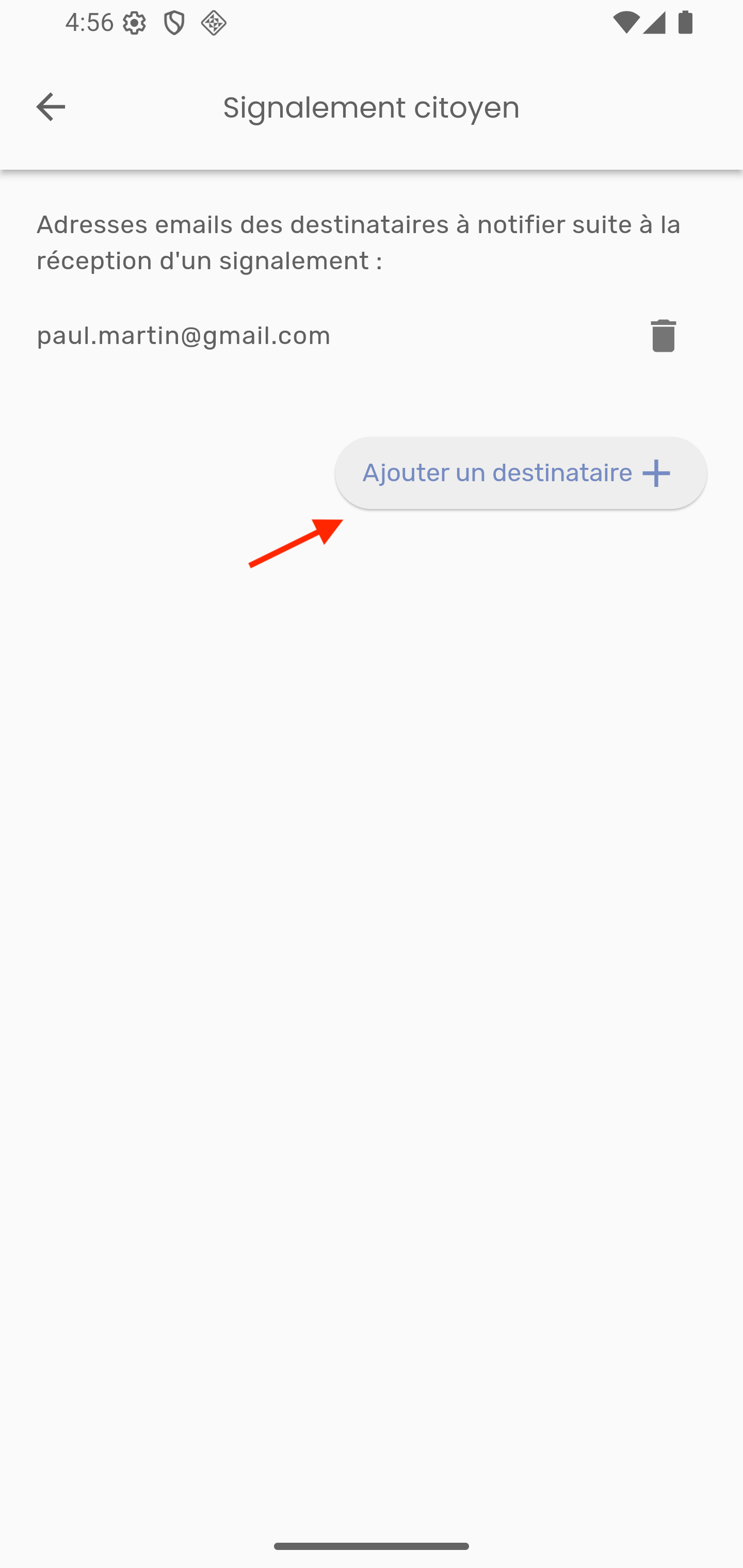
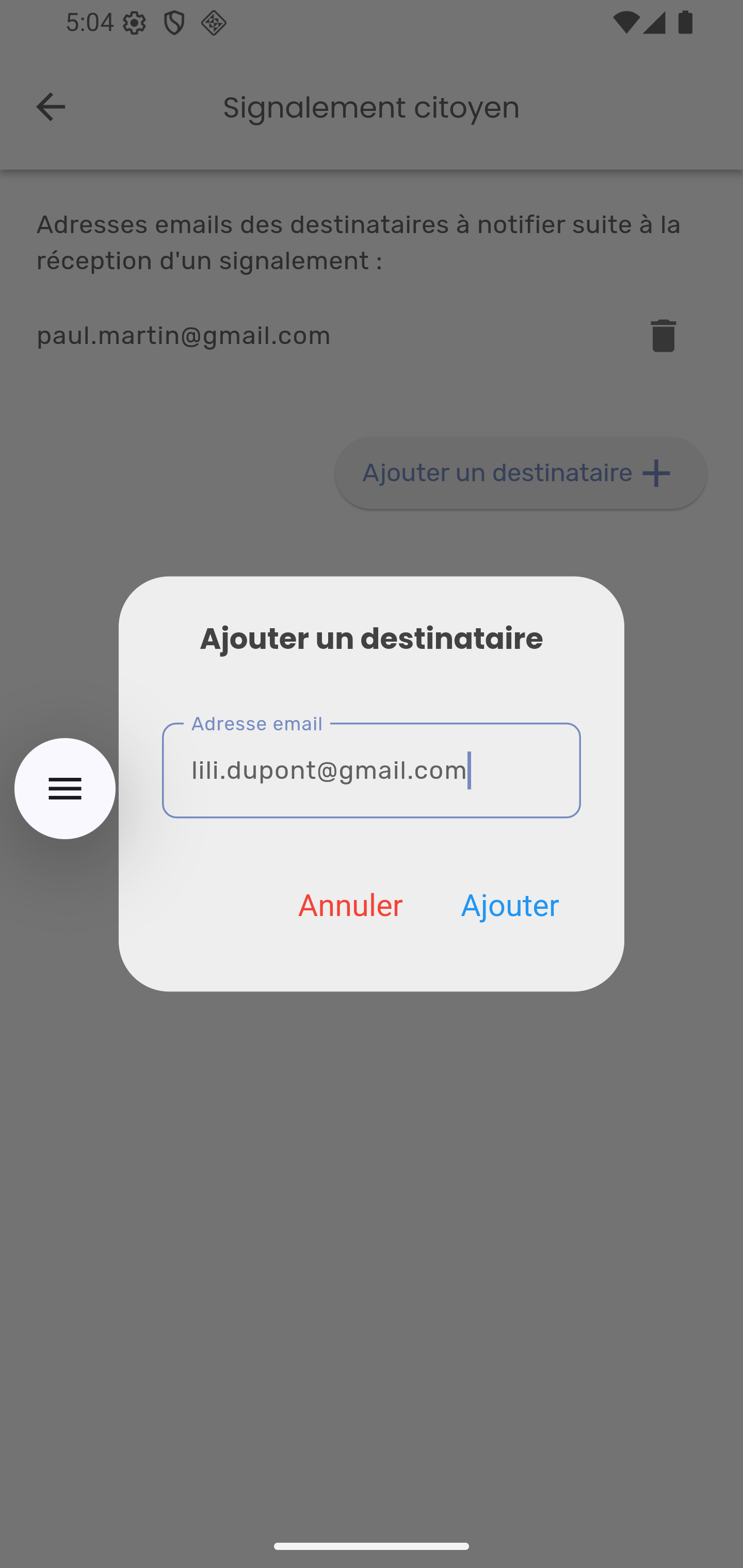
3. Supprimer un destinataire
Pour supprimer un destinataire, cliquez sur l’icône, puis sur supprimer.