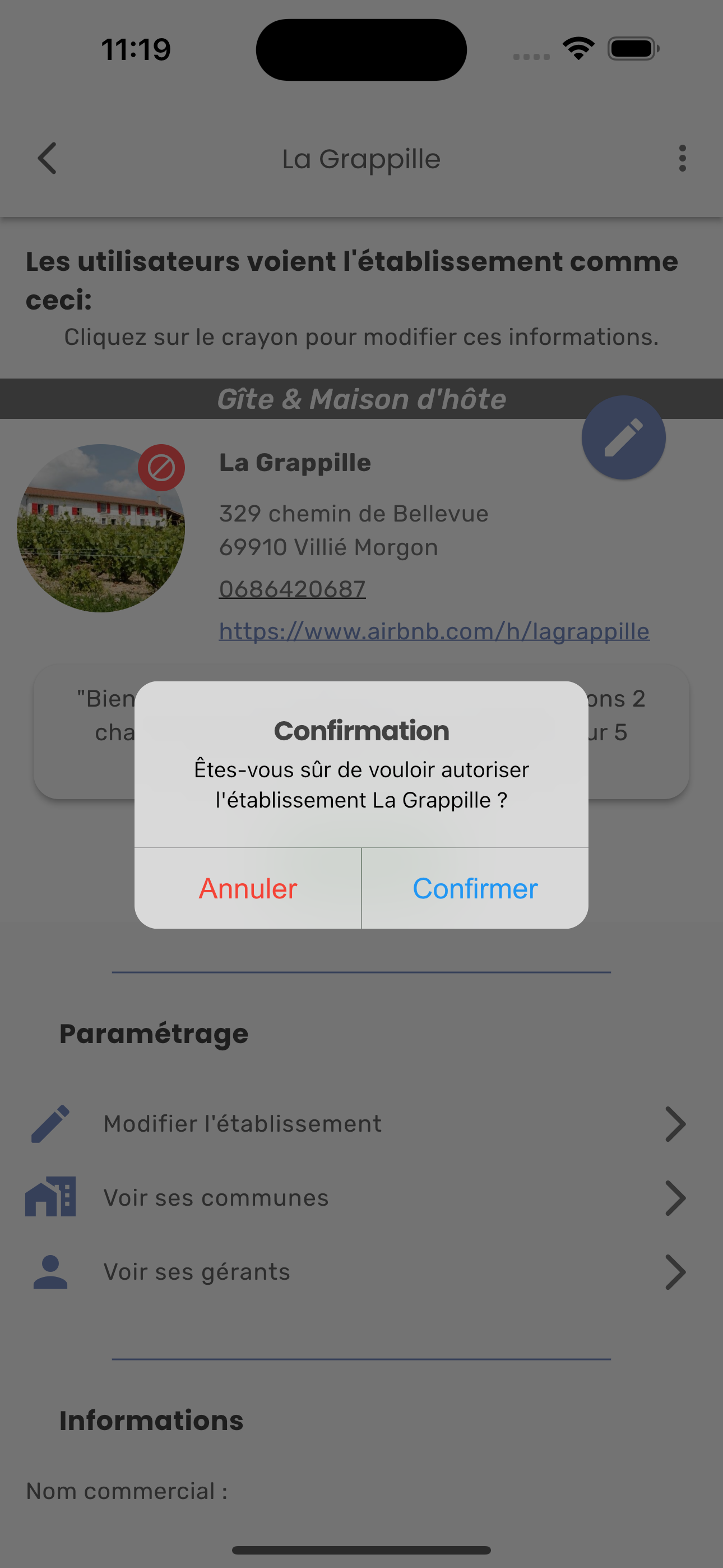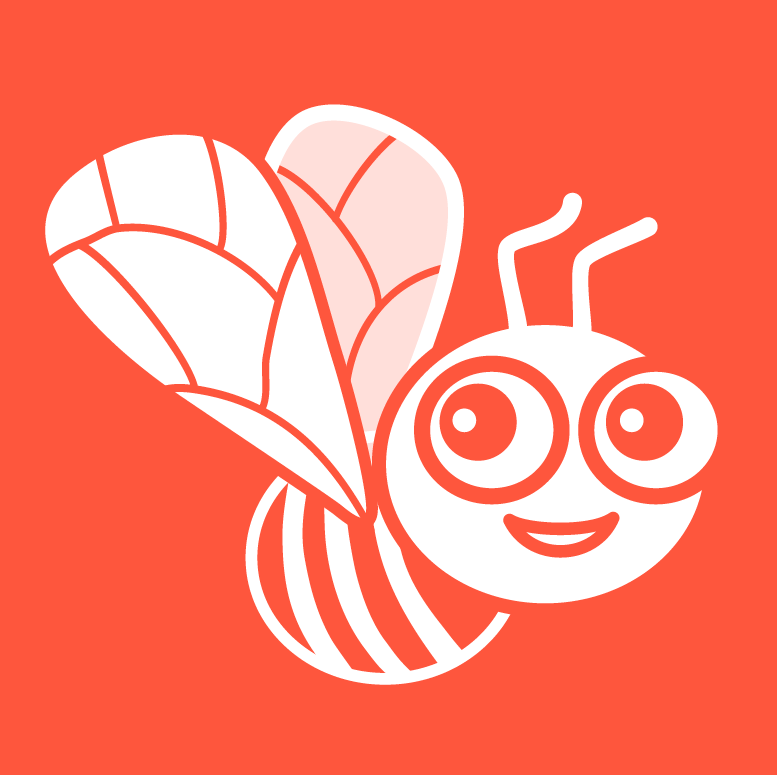Établissements
Pour voir tous les établissements inscrits, cliquez sur l’onglet “Étab.”.
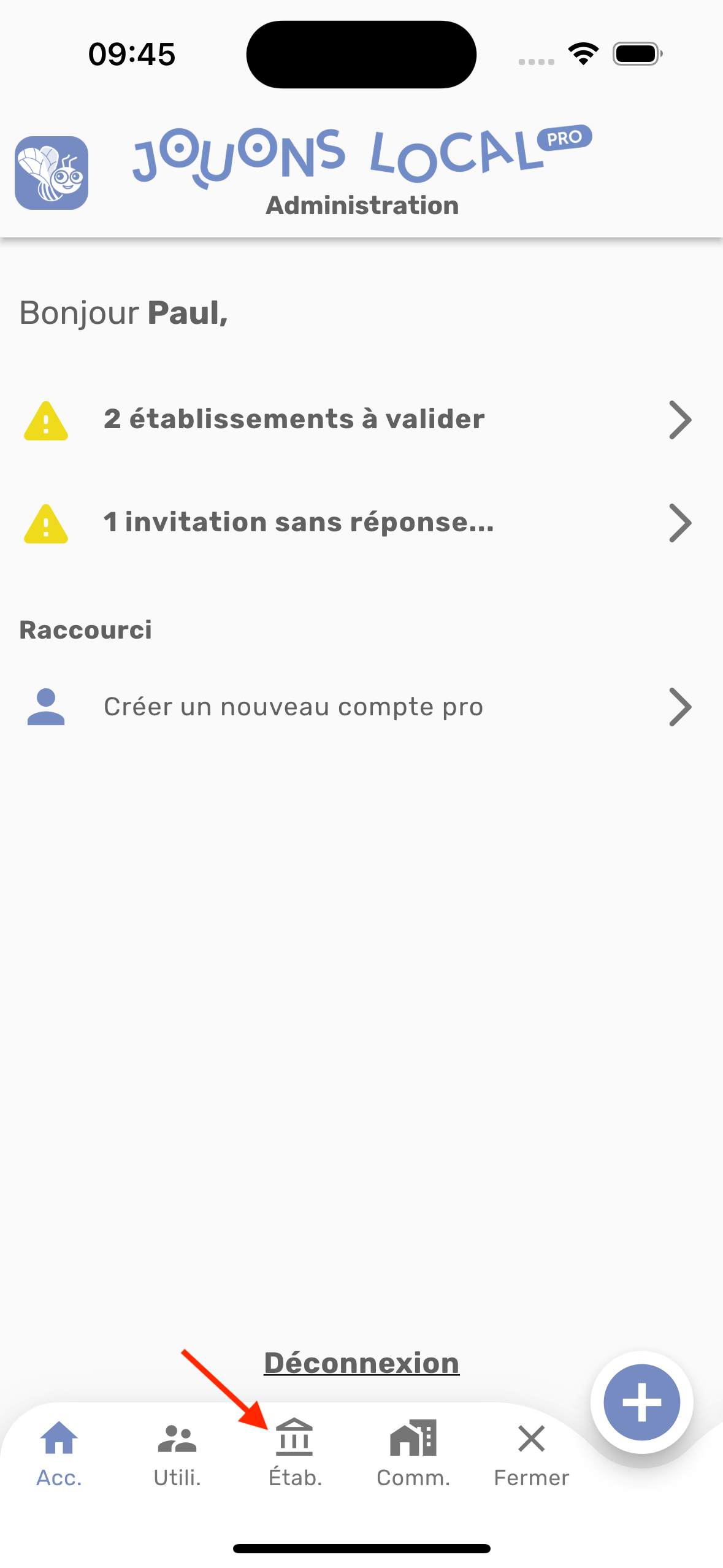
Établissements à valider
Si des établissements de votre commune n’ont pas encore été autorisés à publier sur Jouons local, une entrée en haut de l'écran s’affiche. Cliquez sur établissements à valider pour voir la liste de ces établissements.
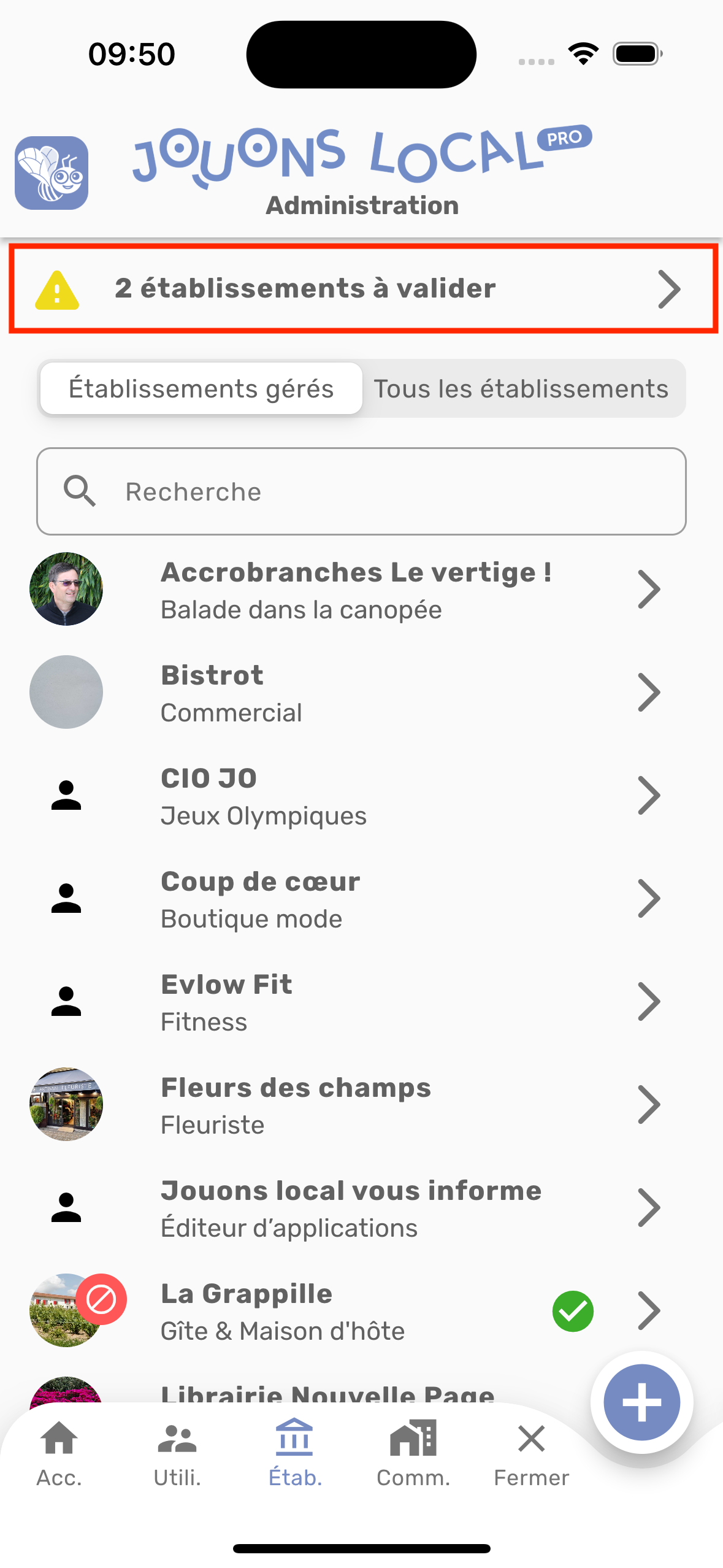
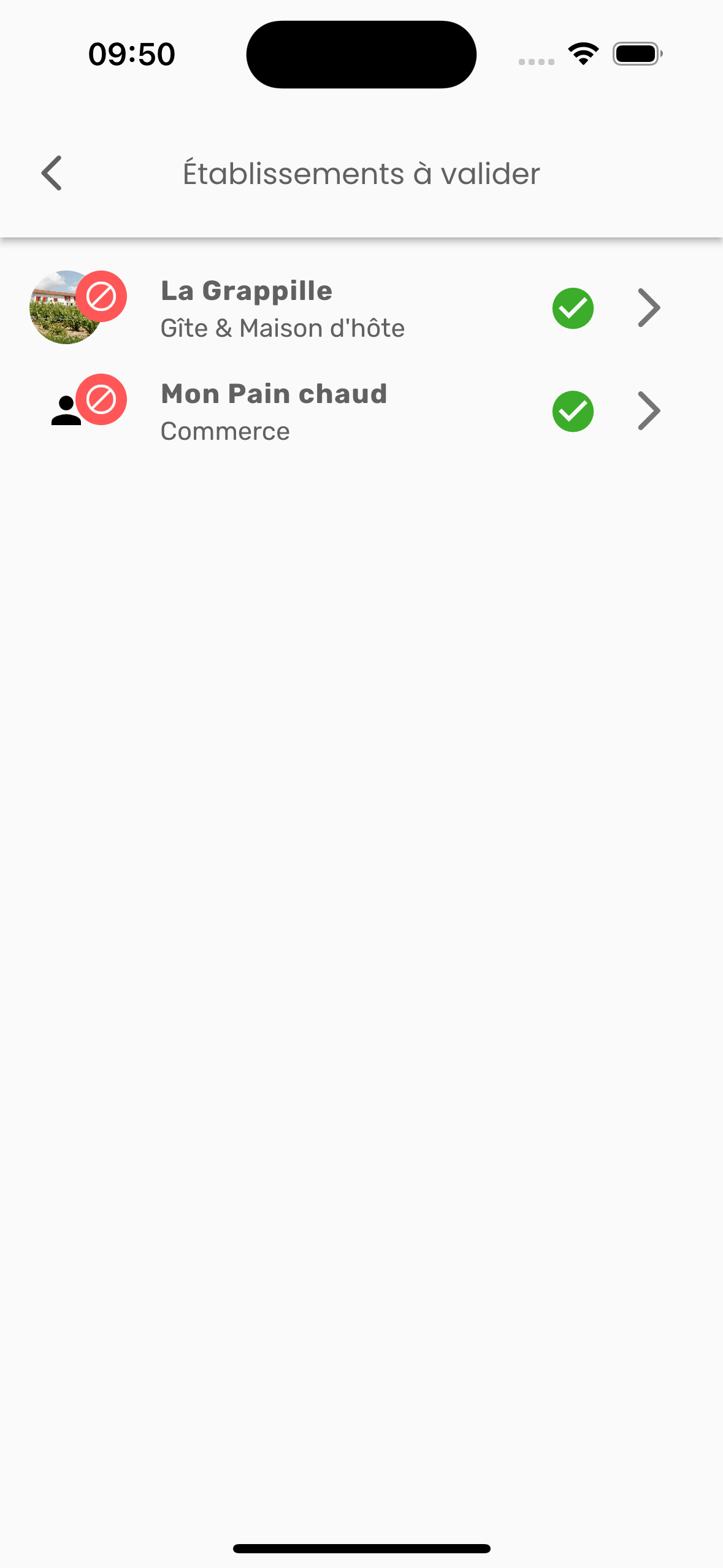
Pour valider ces établissements, voir : Accueil | Établissements-bloqués
Rechercher un établissement
Pour rechercher un établissement par son nom commercial, vous disposez d’un champ de recherche en haut de la liste.
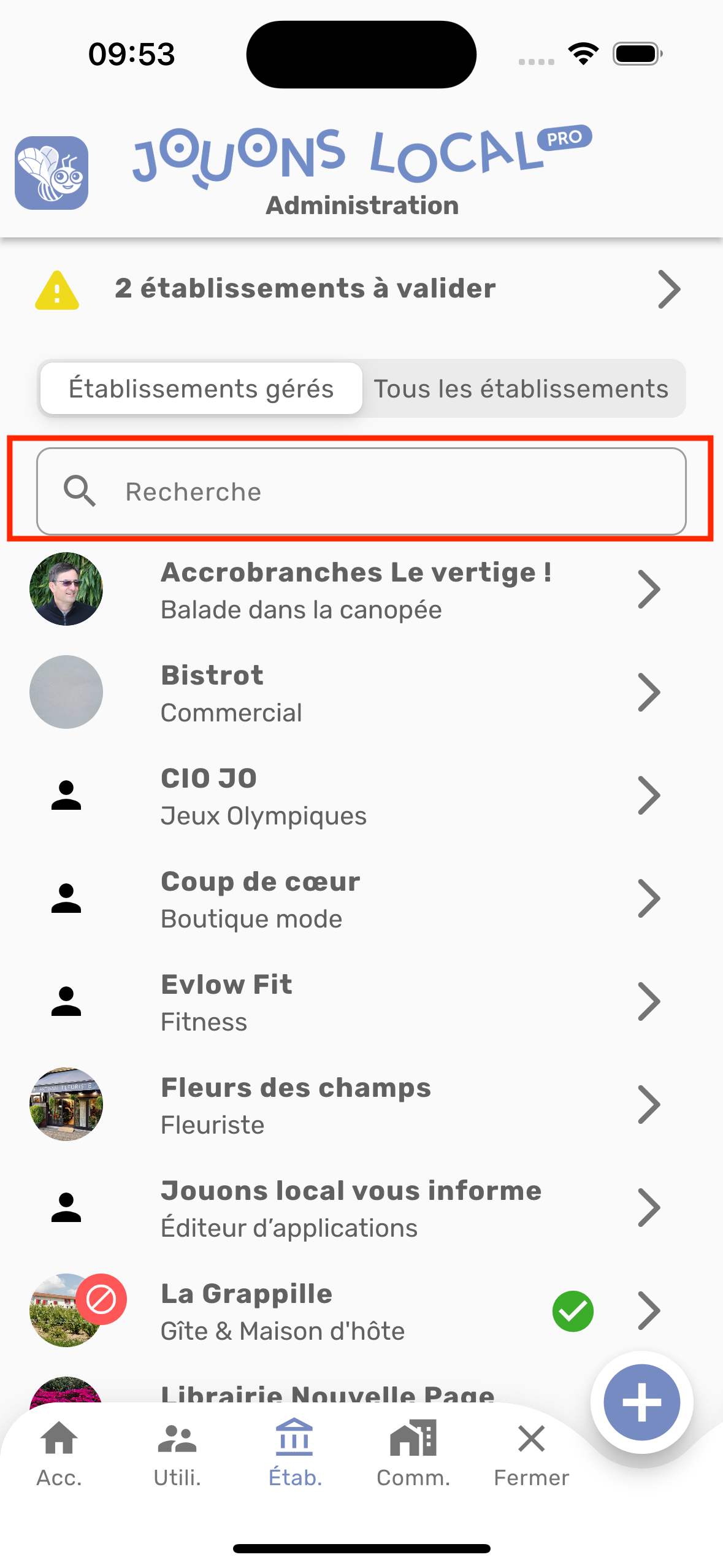
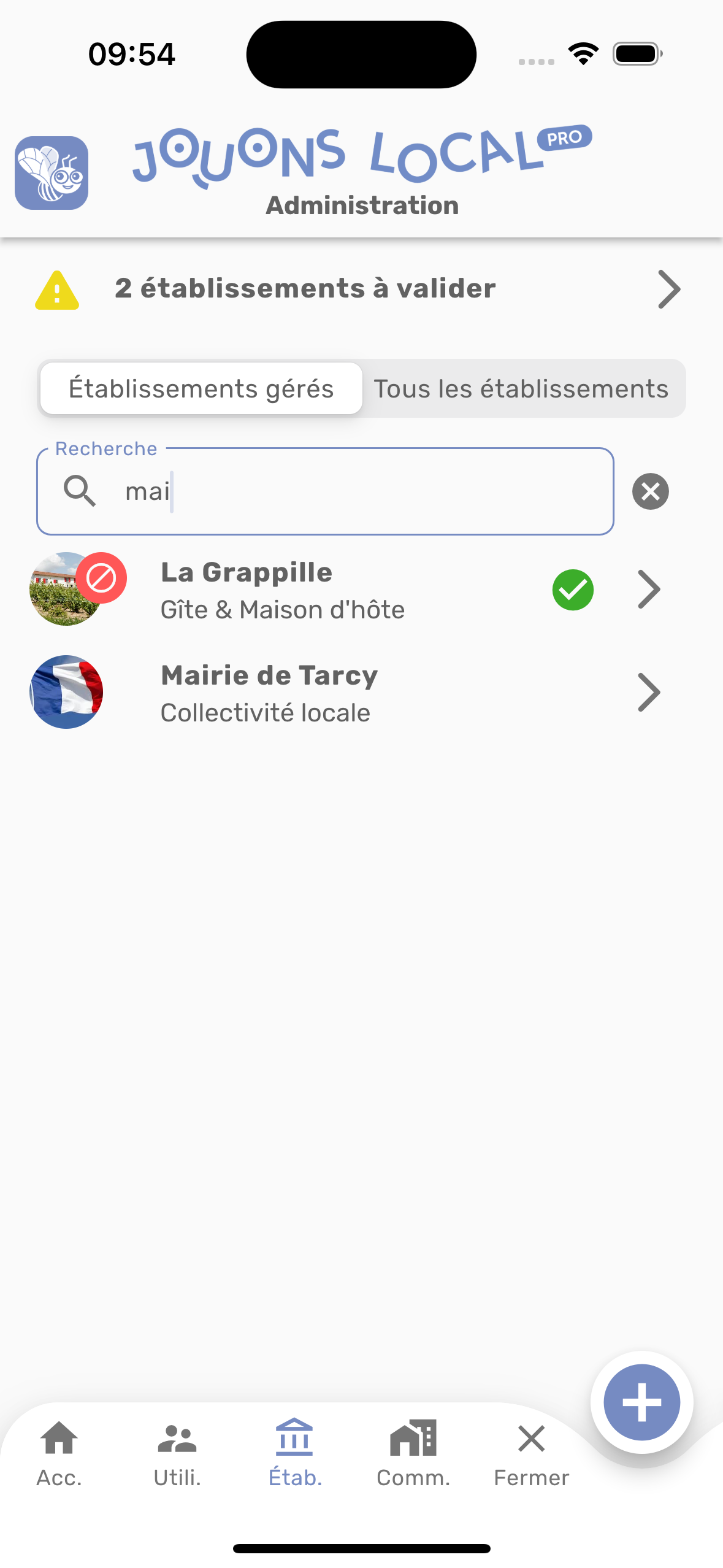
Pour voir les établissements que vous gérez, cliquer sur “Établissements gérés”.
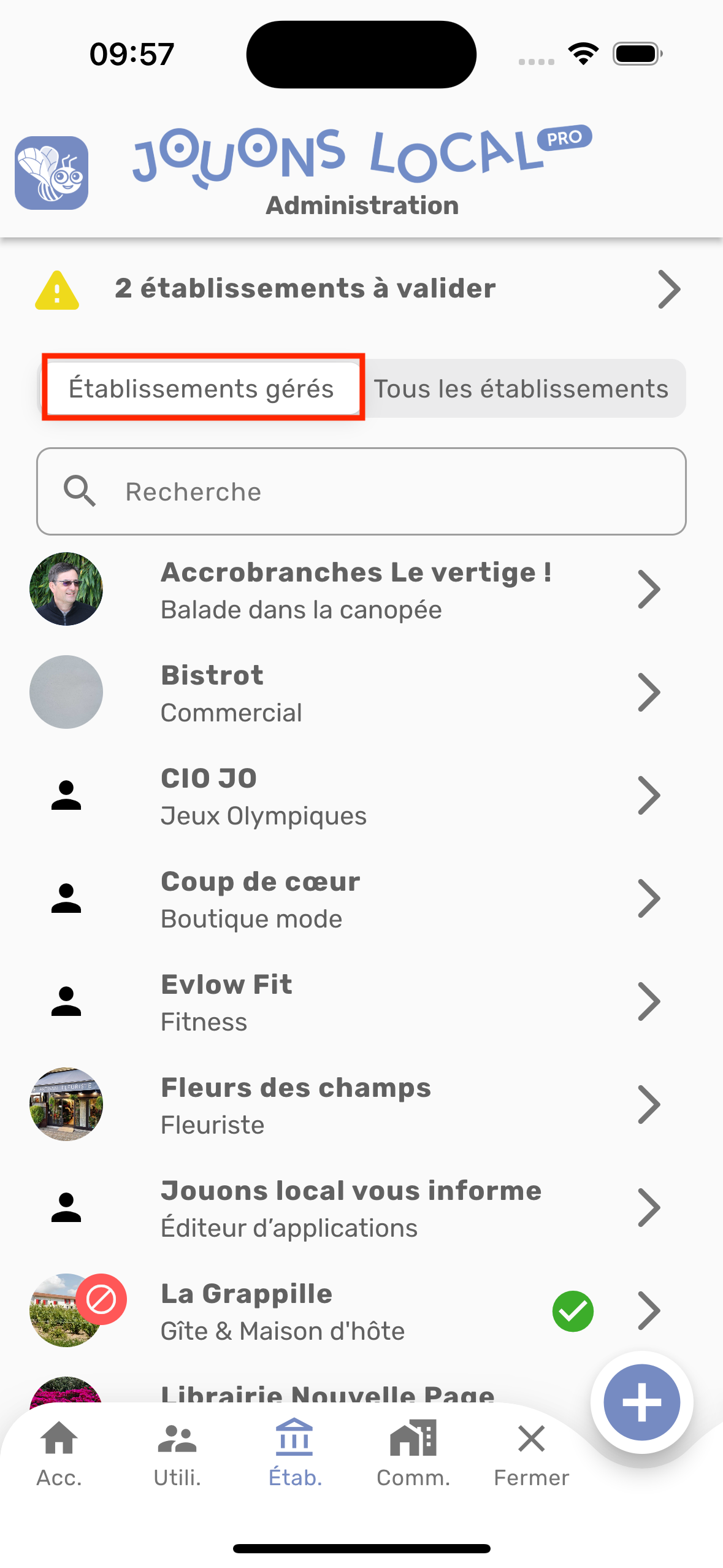
Pour voir tous les établissements inscrits sur Jouons local pro, cliquez sur “Tous les établissements”.
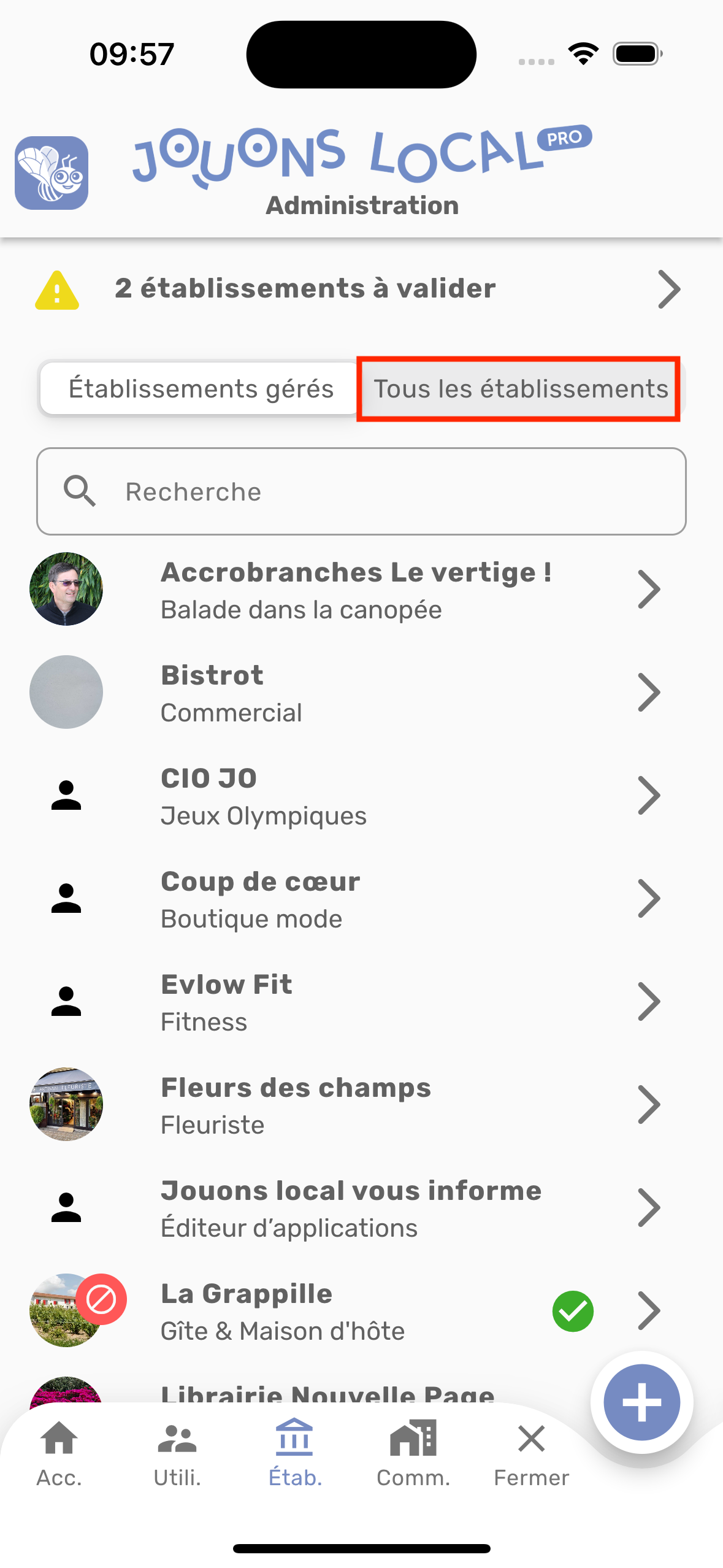
Informations établissement
Pour voir les informations d’un établissement, cliquez sur l'établissement dans la liste.
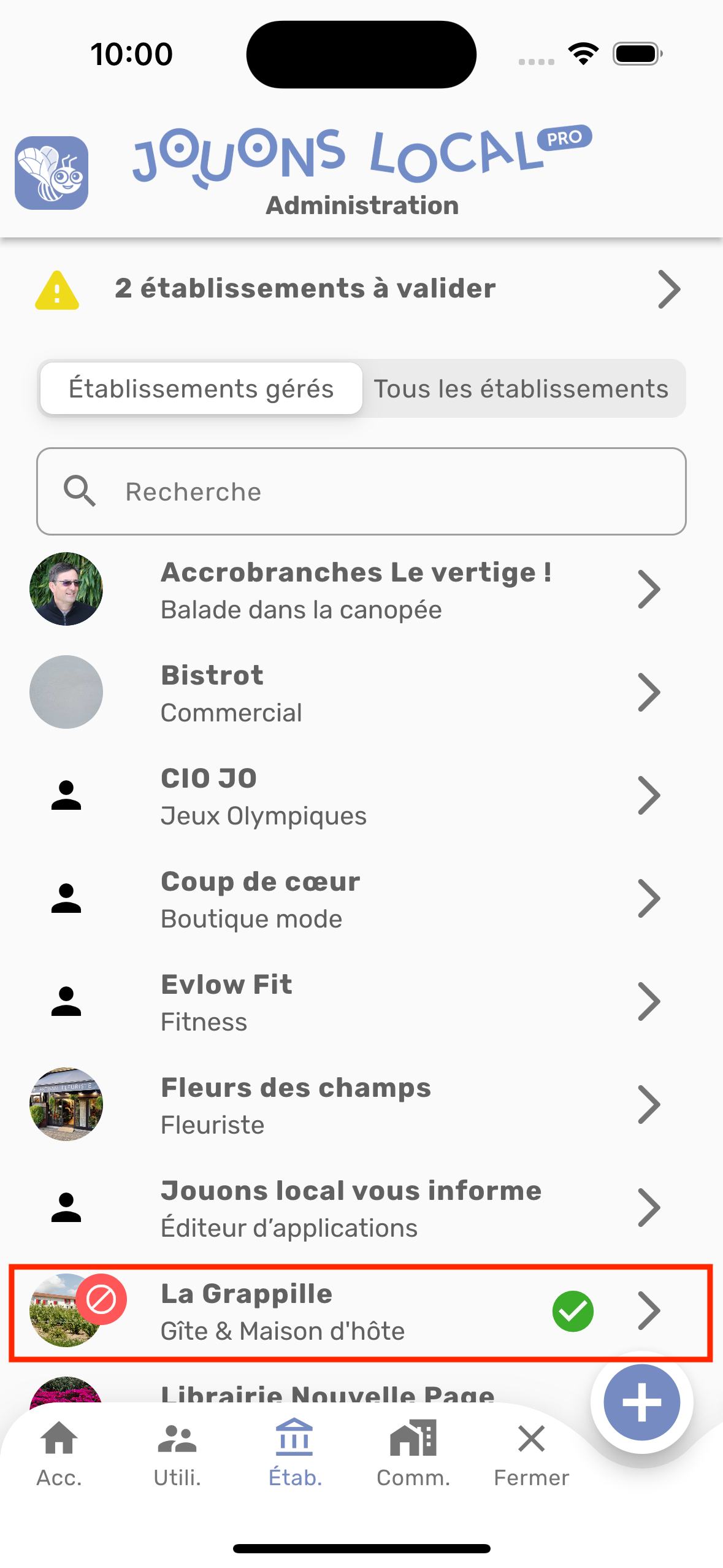
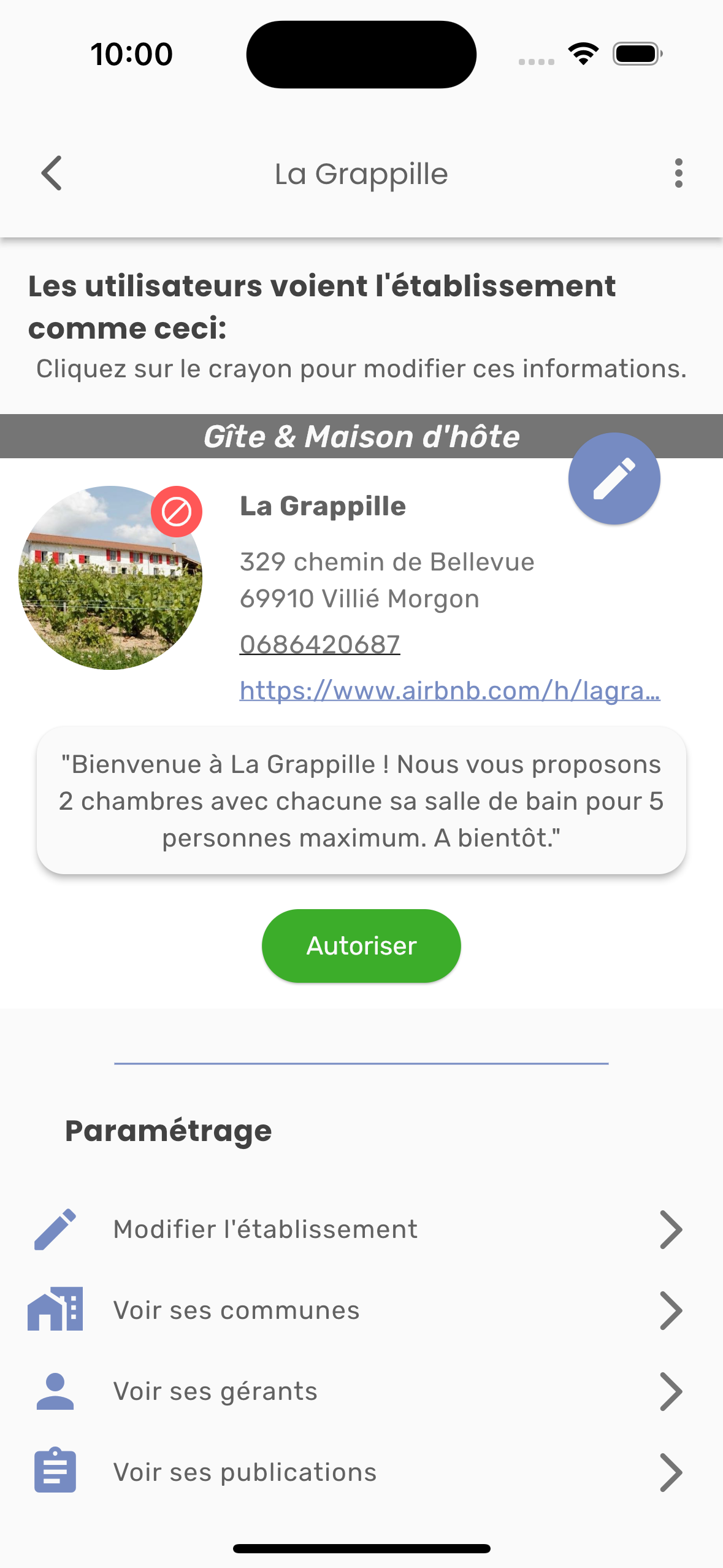
Nouvel établissement
Pour ajouter un nouvel établissement, aller sur l’onglet Étab. et cliquez sur “+” situé en bas à droite de l'écran.
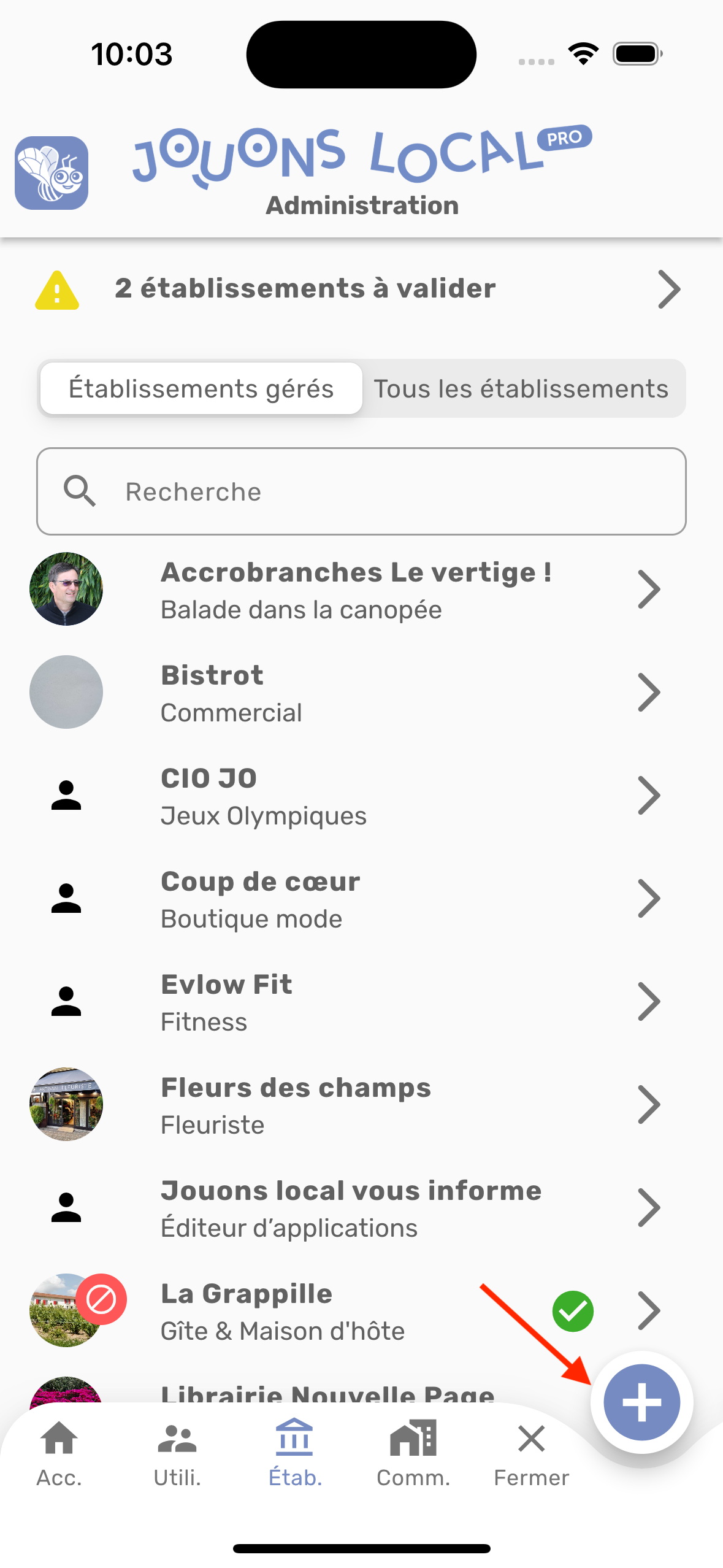
Remplissez ensuite tous les champs du formulaire, sans oublier de sélectionner la ou les comunes où vous souhaitez que votre établissement soit visible.
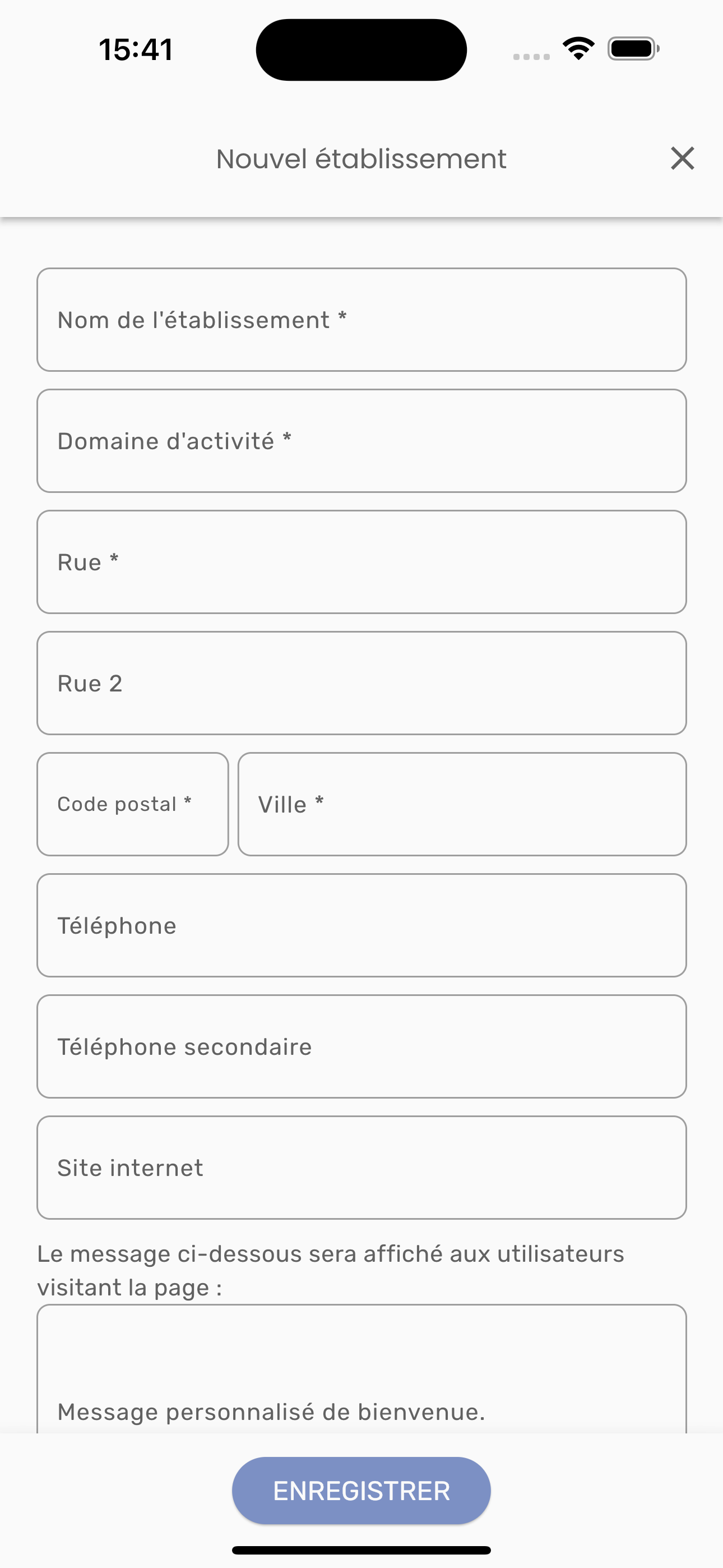
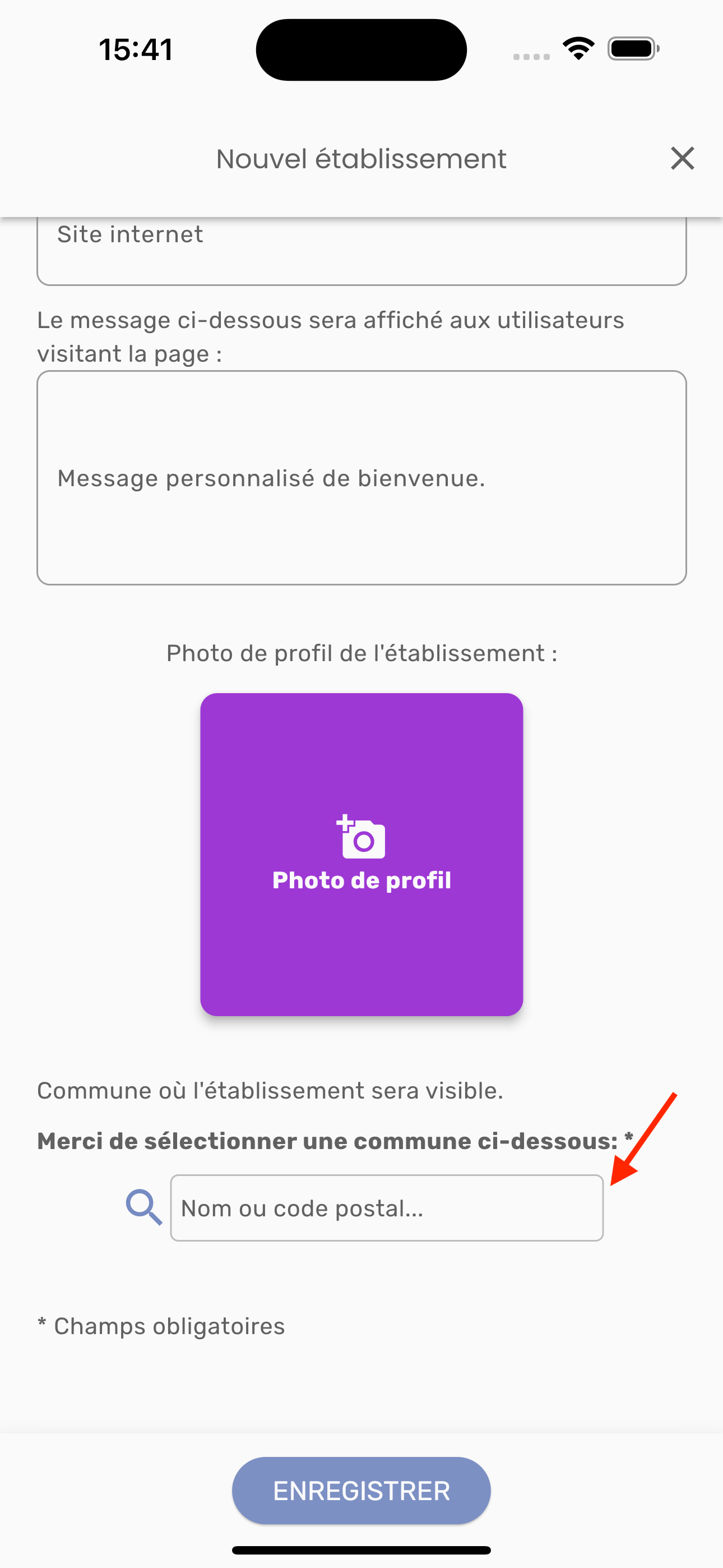
Puis, cliquez sur “ENREGISTRER”.
Options d’un établissement
Pour accéder aux options d’un établissement que vous gérez, cliquez sur l'établissement dans la liste.
Retrouver les principaux paramètres dans l’espace Paramétrage de la page.
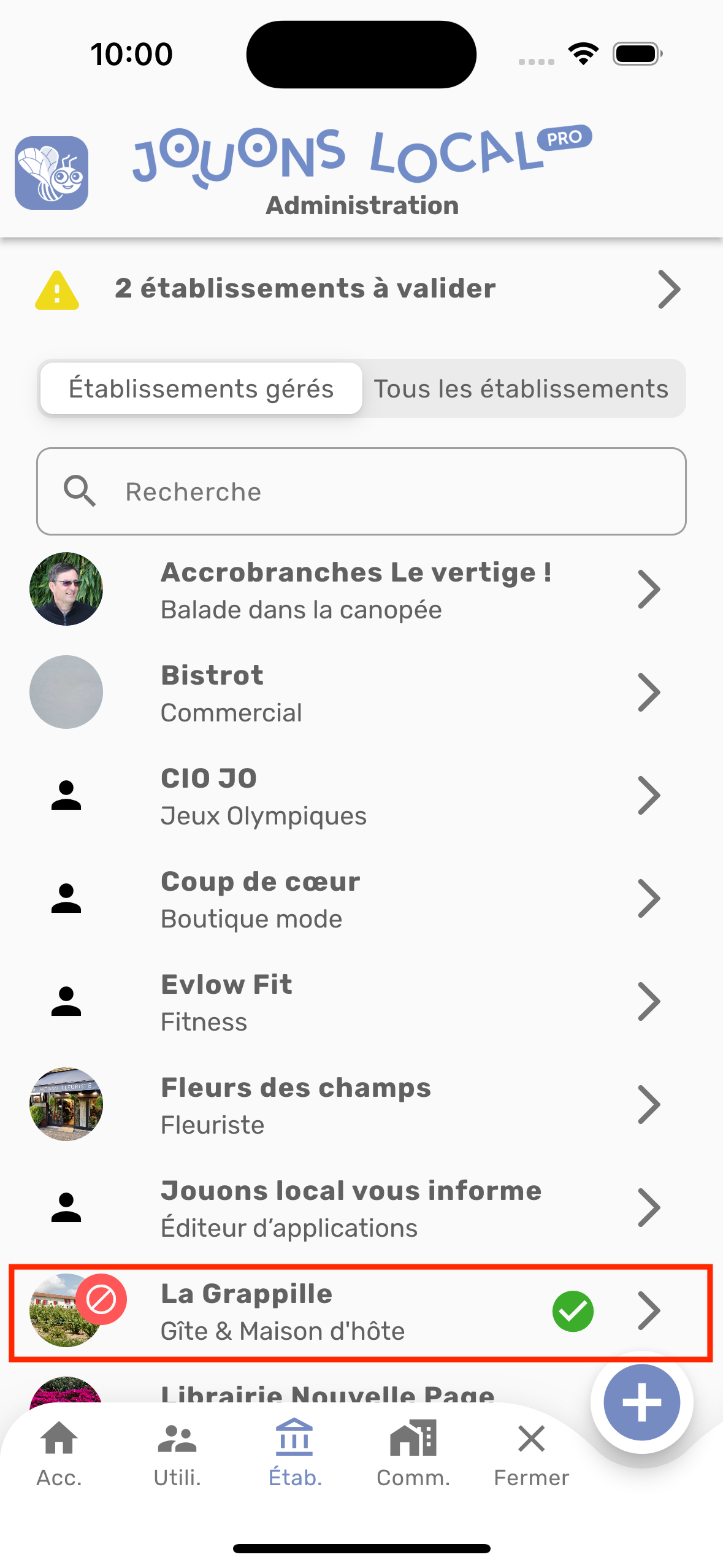
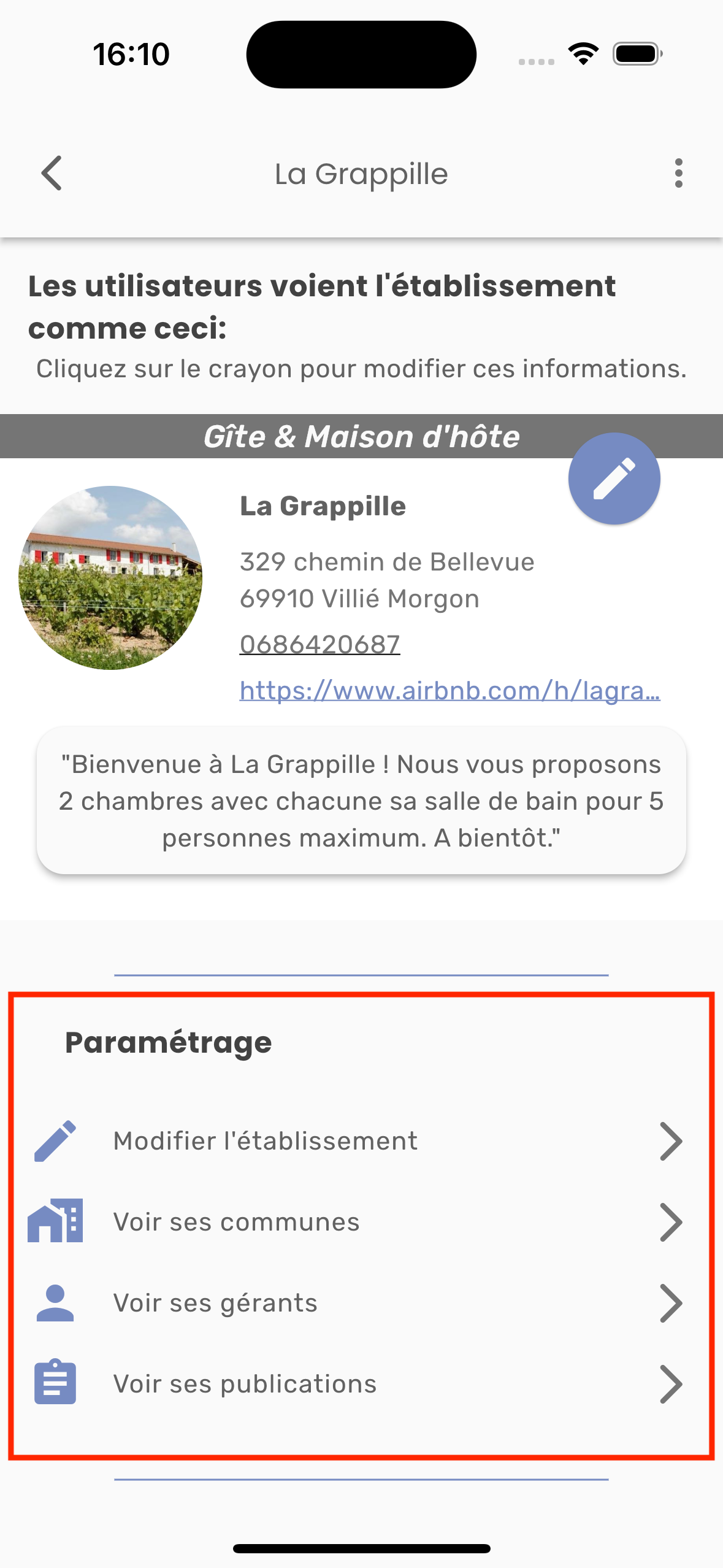
Retrouver ces paramètres en cliquant sur les 3 points en haut à droite de la page. Un panel affiche les paramètres.
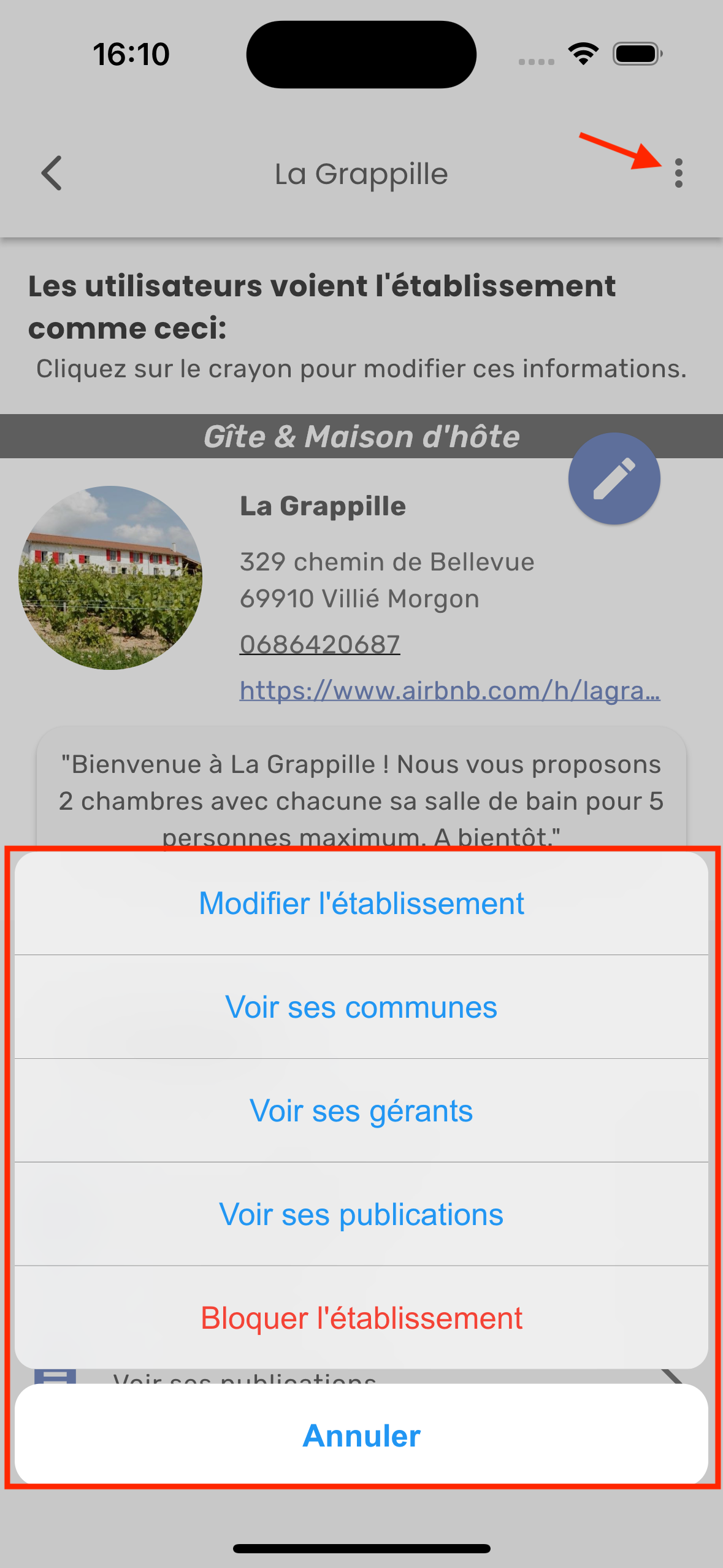
1. Modifier l'établissement
Vous désirez modifier les informations liées à votre établissement, cliquez sur l’onglet “Modifier l'établissement”.
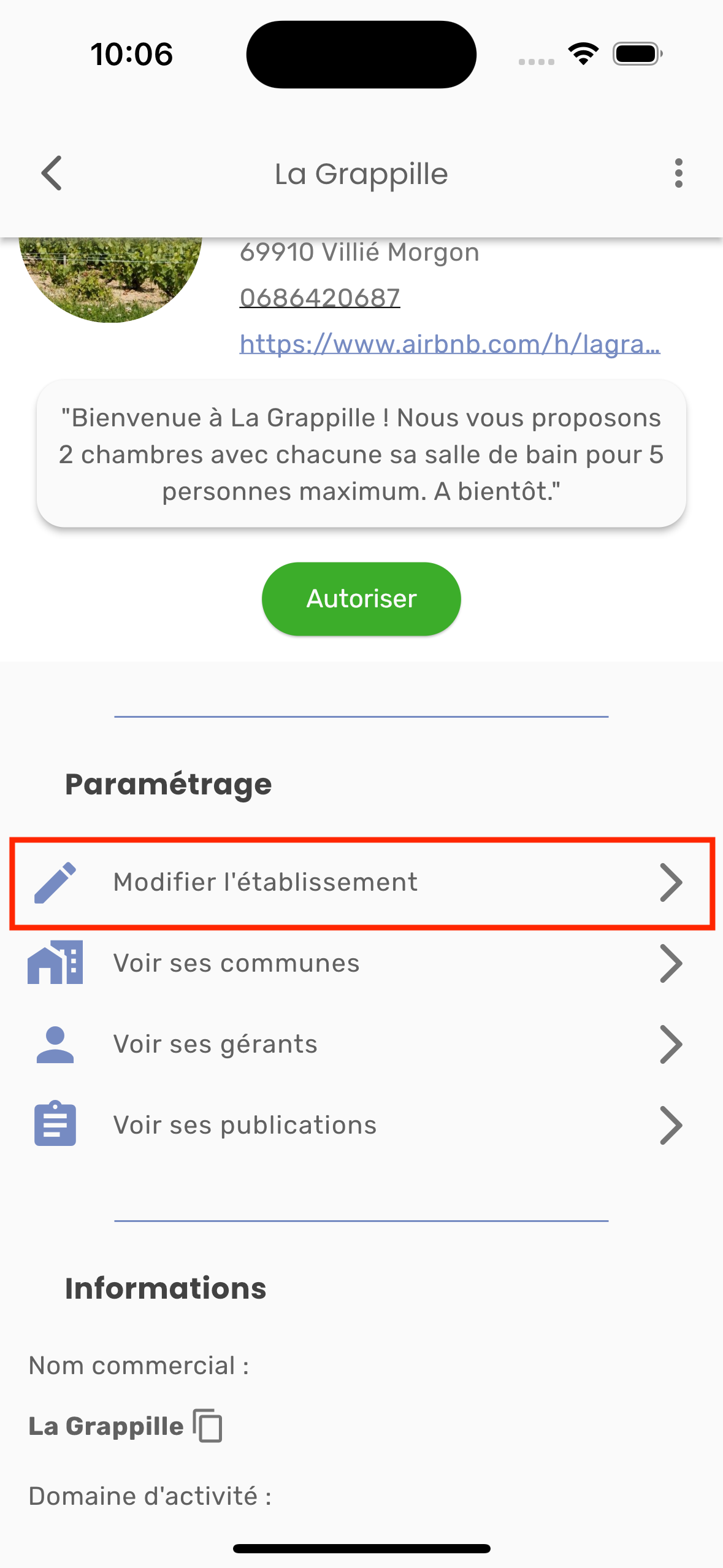
Sur cet écran de mise à jour, vous pouvez modifier toutes les informations d’un établissement.
Une fois les modifications réalisées, cliquez sur “Mettre à jour”.
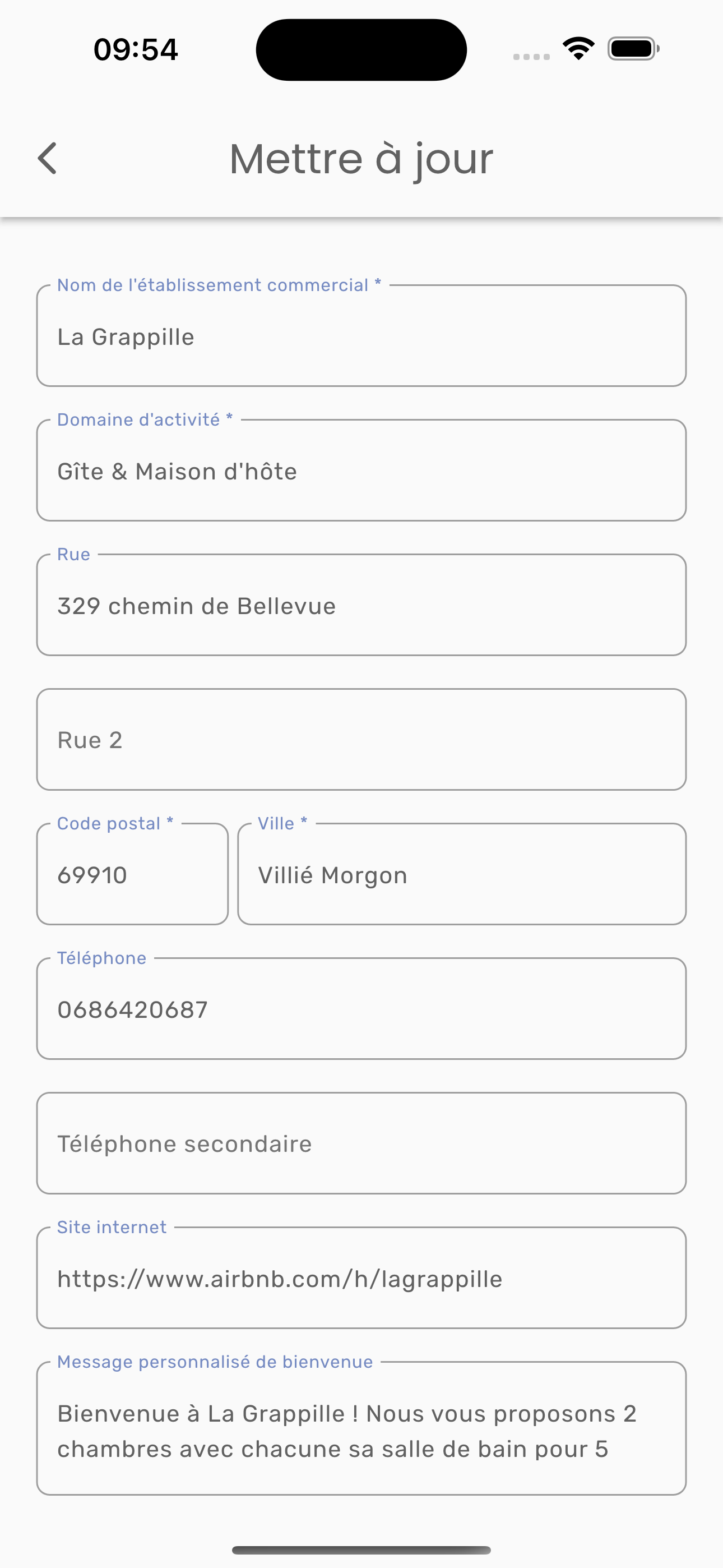
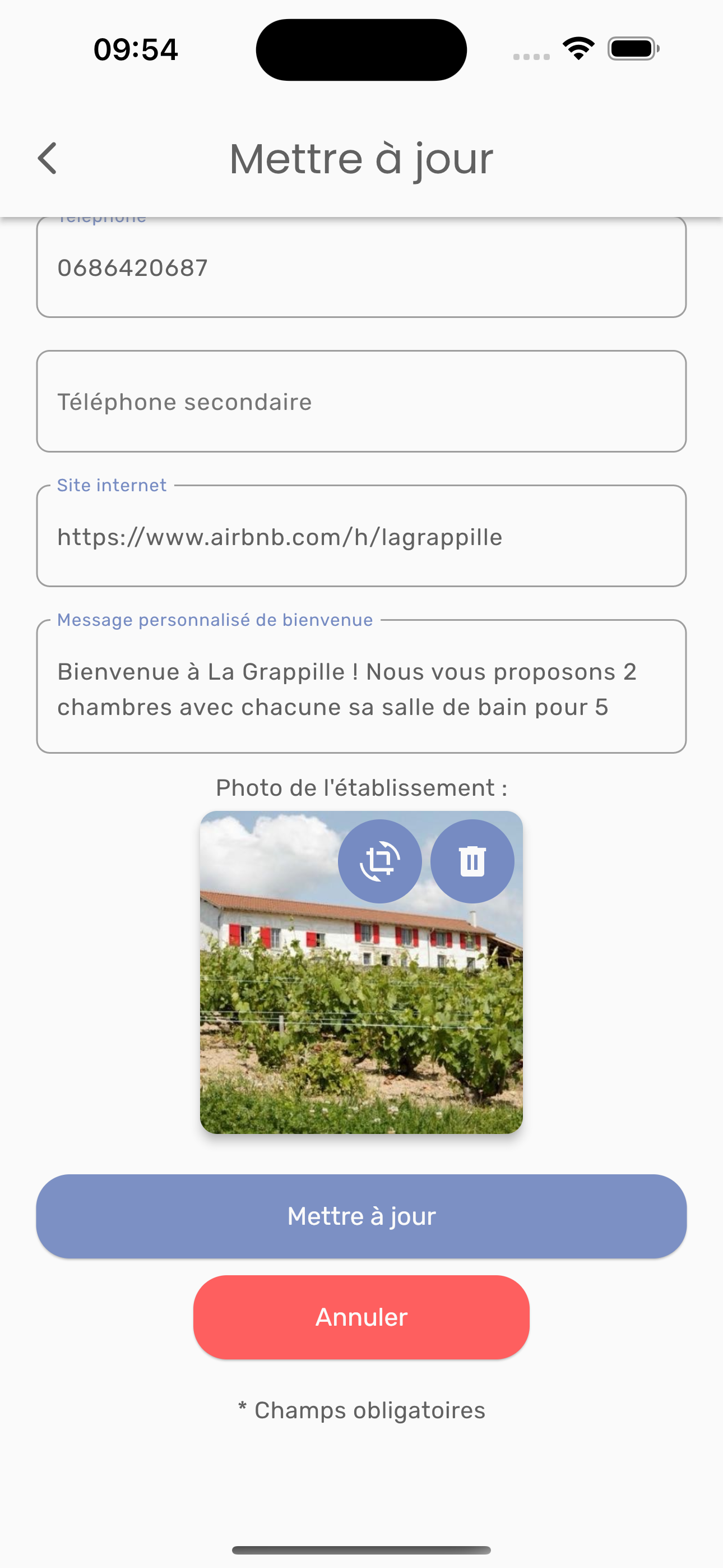
2. Voir ses communes
Vous souhaitez modifier ou ajouter une commune dans laquelle un établissement est présent, cliquez sur l’option “Voir ses communes”.
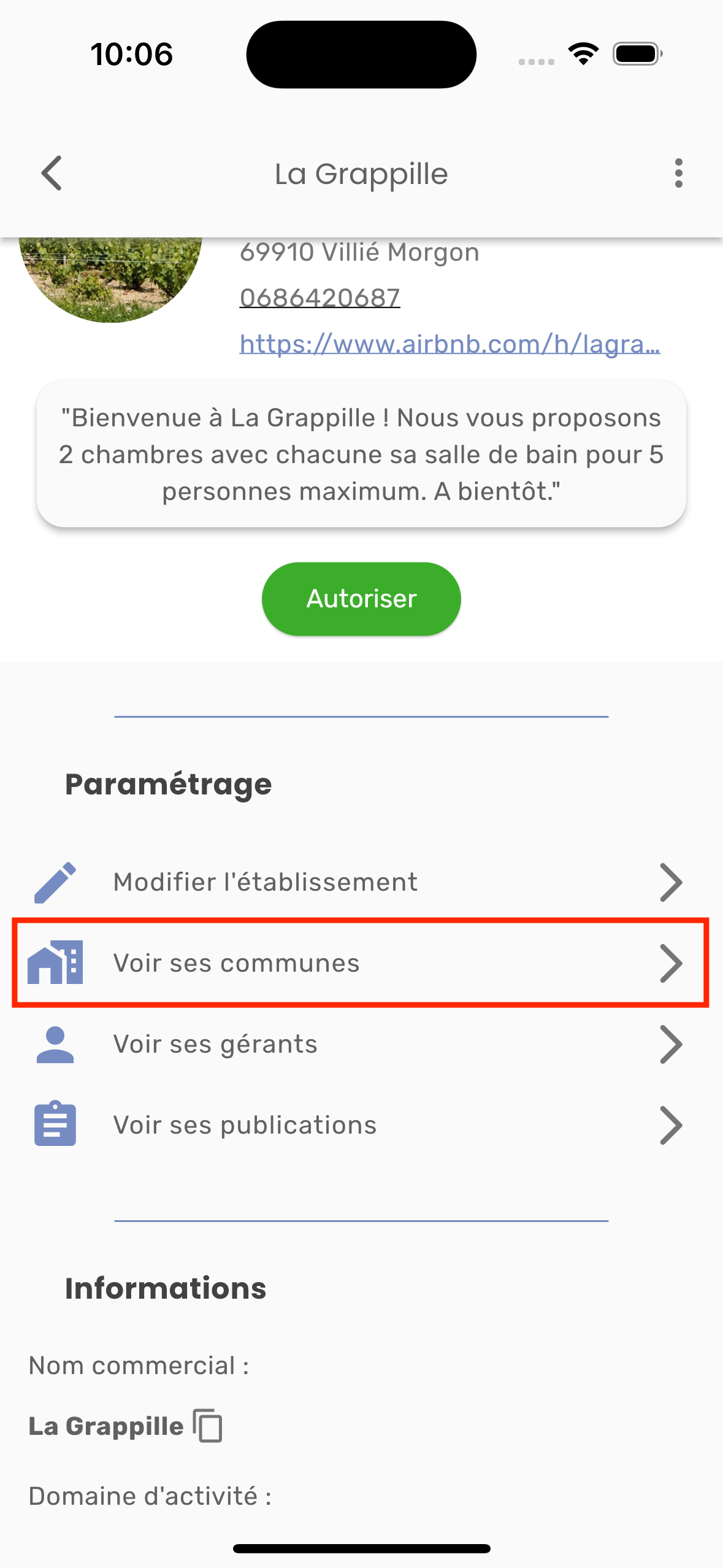
La liste des communes où l'établissement est visible s’affiche.
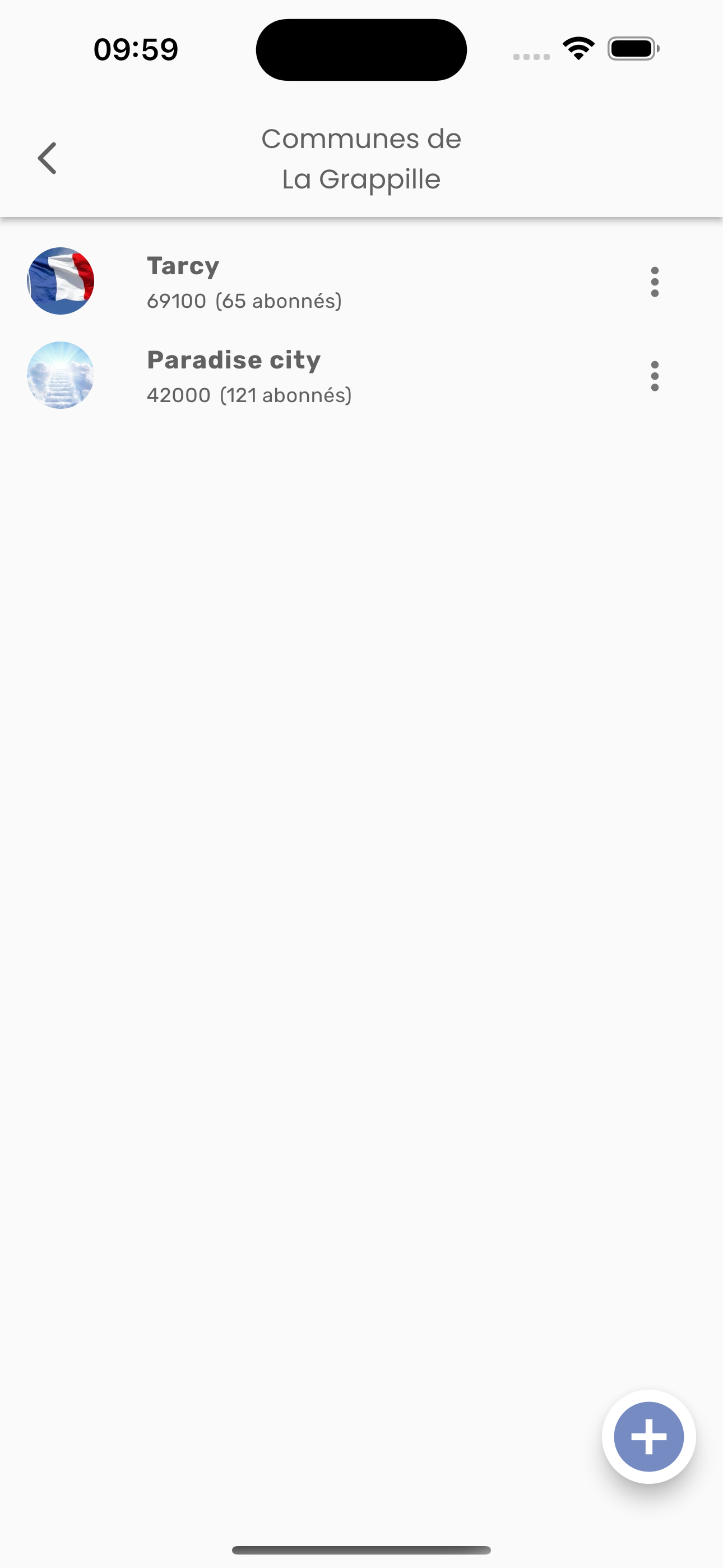
Si vous voulez retirer une commune que vous gérez où l'établissement est présent, cliquez sur l’icône représentant trois points verticaux.
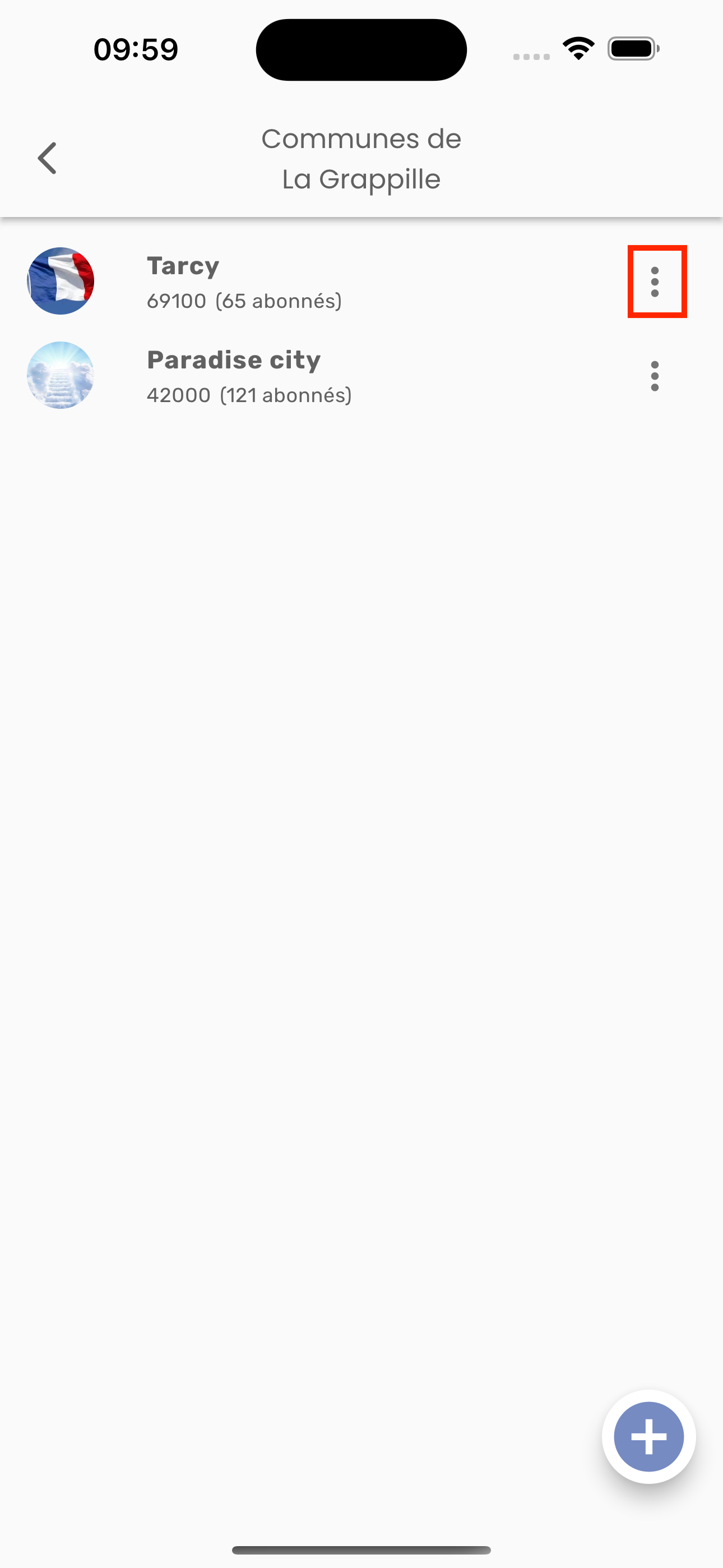
Un panel s’affiche avec les options suivantes:
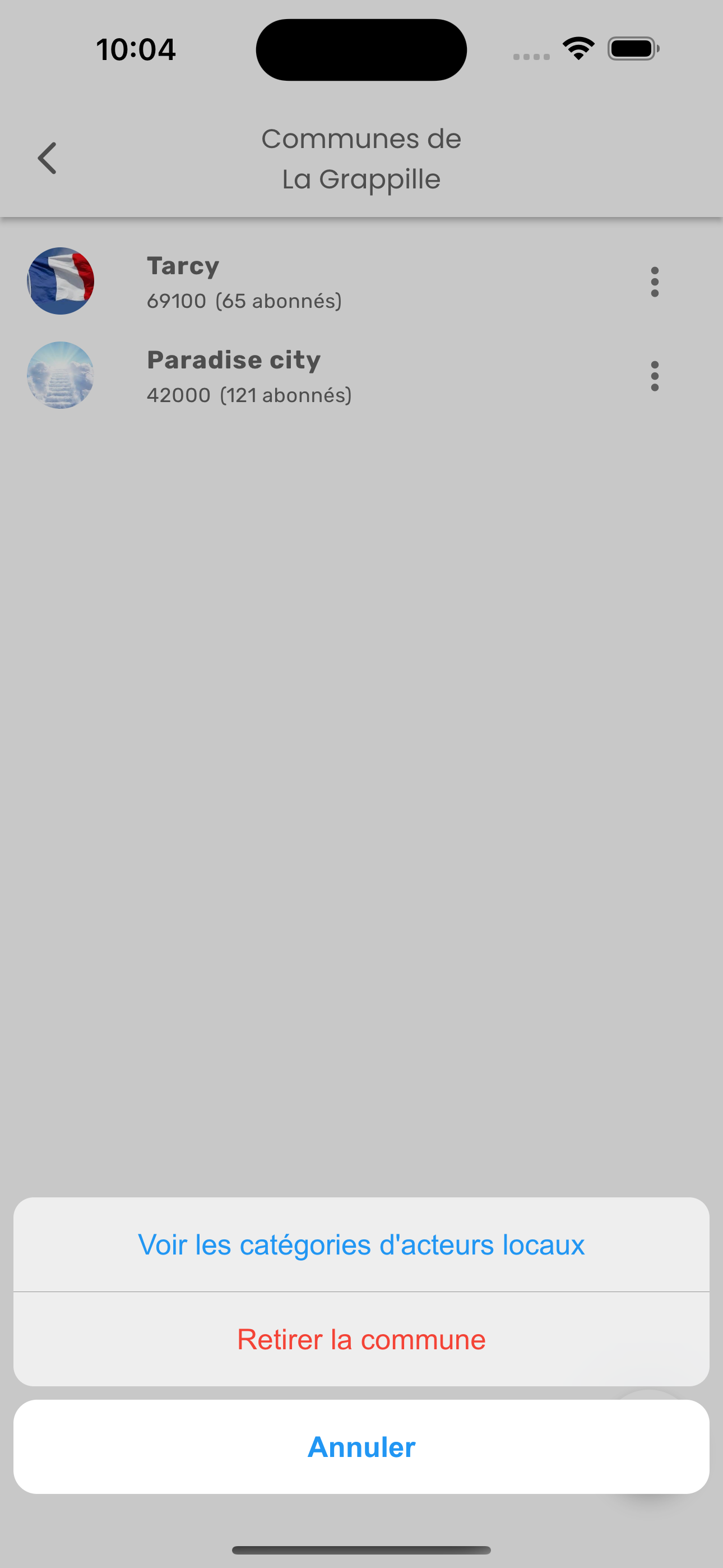
1.Voir les catégories d’acteurs locaux
Cliquez sur l’option “Voir les catégories d’acteurs locaux”.
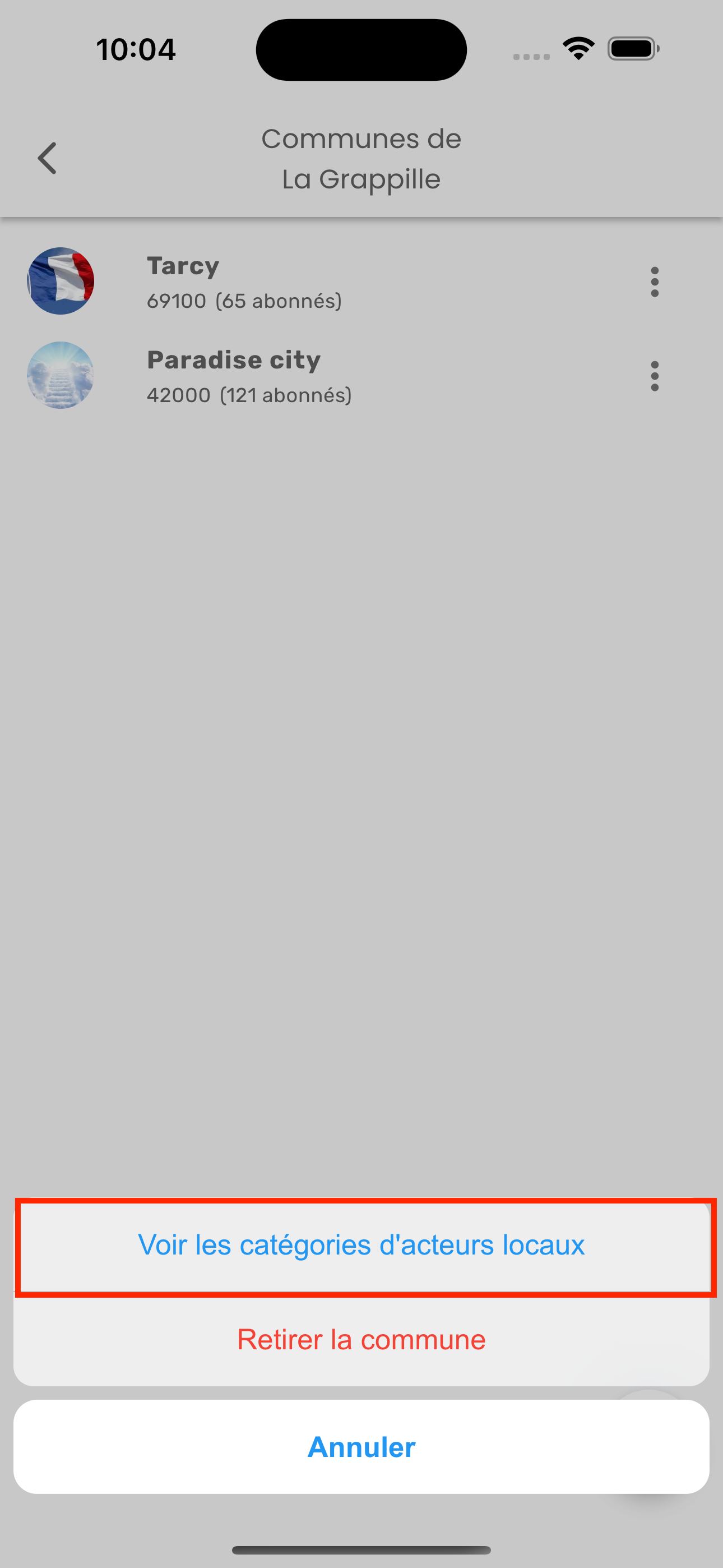
Les catégories, où l'établissement est visible, s’affichent en bas de l'écran.
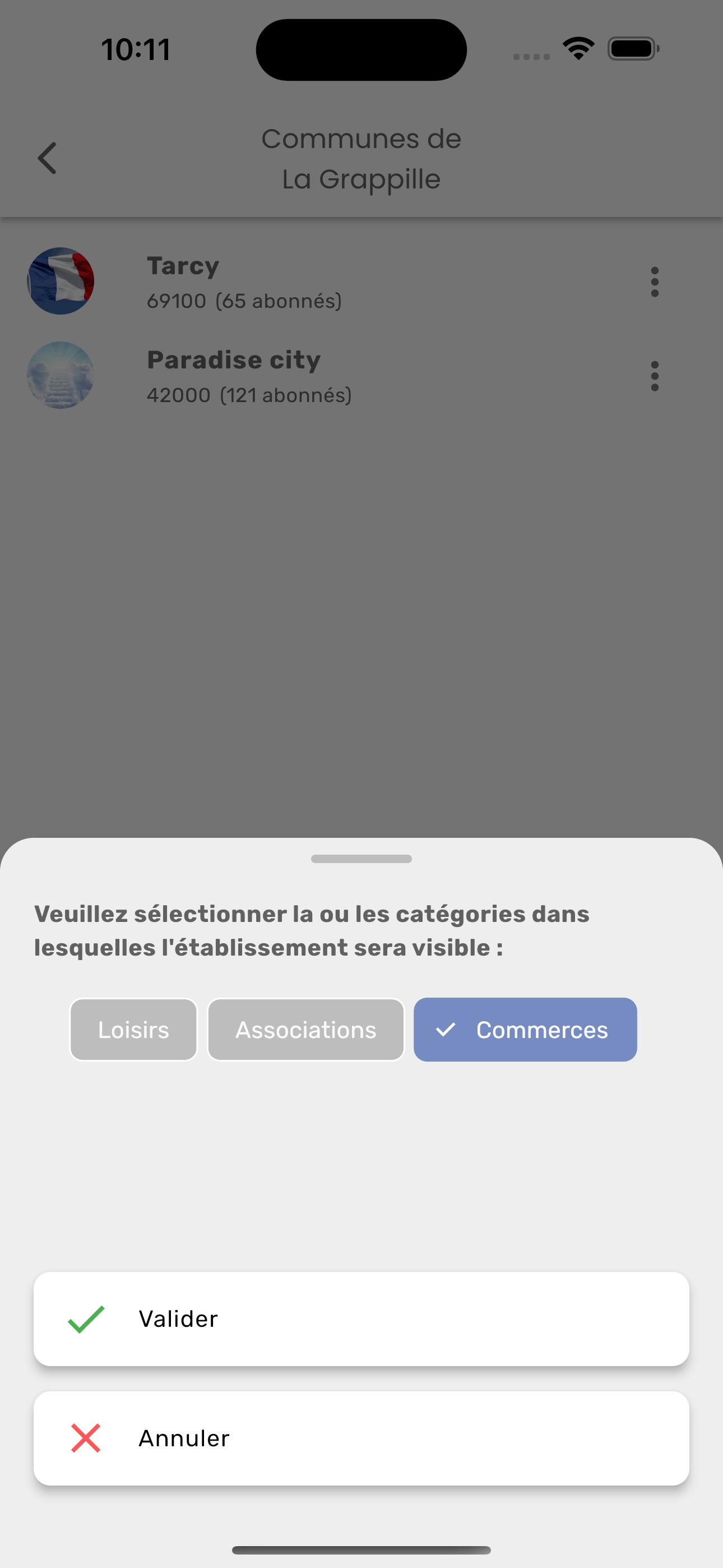
Vous avez la possibilité de changer les catégories de l'établissement. Sélectionnez ou désélectionnez les catégories puis cliquez sur Valider.
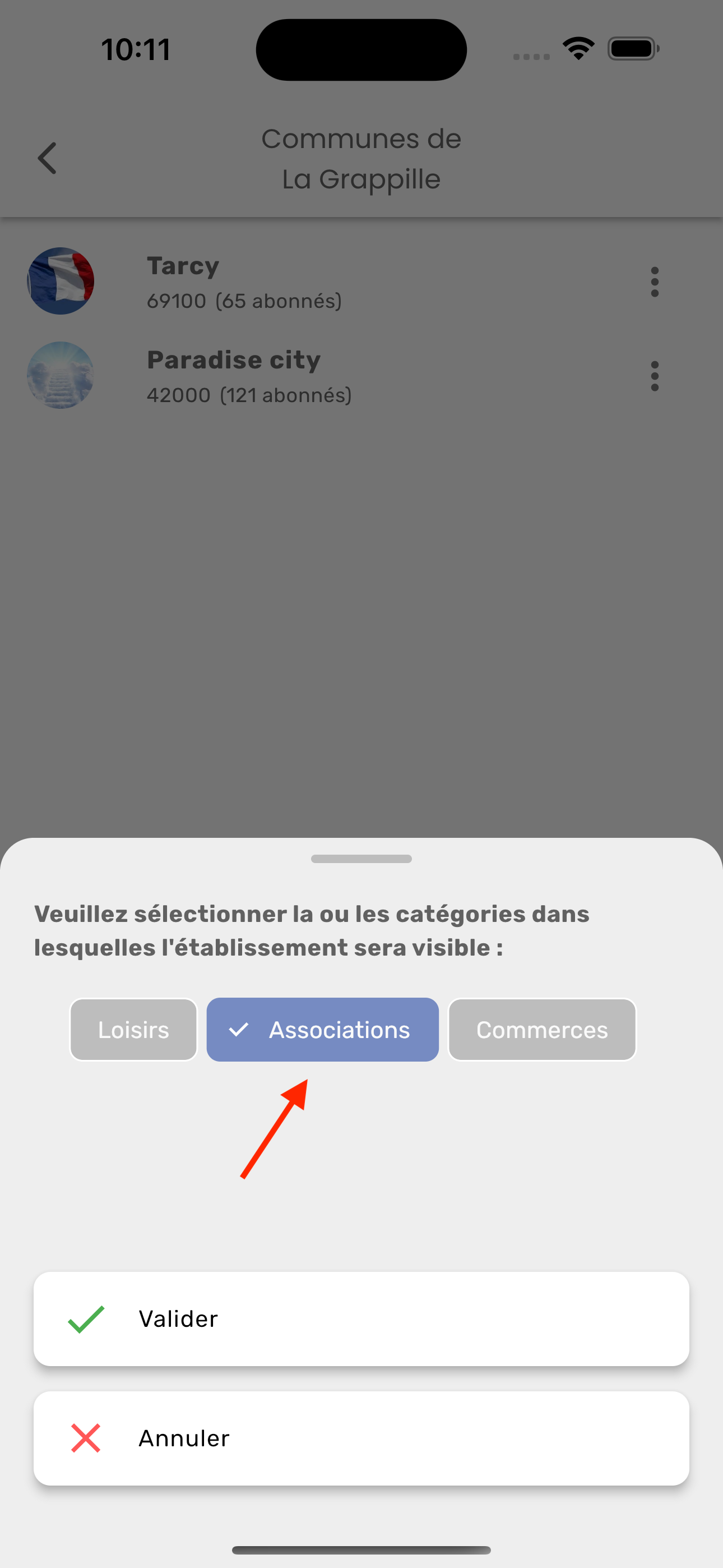
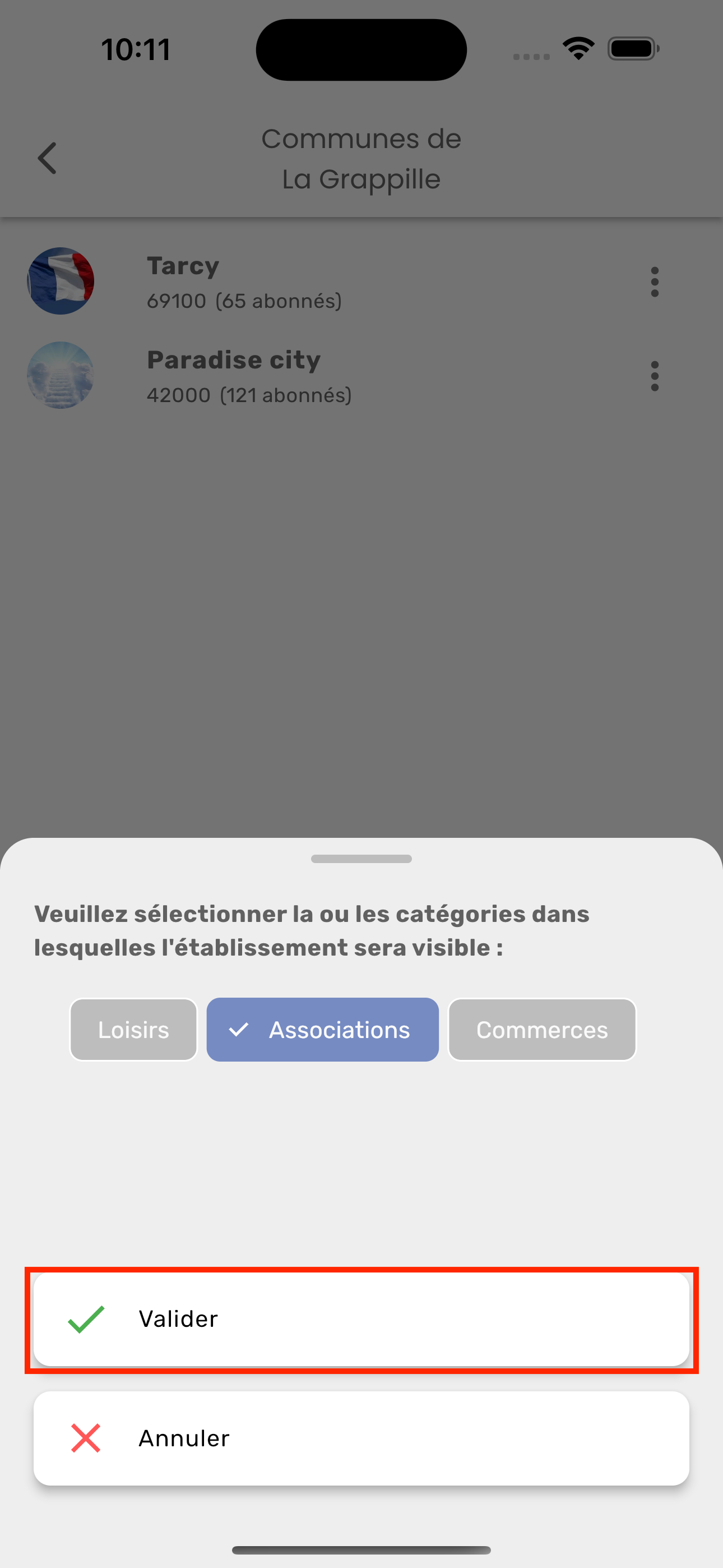
2.Retirer la commune
Attention, vous pouvez retirer uniquement les communes que vous gérez.
Cliquez sur l’onglet “Retirer de la liste”.
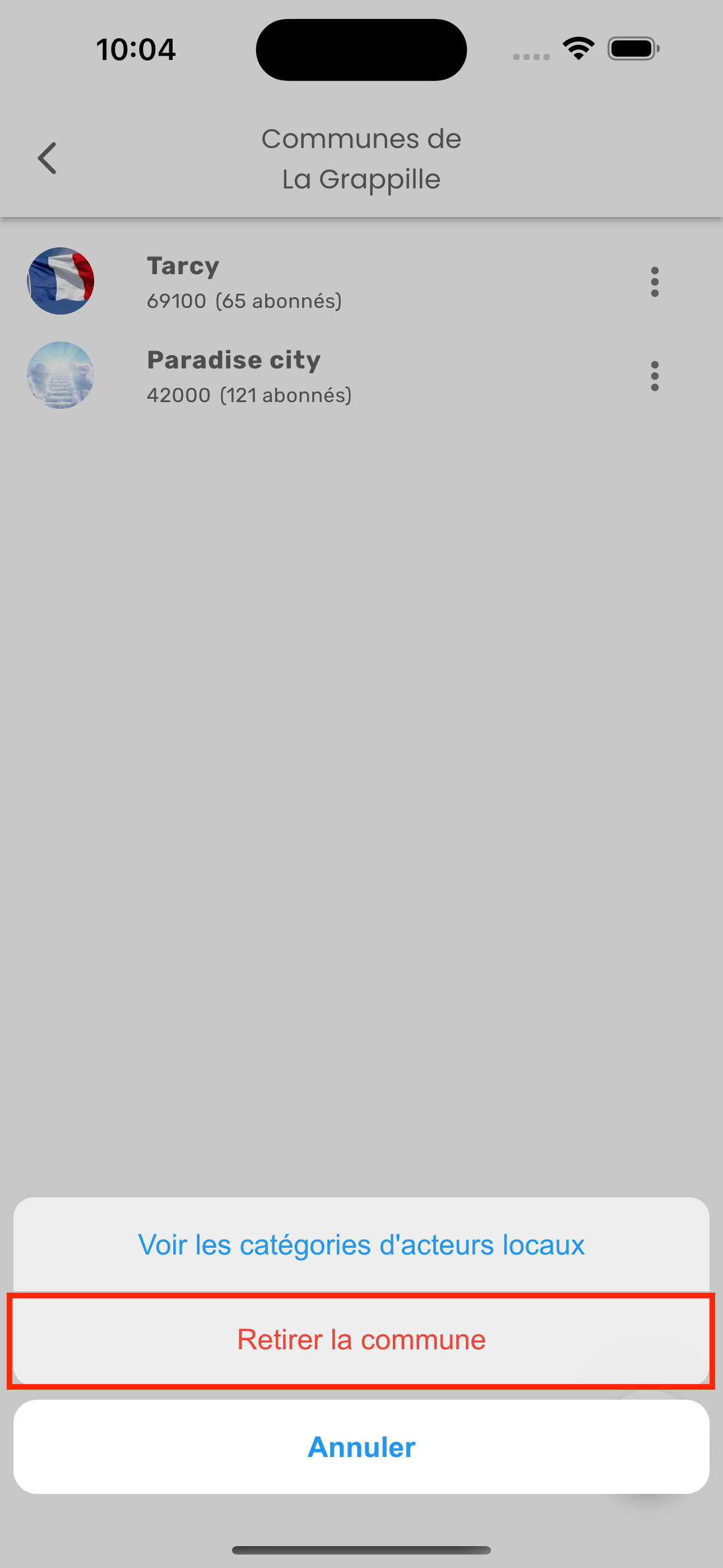
Une pop-up apparait, cliquez sur “Confirmer” si vous désirez vous retirer la commune.
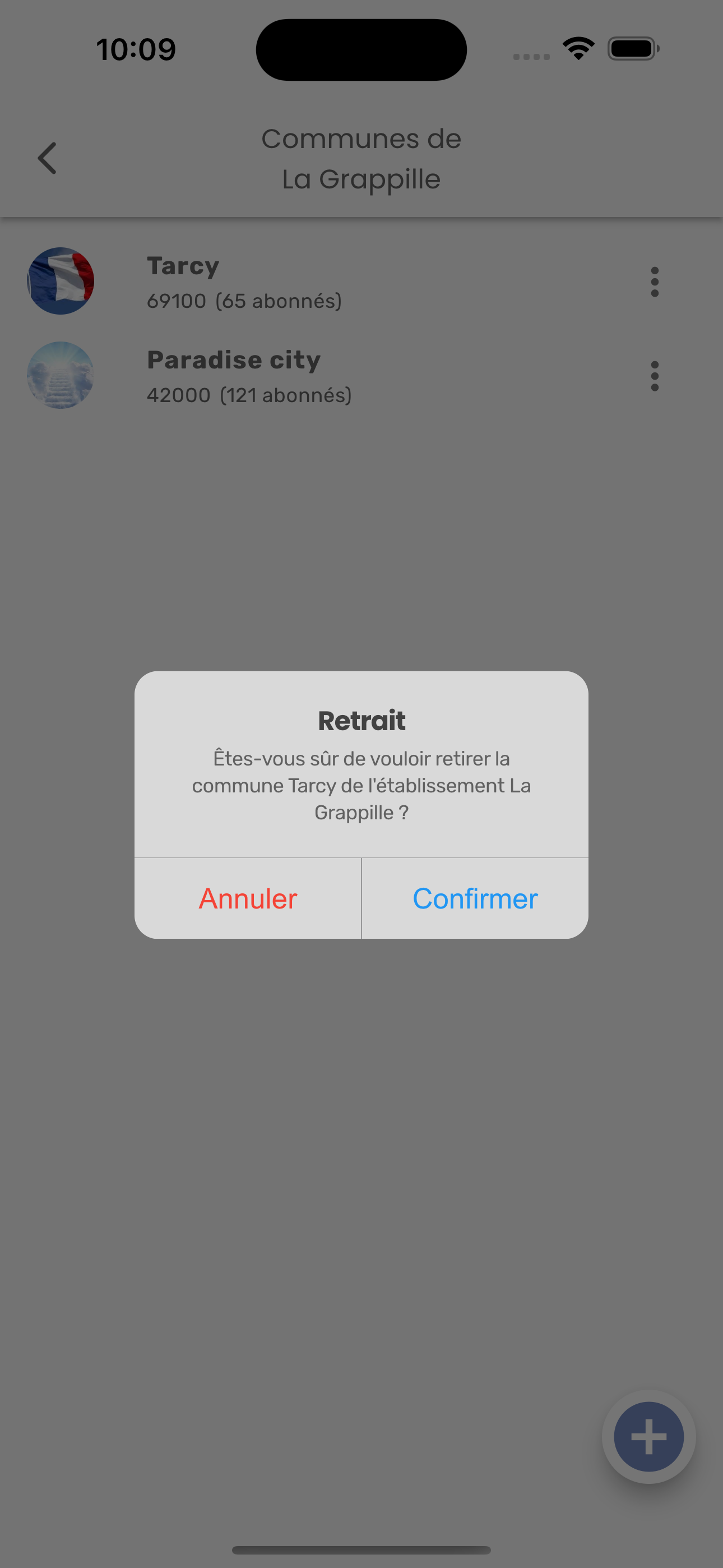
3. Voir ses gérants
Vous souhaitez modifier ou ajouter un gérant pour votre établissement, cliquez sur l’onglet “Voir ses gérants”.
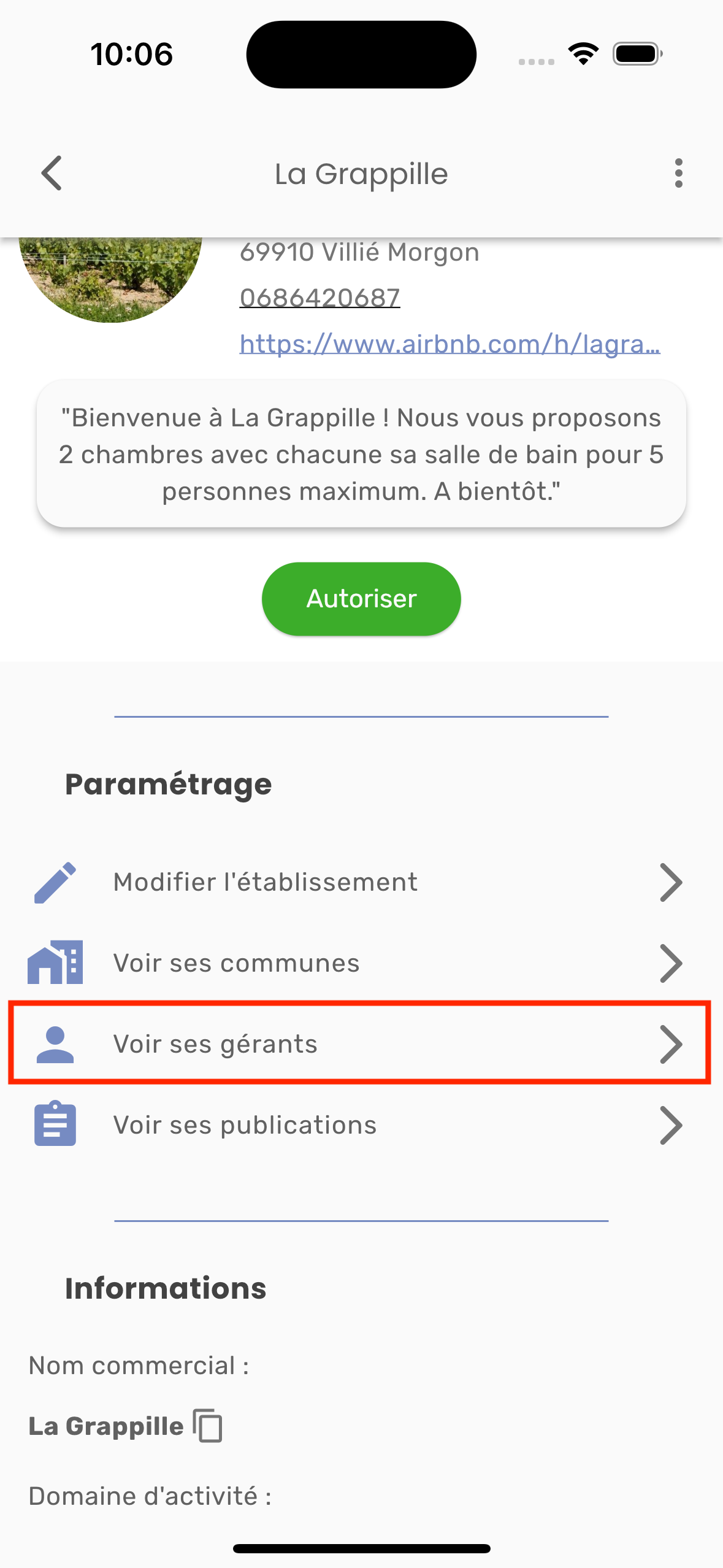
Pour retirer un gérant de l'établissement, cliquez sur l’icône représentant trois points verticaux.
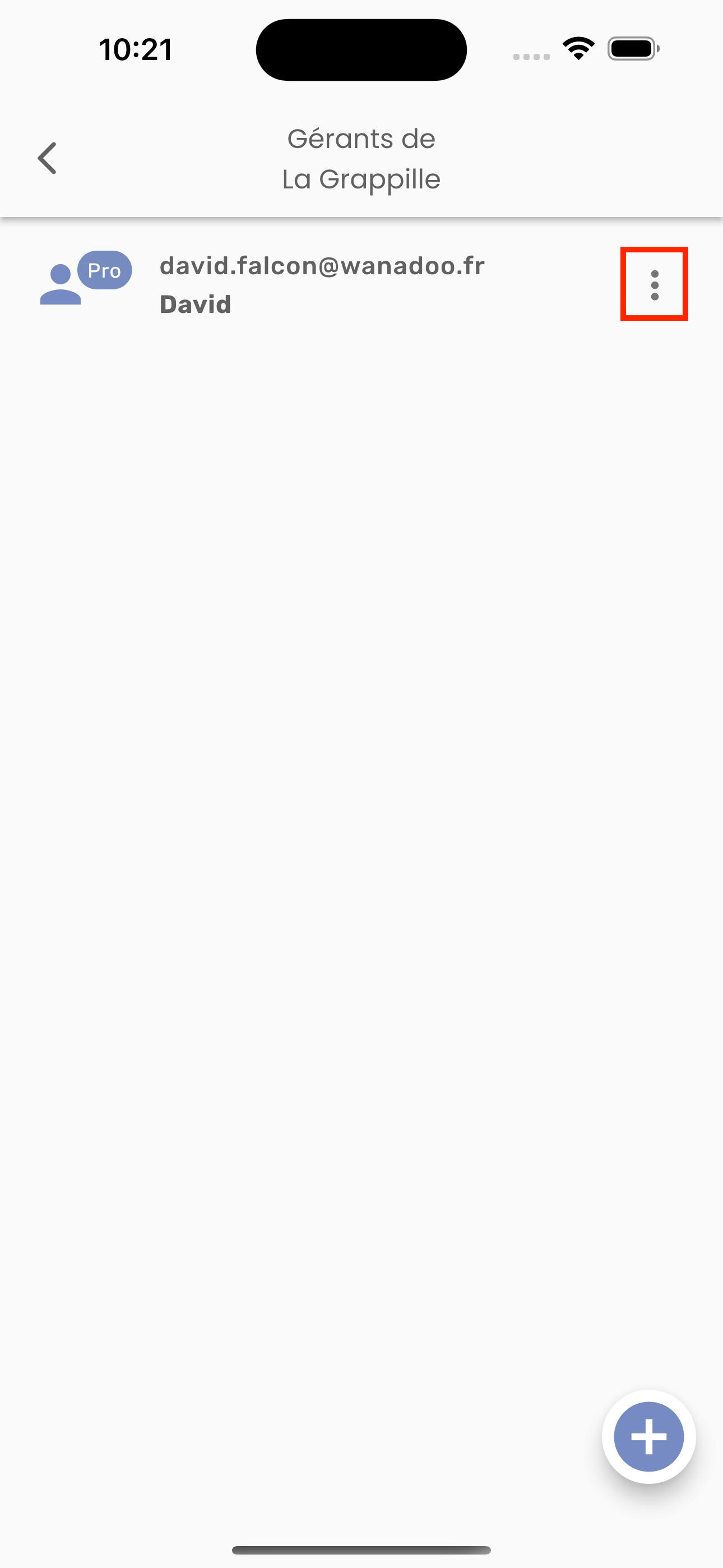
Puis, cliquez sur l’option “Retirer le gérant”.
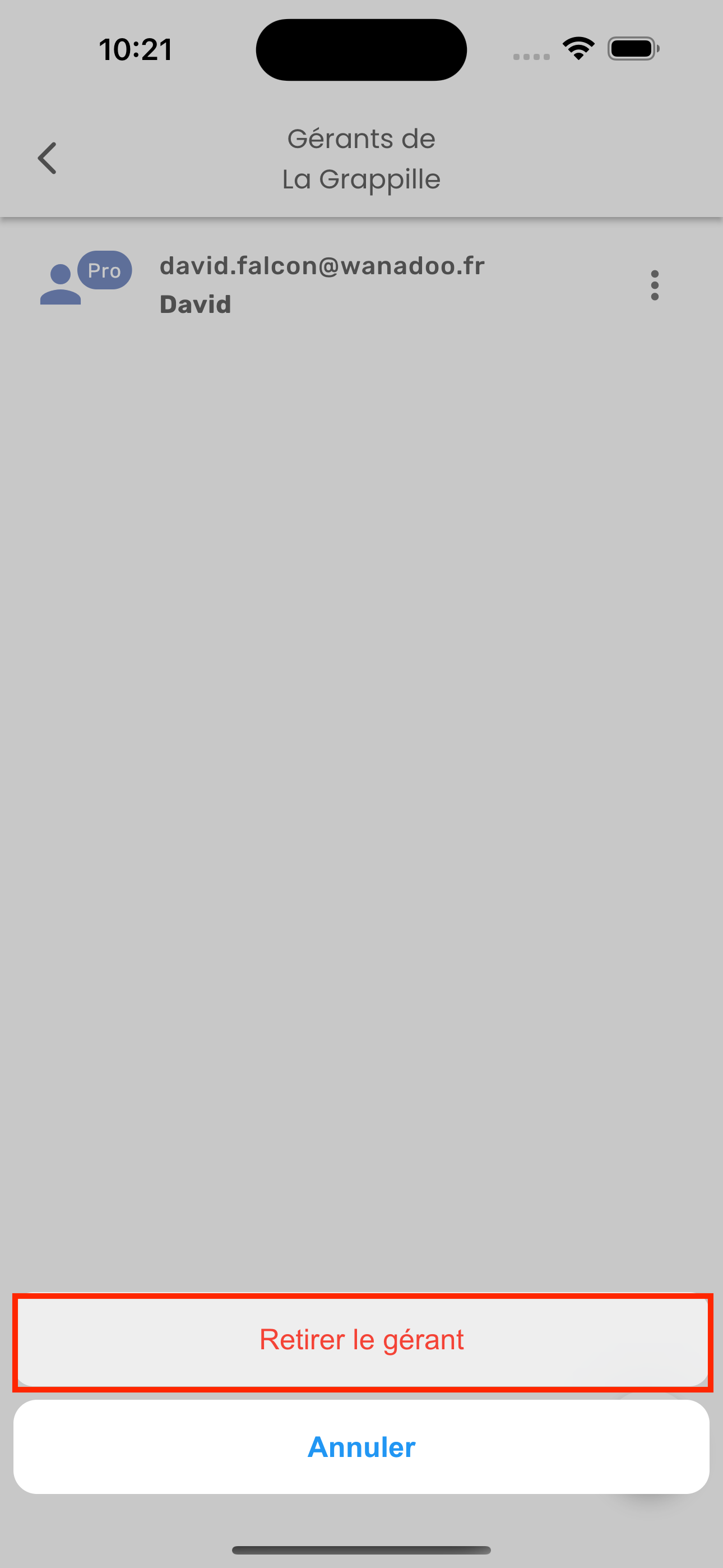
Une pop-up apparait, cliquez sur “Confirmer” le retrait du gérant de l'établissement.
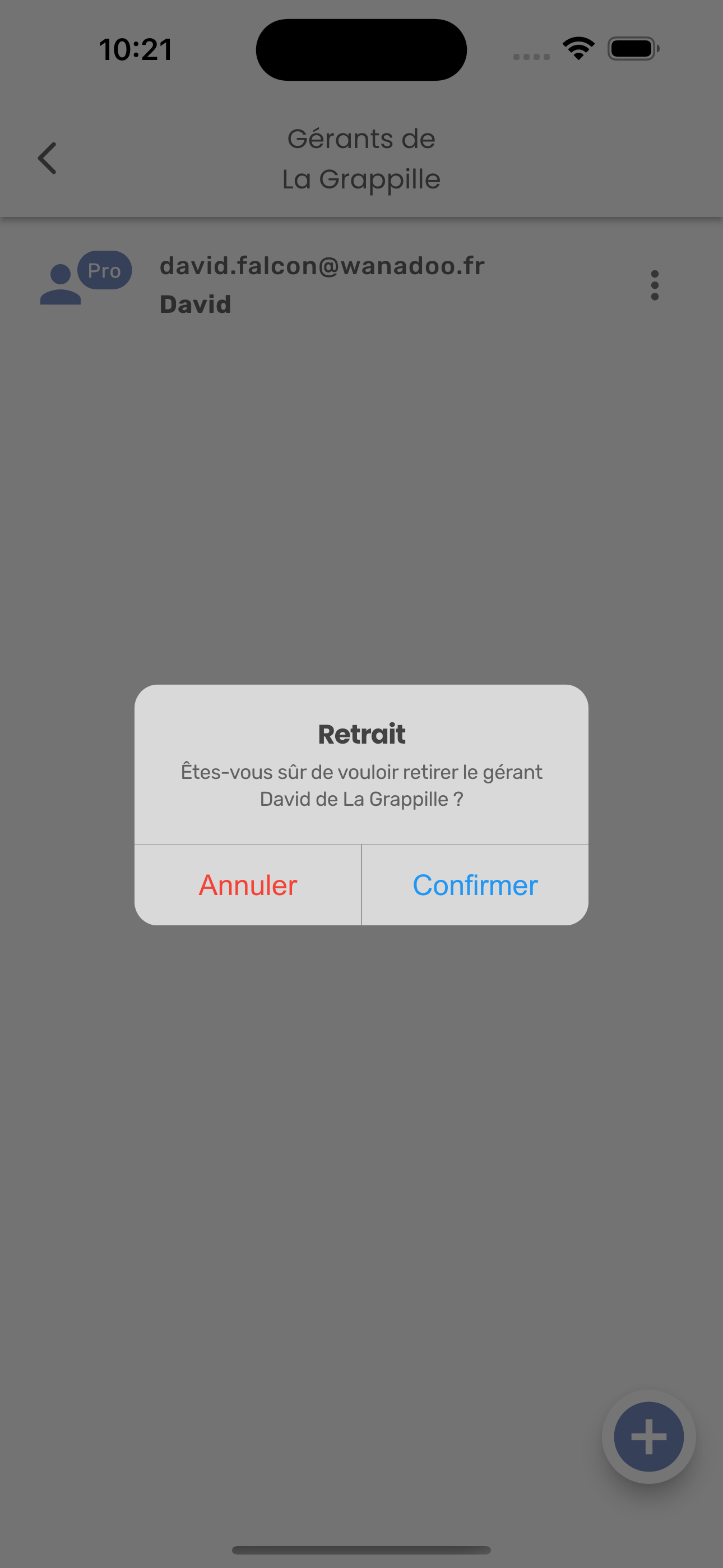
Vous avez la possibilité d’ajouter un nouveau gérant, en cliquant sur l’icône “+” situé en bas à droite de l'écran.
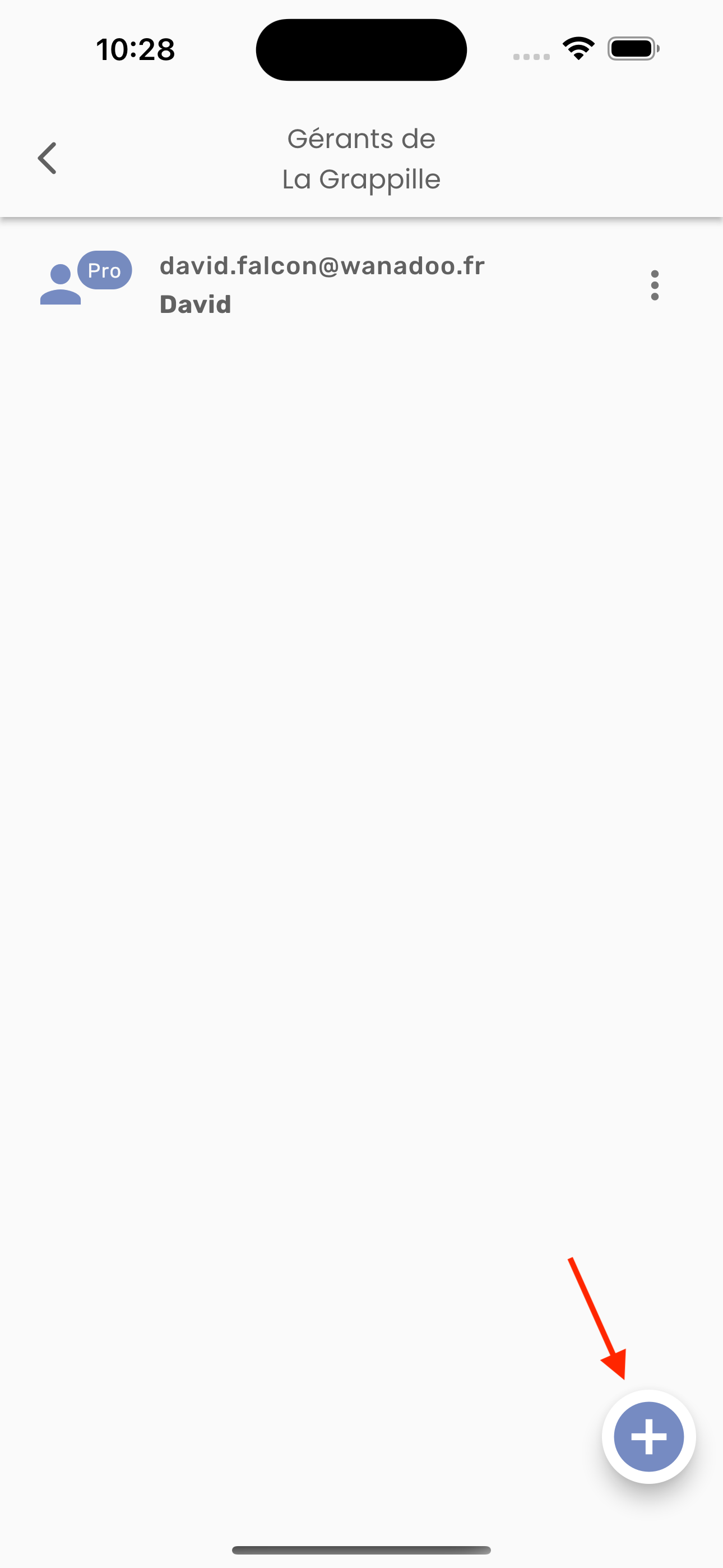
Vous retrouverez ensuite la liste des professionnels que vous gérez, cliquez sur celui que vous désirez ajouter à votre établissement.
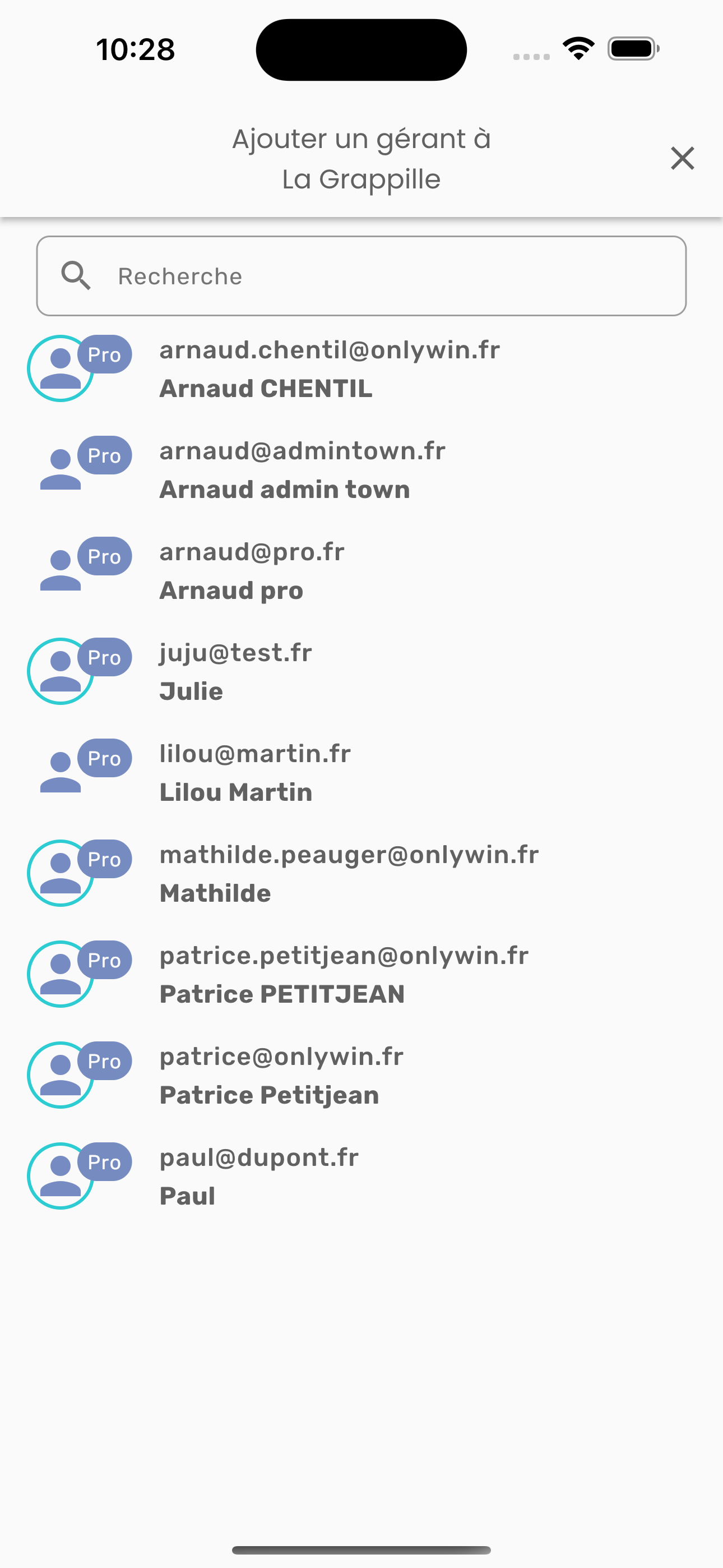
Une pop-up apparait, cliquez sur “Confirmer” l’ajout du nouveau gérant.
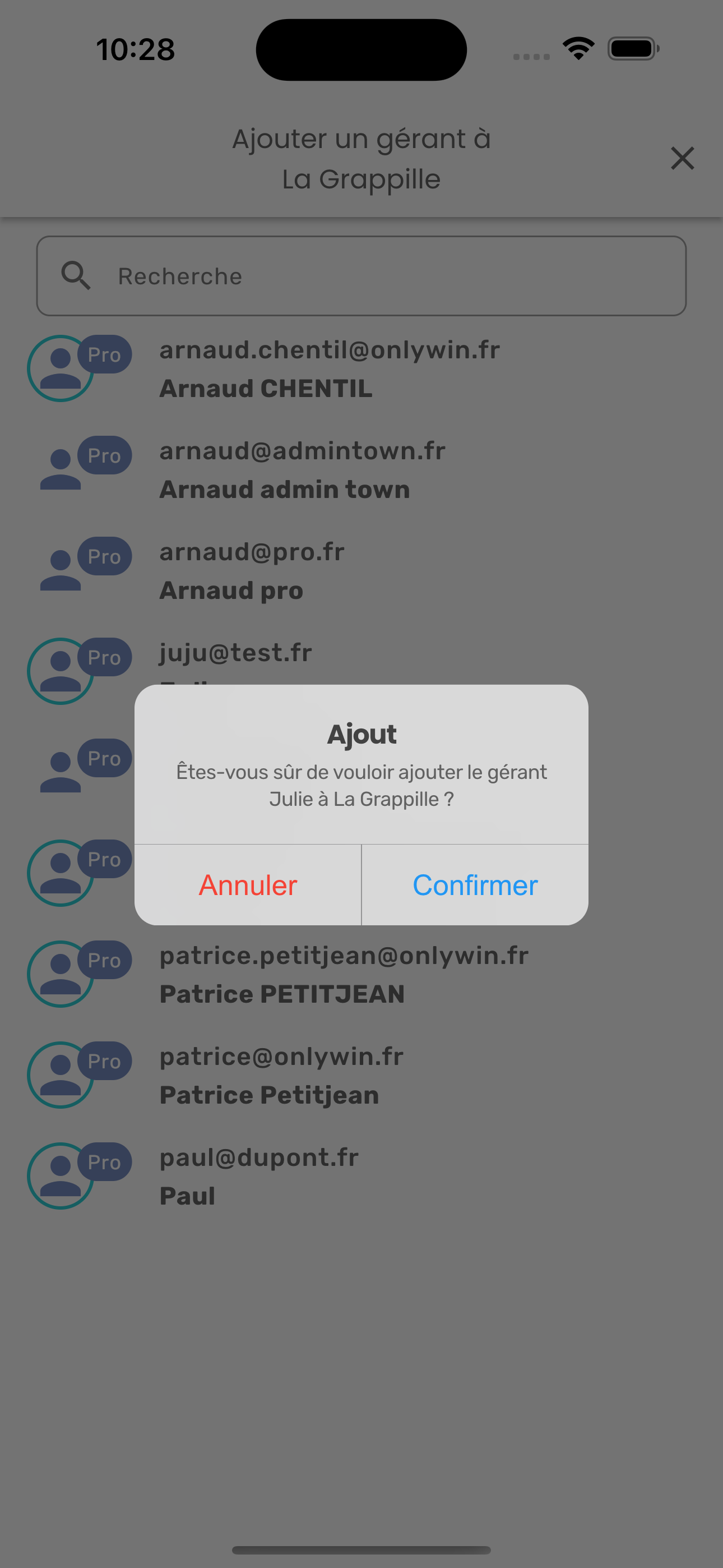
4. Voir ses publications
Cliquez sur Voir ses publications pour accéder à la liste des publications d’un établissement.
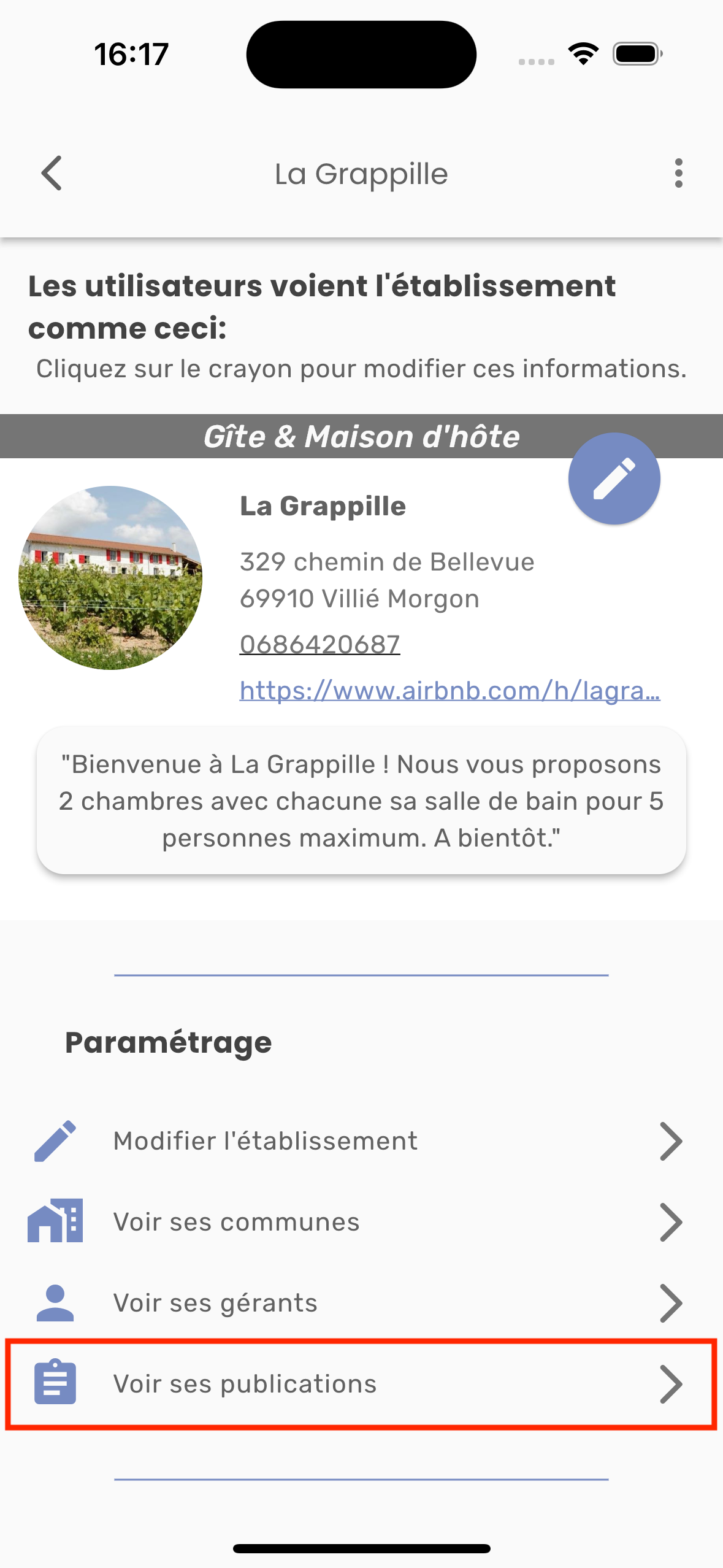
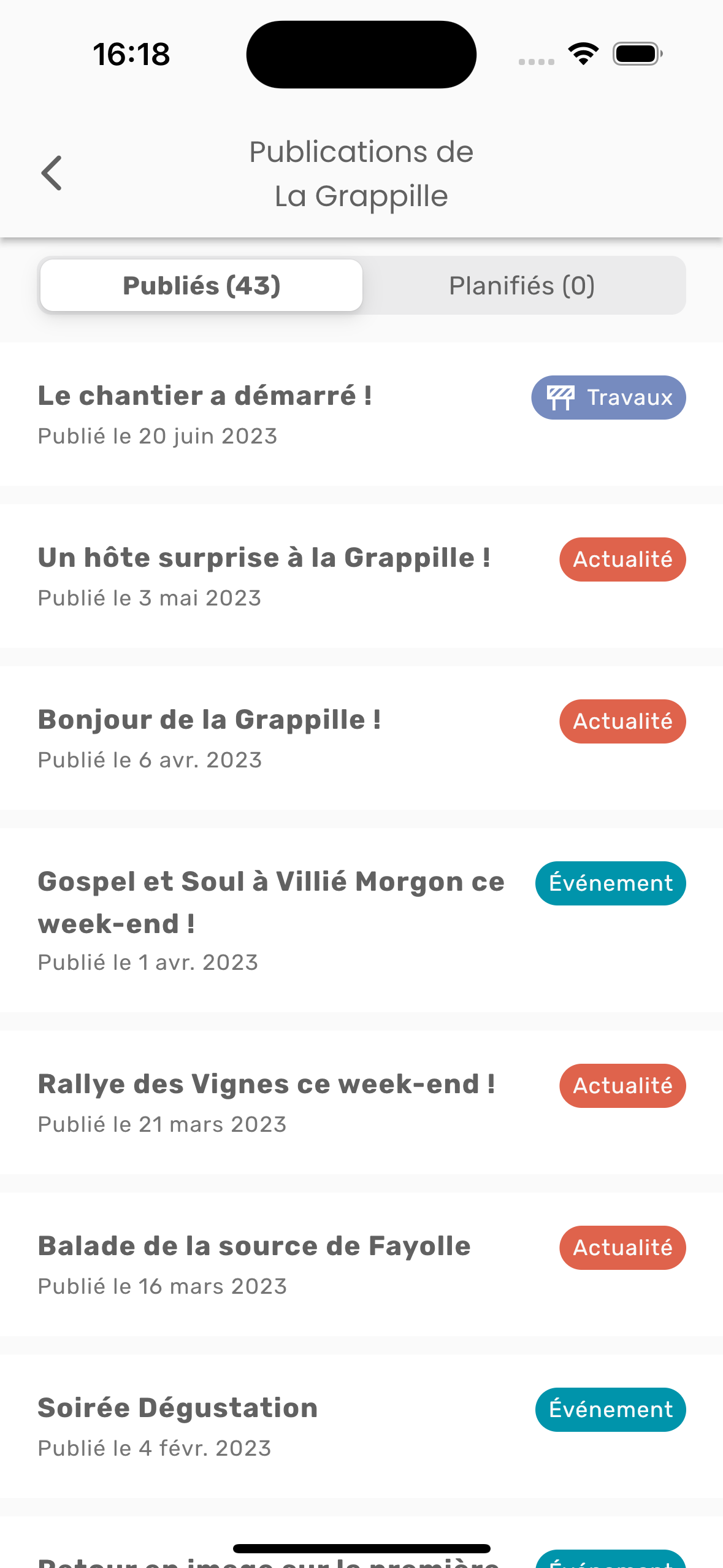
Vous souhaitez supprimer une publication dont le contenu n’est pas approprié.
Attention, cette action est définitive : la publication ne sera plus visible sur Jouons local et Jouons local pro (y compris dans le mode admin)
Cliquez sur la publication que vous souhaitez supprimer.
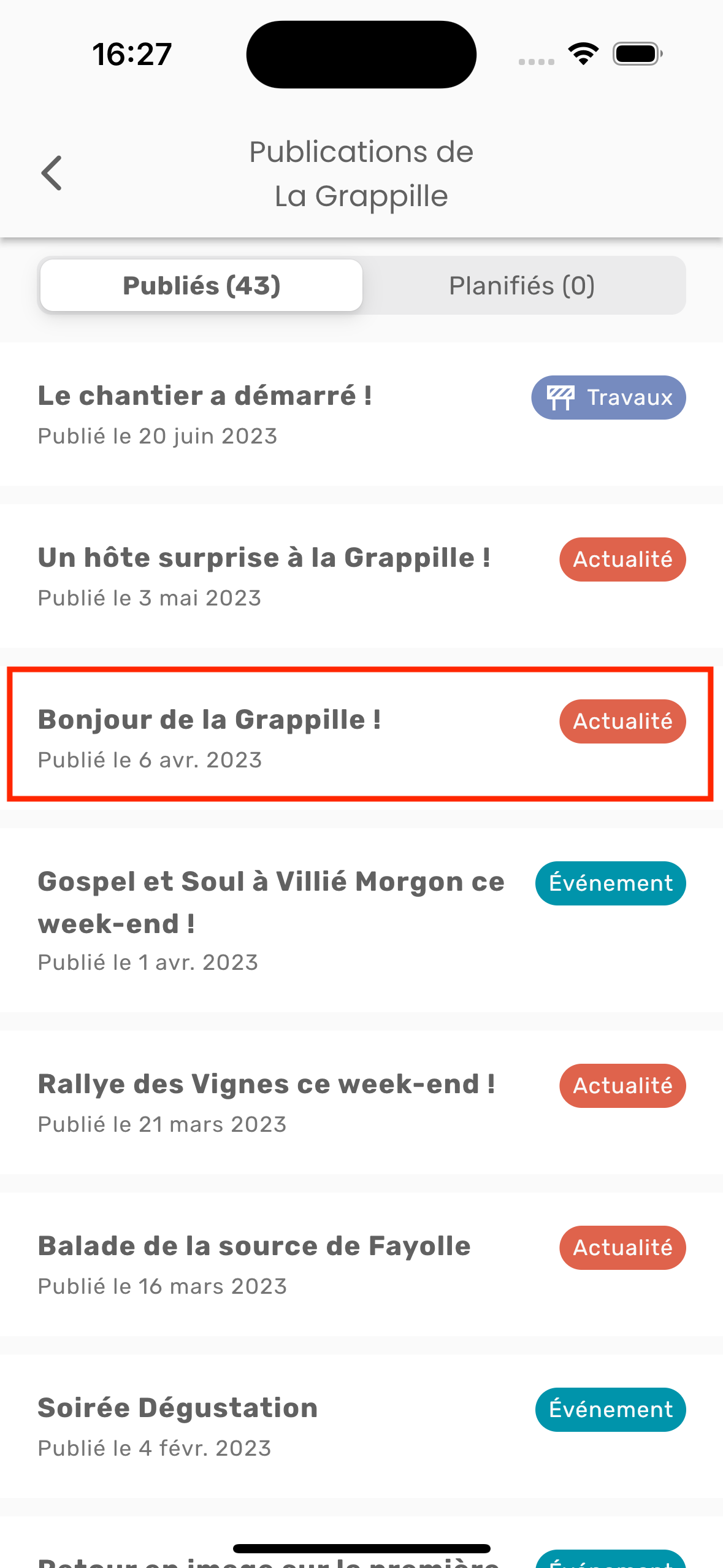
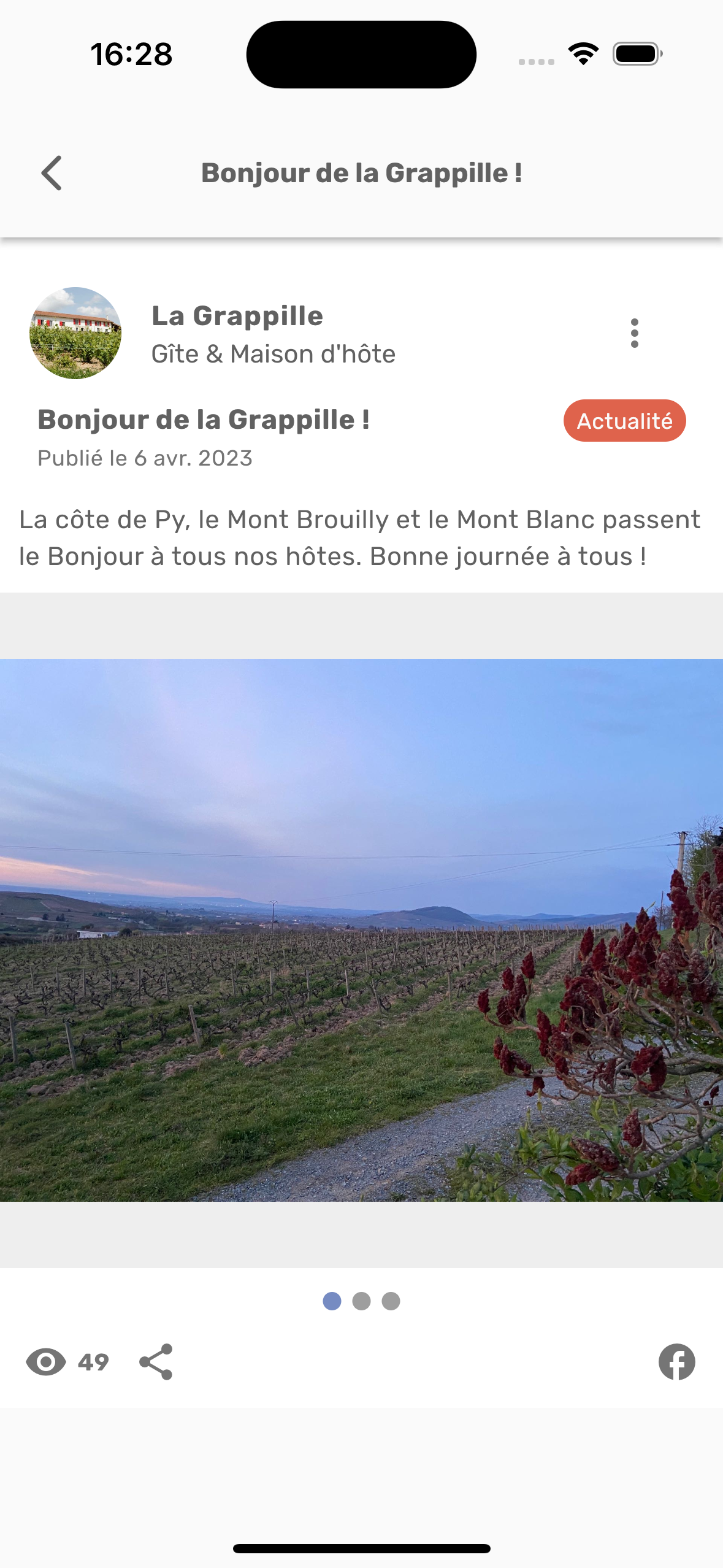
Cliquez sur l’icône des 3 points verticaux, puis sur Supprimer la publication.
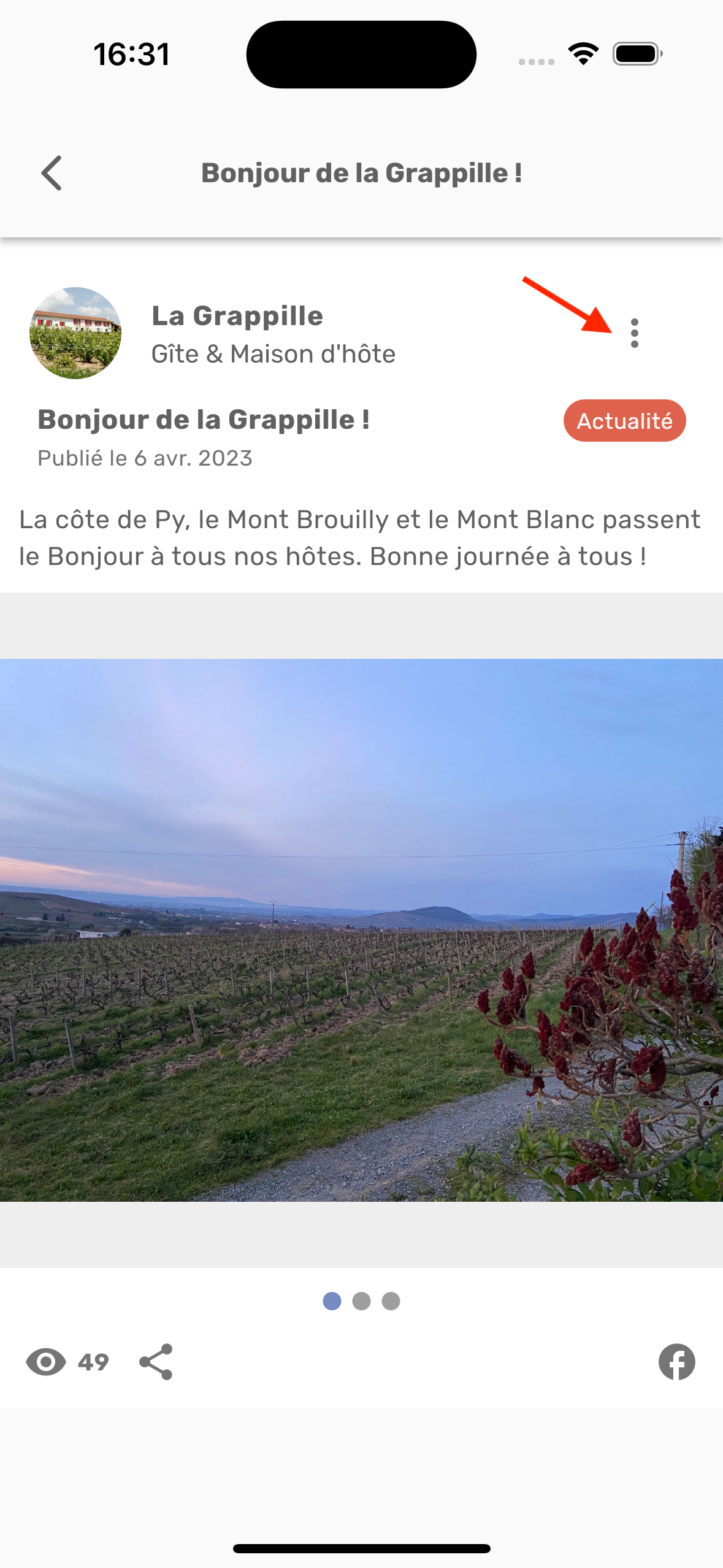
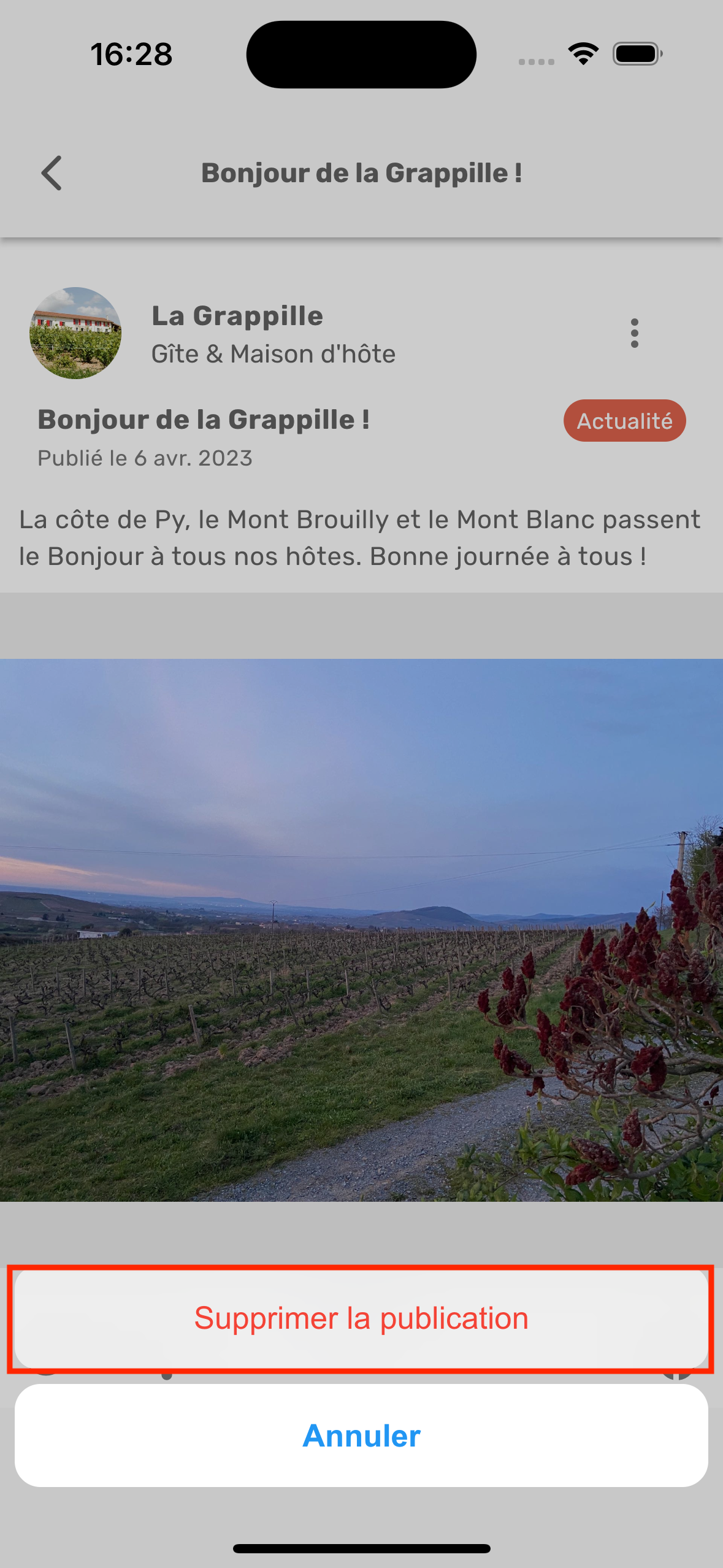
Cliquez sur Confirmer.
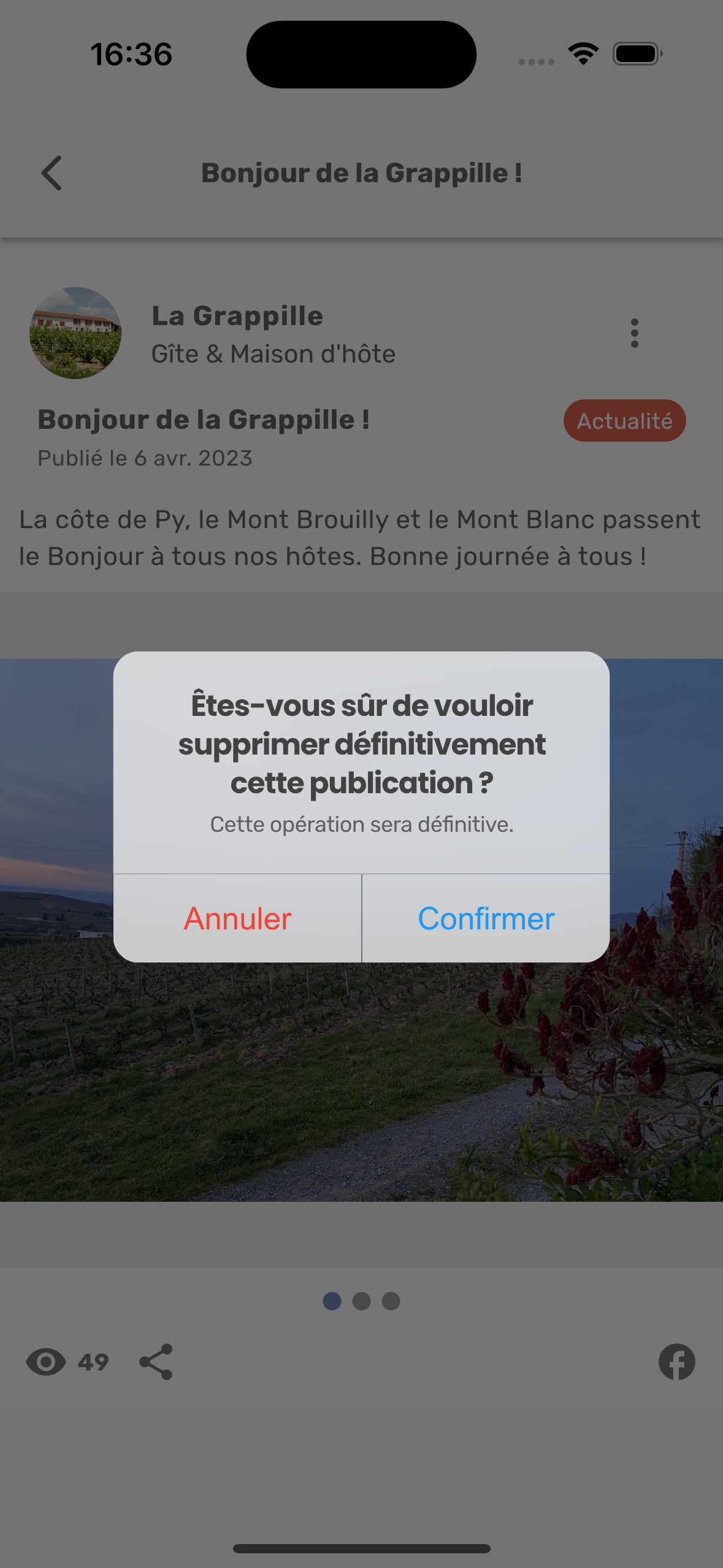
5. Bloquer l'établissement
Vous souhaitez bloquer un établissement ?
Cliquez sur les 3 points en haut à droite de la page de l'établissement, puis cliquez sur l’onglet “Bloquer l'établissement”.
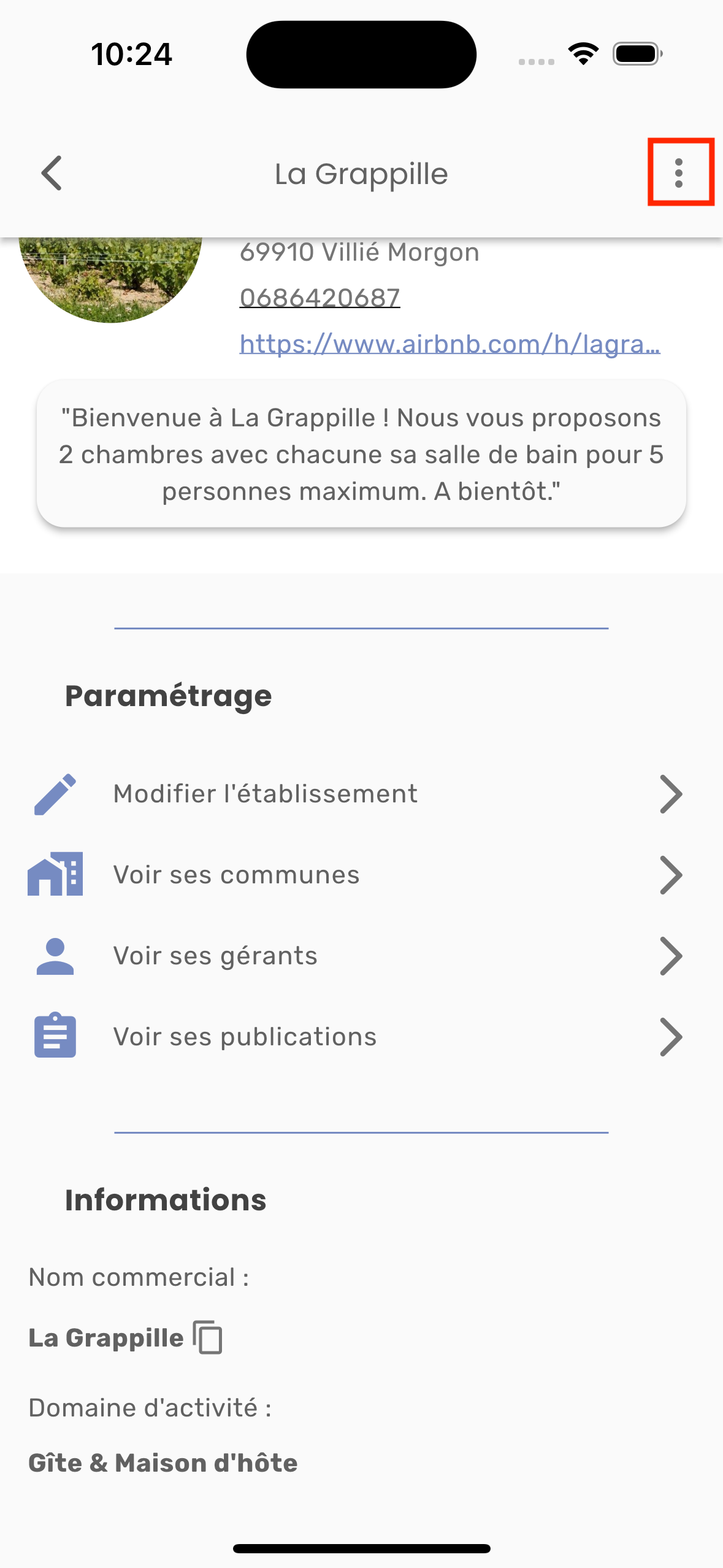
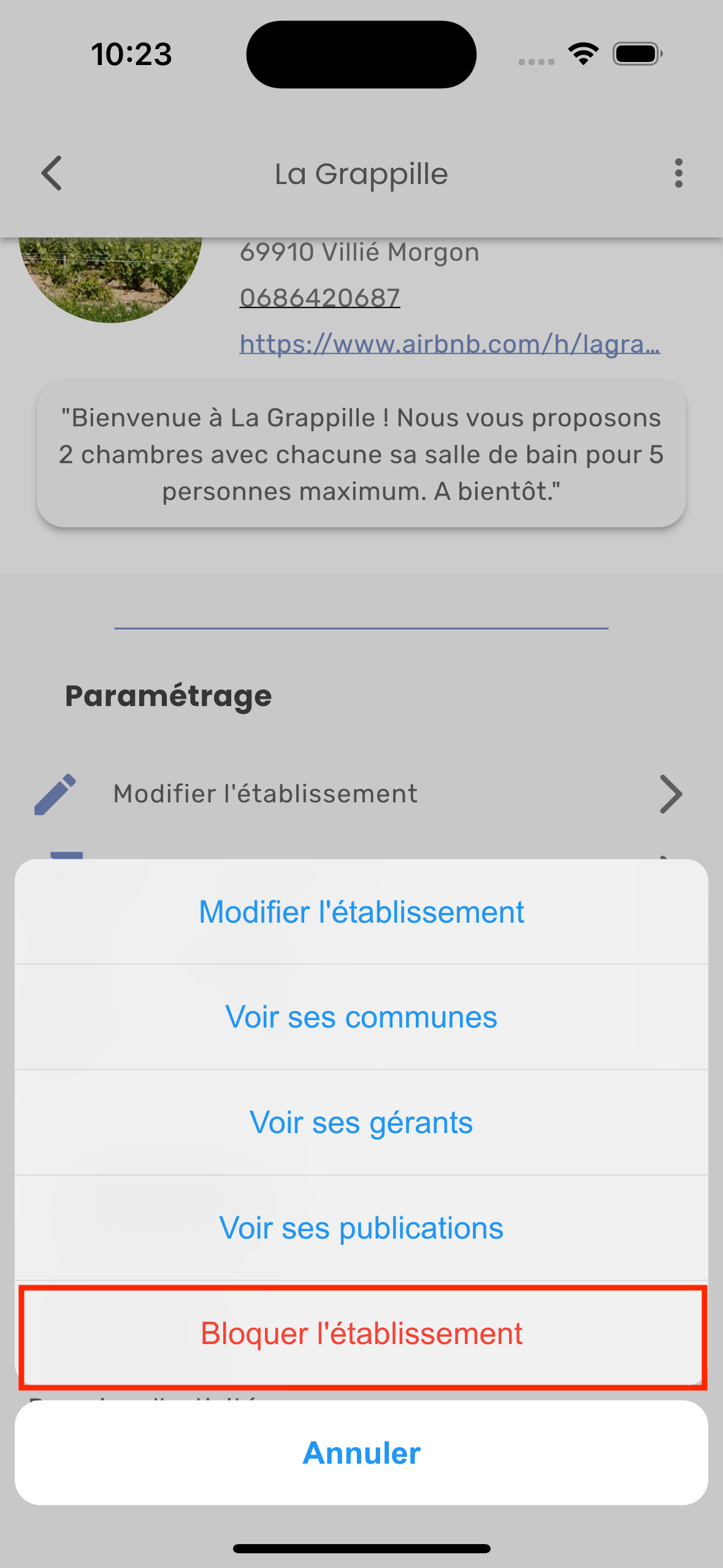
Une pop-up apparait, cliquez sur “Confirmer” pour bloquer l'établissement. Les publications de l'établissements sont bloquées pour tous les gérants.
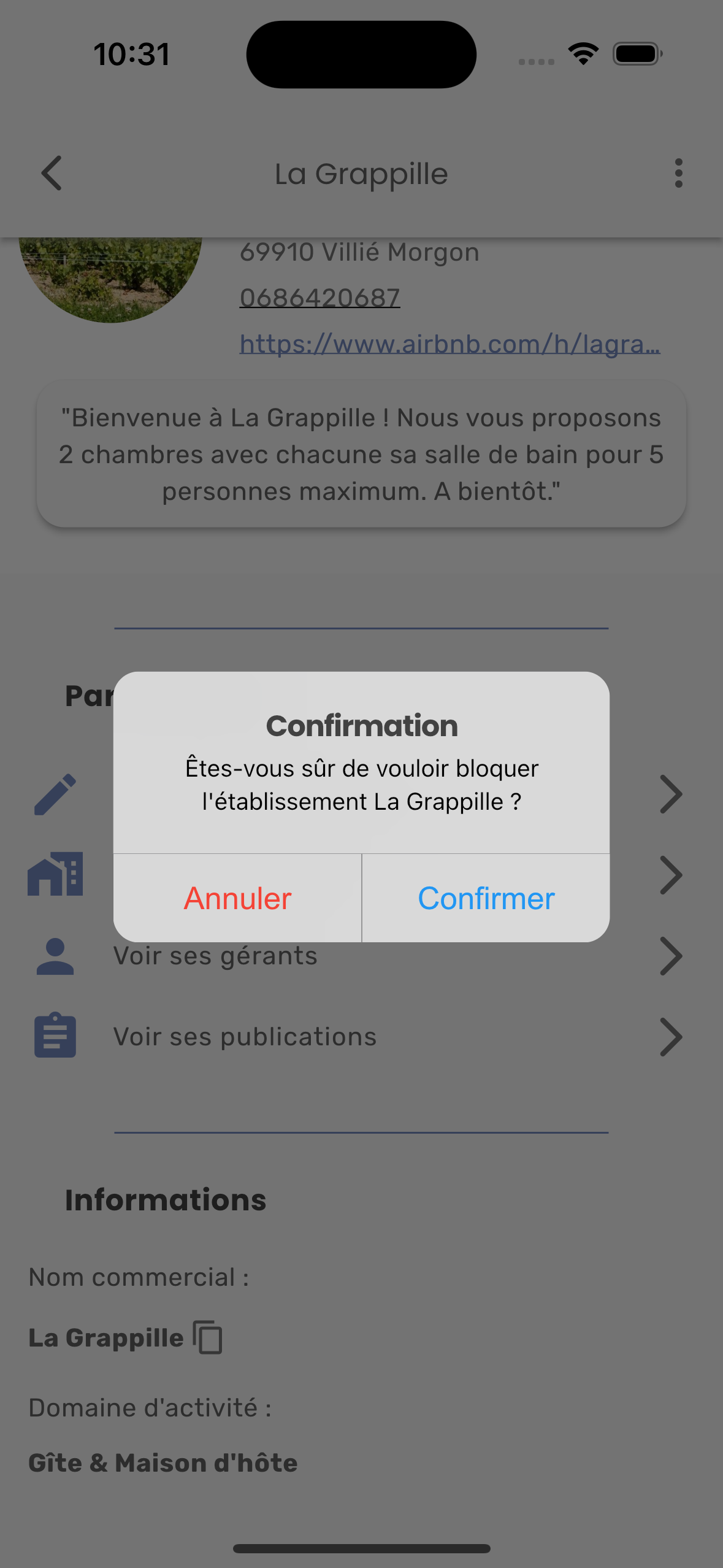
L'établissement est ajouté à la liste des établissements bloqués.
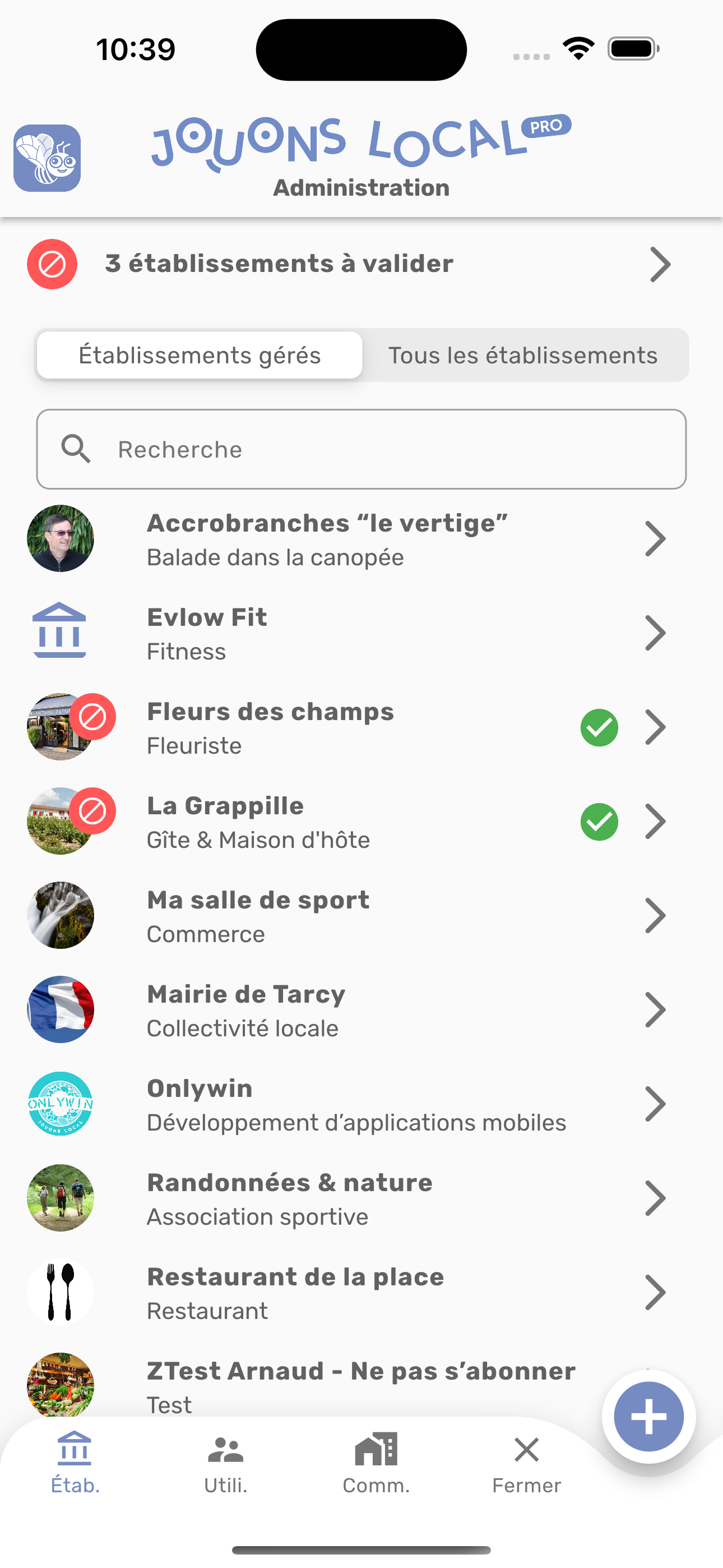
Vous souhaitez autoriser un établissement ?
La fonctionnalité est disponible soit sur la liste des établissements via une icône, soit sur la page de l'établissement.
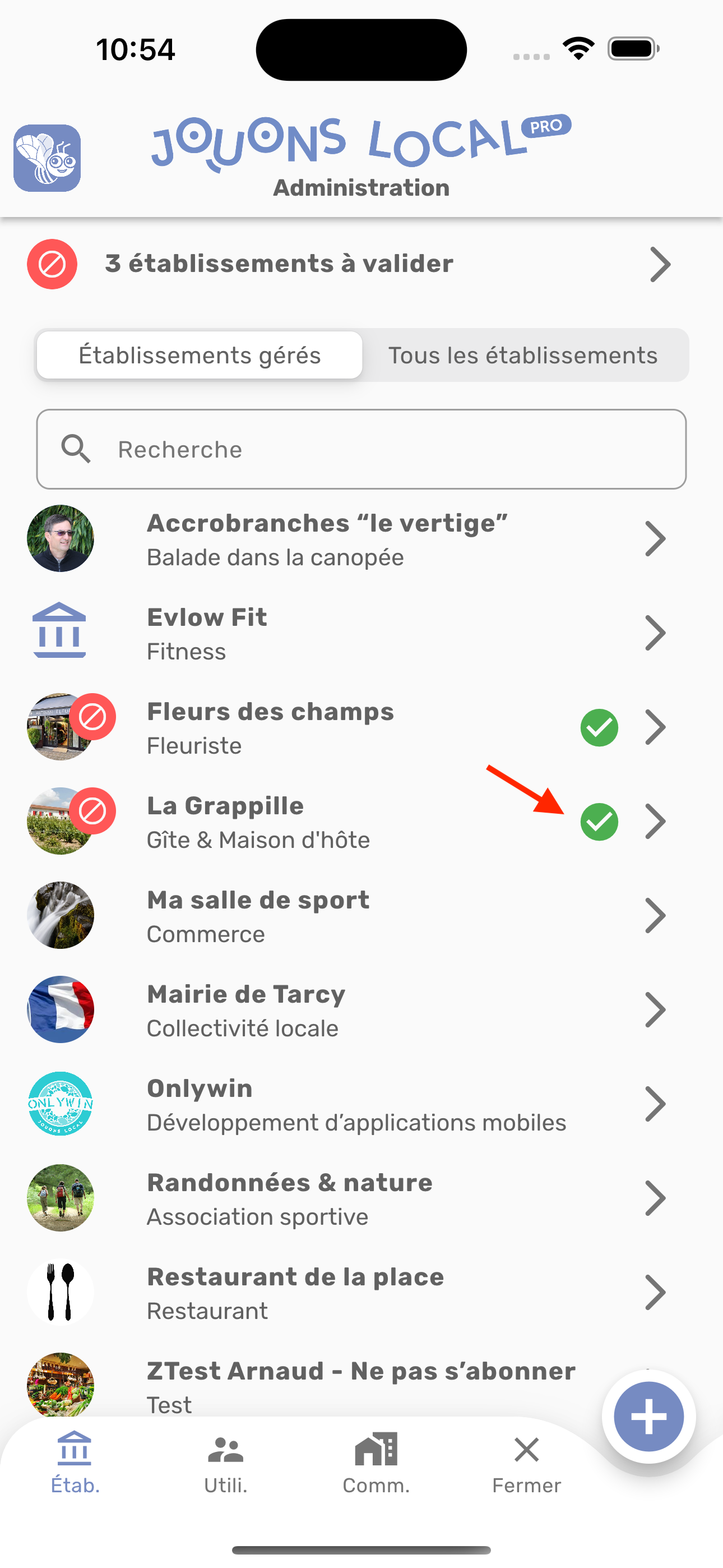
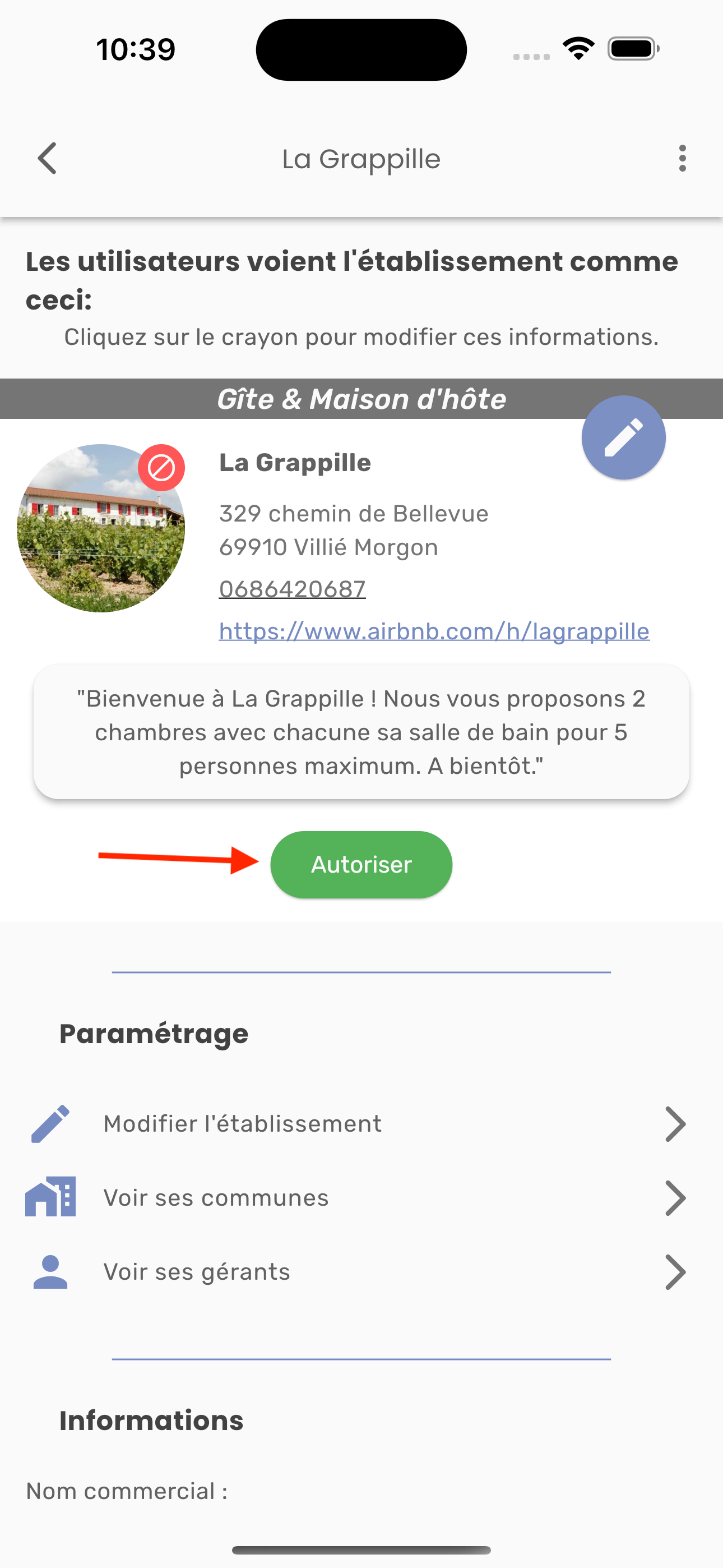
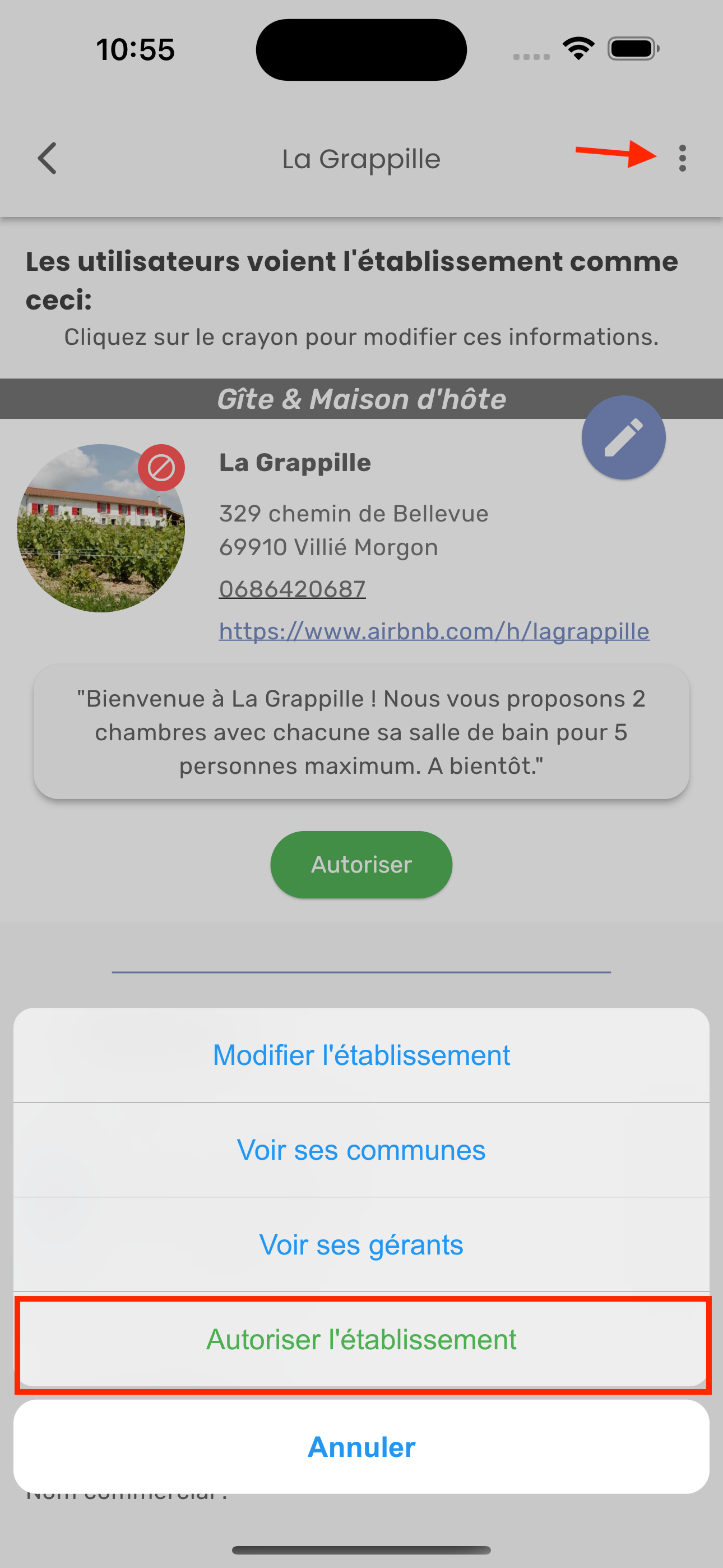
Une pop-up apparait, cliquez sur “Confirmer” pour autoriser l'établissement.
Les gérants de cet établissement peuvent maintenant publier.