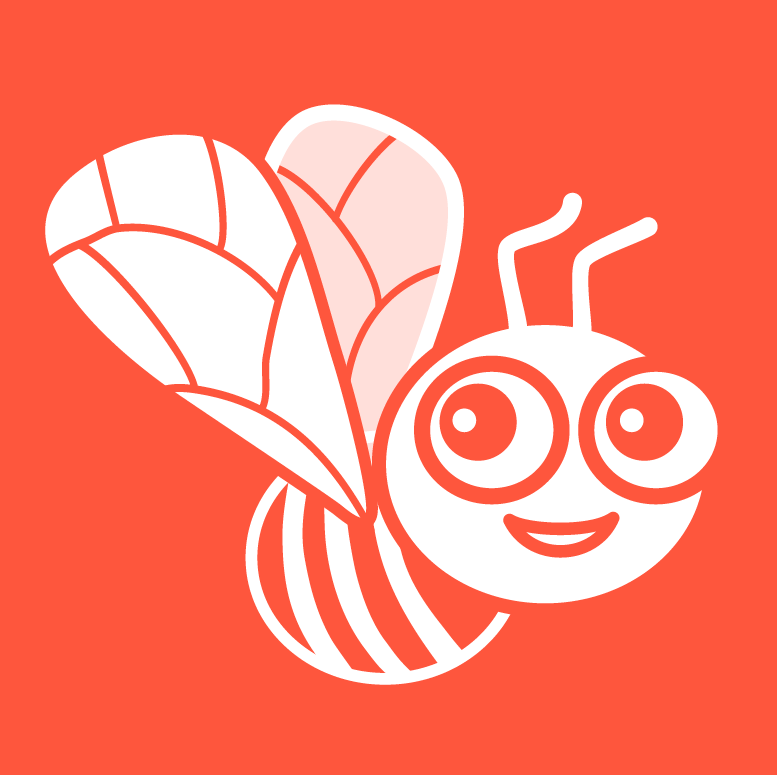Utilisateurs
Cliquez sur l’onglet “Utili.”.
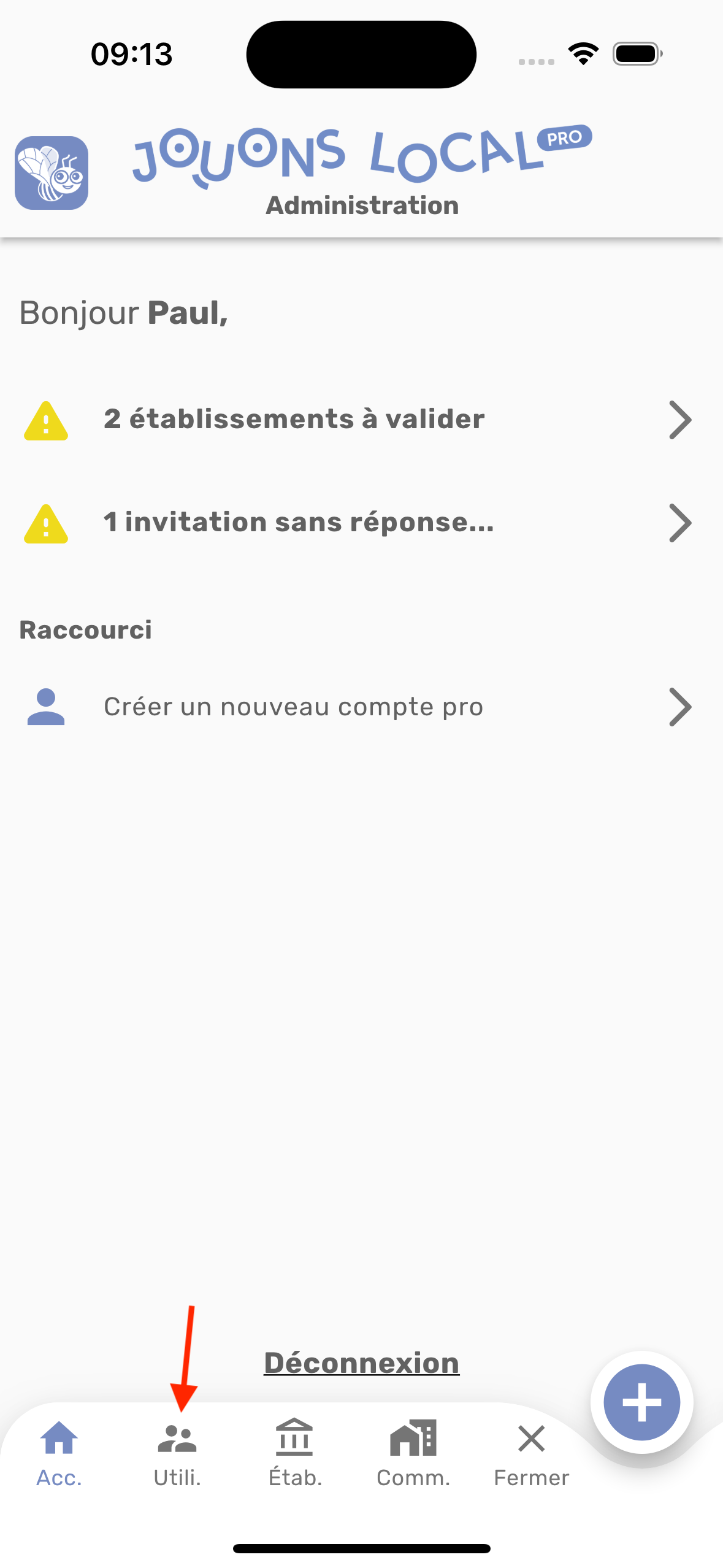
Acteur local sans établissement
Si un ou des acteurs locaux ont un compte pro créé sur votre commune mais qu’ils n’ont pas encore créé leur établissement, une entrée en haut de l'écran s’affiche. Cliquez sur invitation sans réponse pour voir la liste de ses acteurs.

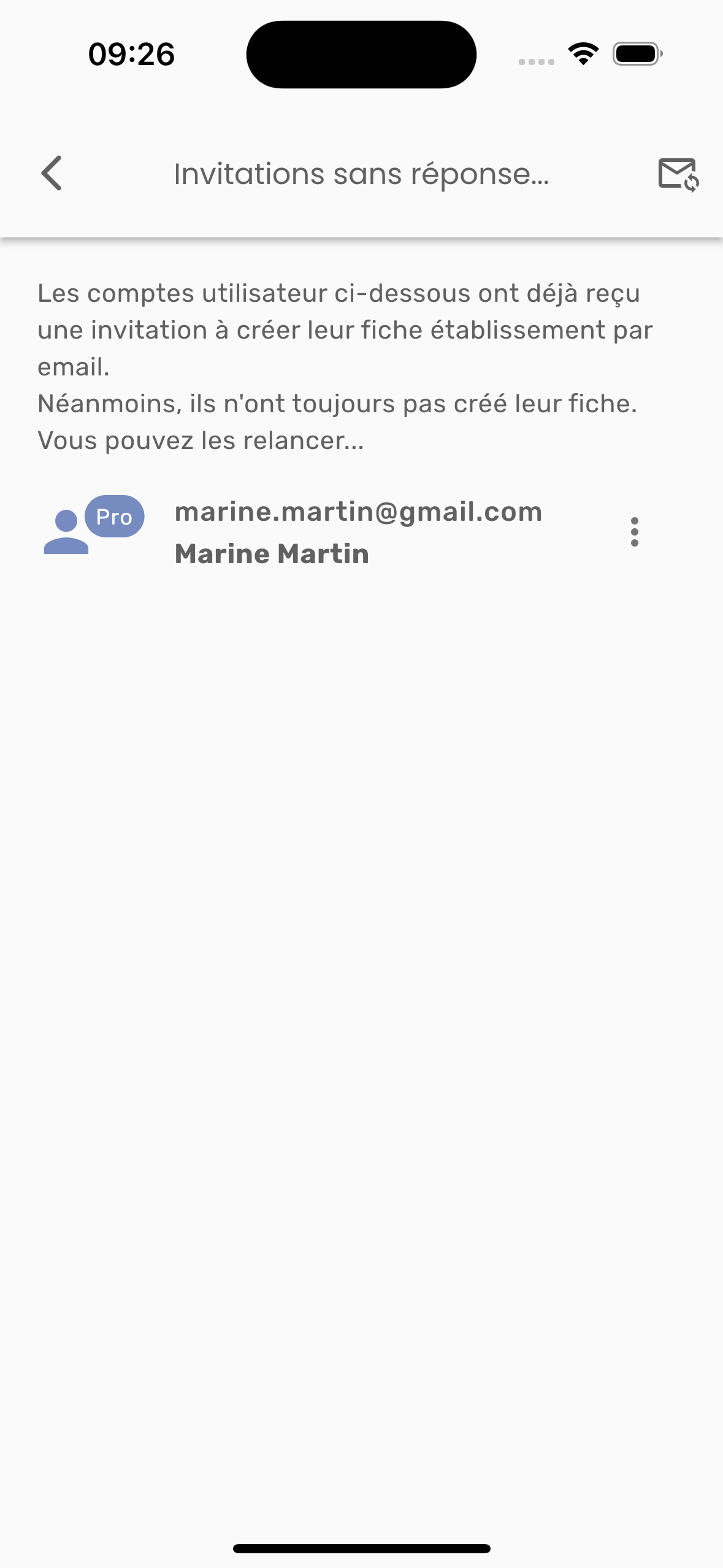
Vous avez la possibilité de relancer ces acteurs, voir : Accueil | Acteur-local-sans-établissement
Rechercher un utilisateur
Pour rechercher un utilisateur par son email ou son nom, vous disposez d’un champ de recherche en haut de la liste.
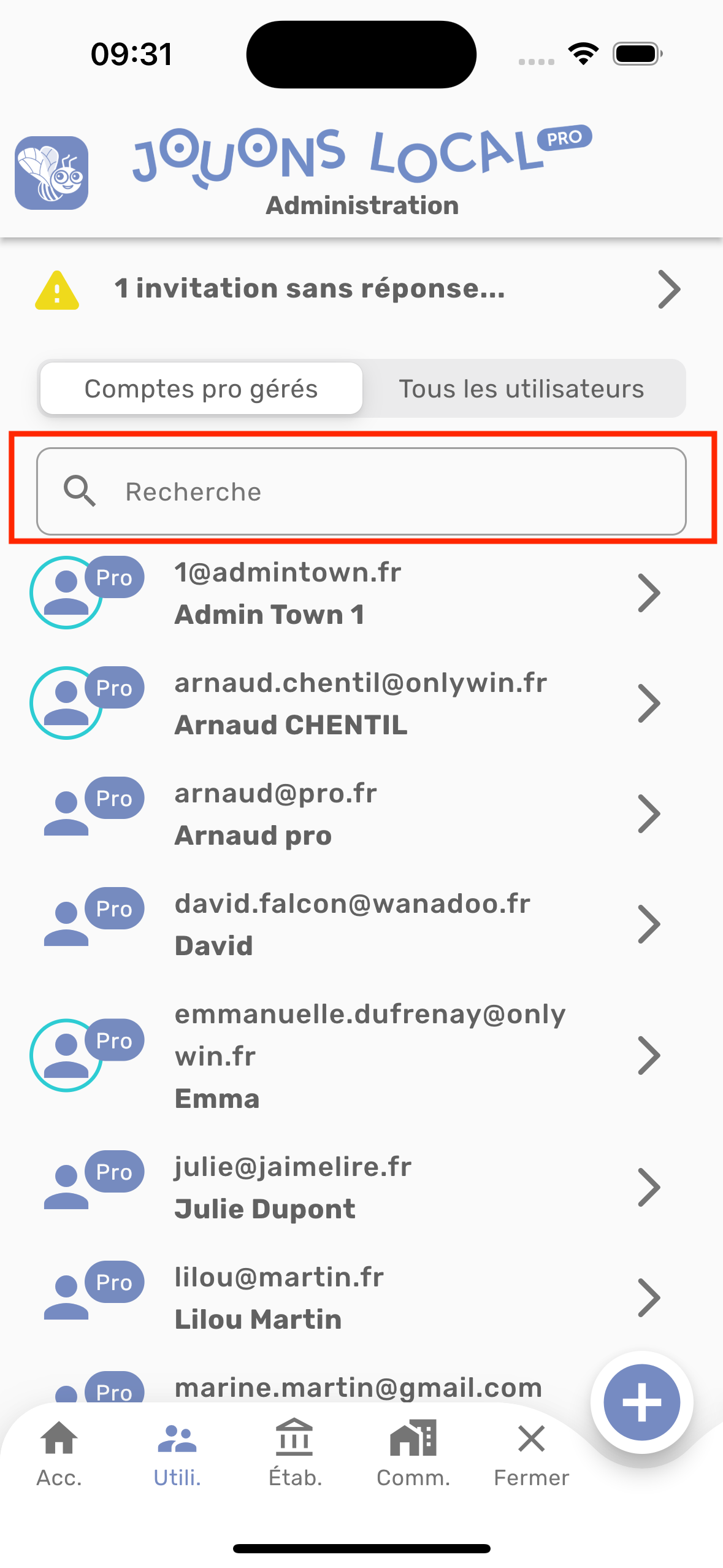
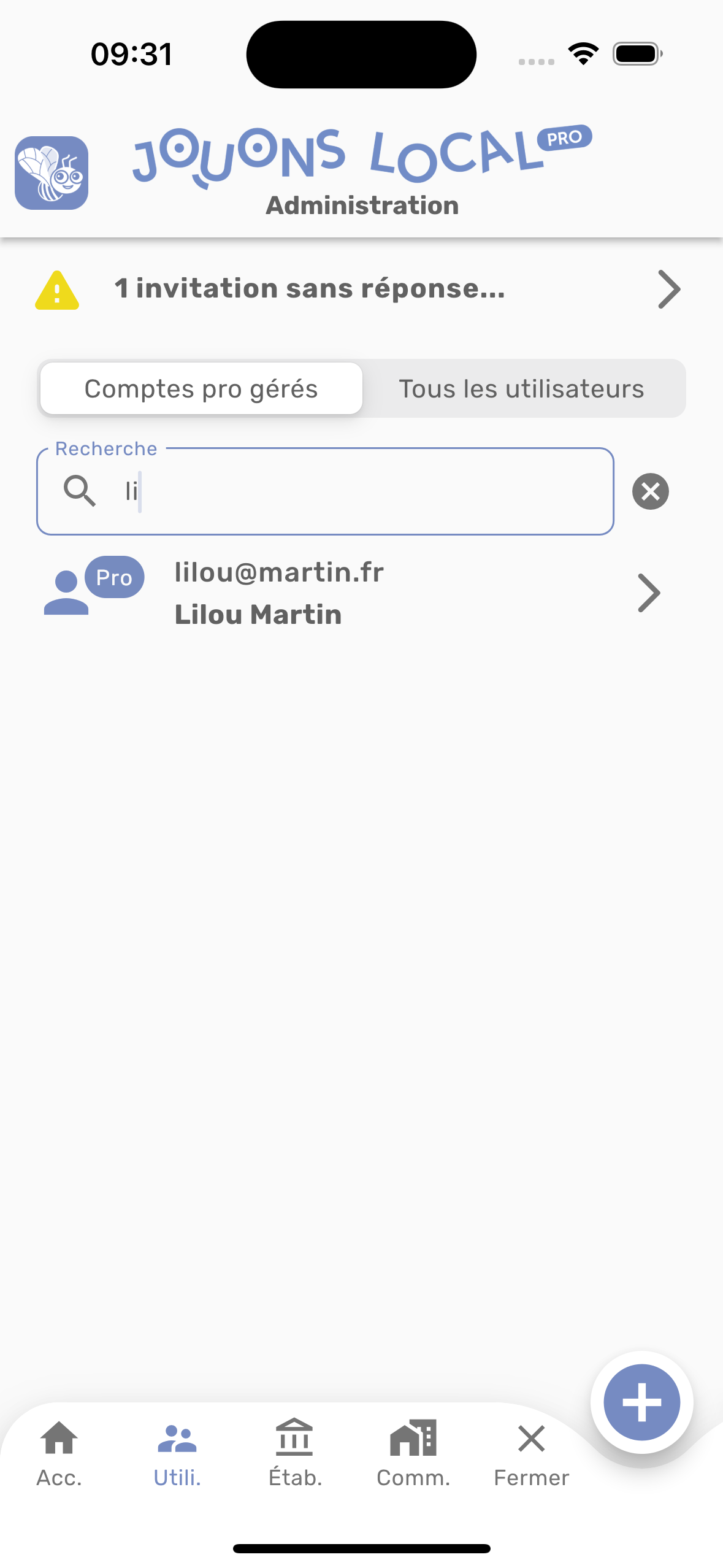
Cliquez sur “Comptes pro gérés” pour voir vos professionnels.
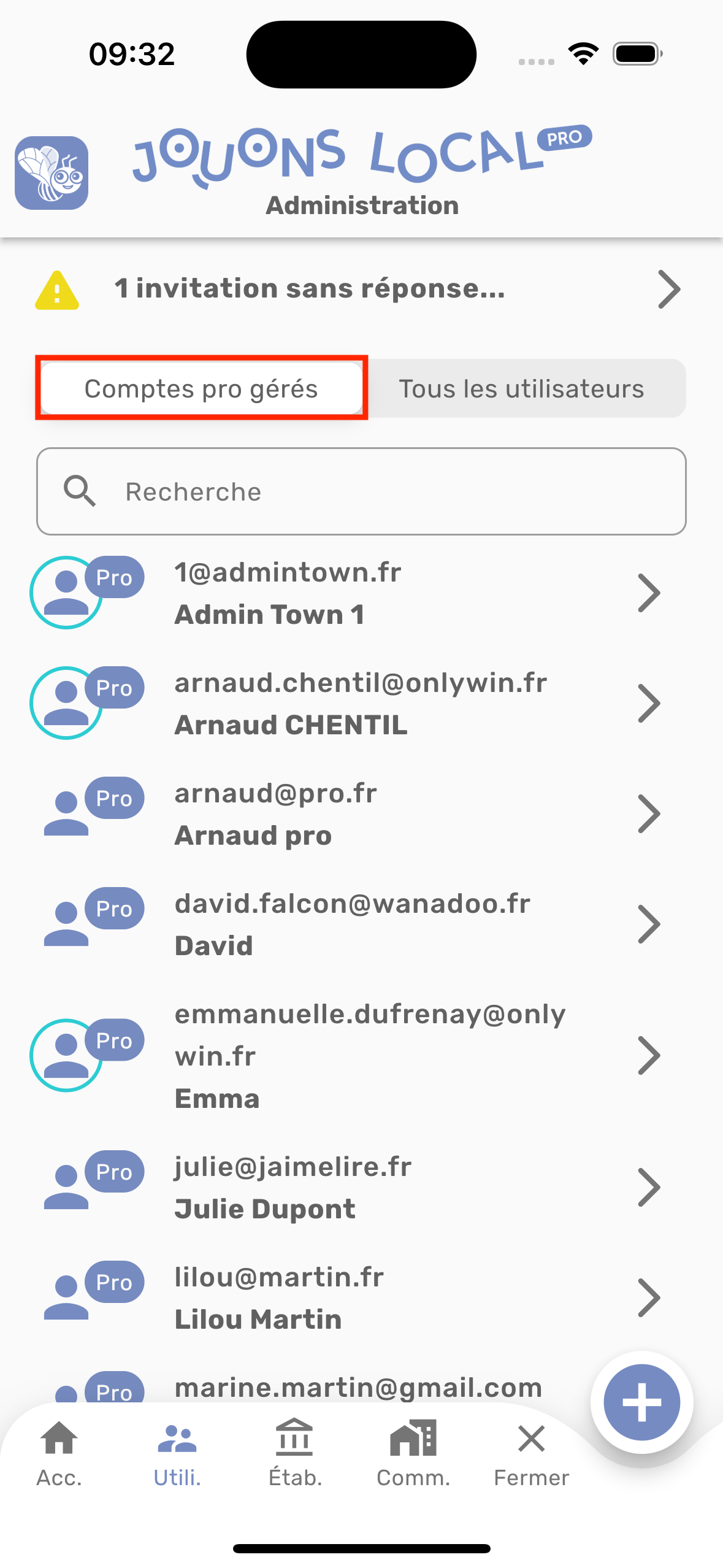
Cliquez sur “Tous les utilisateurs” pour voir tous les utilisateurs de Jouons local, l’application habitant et de Jouons local pro.
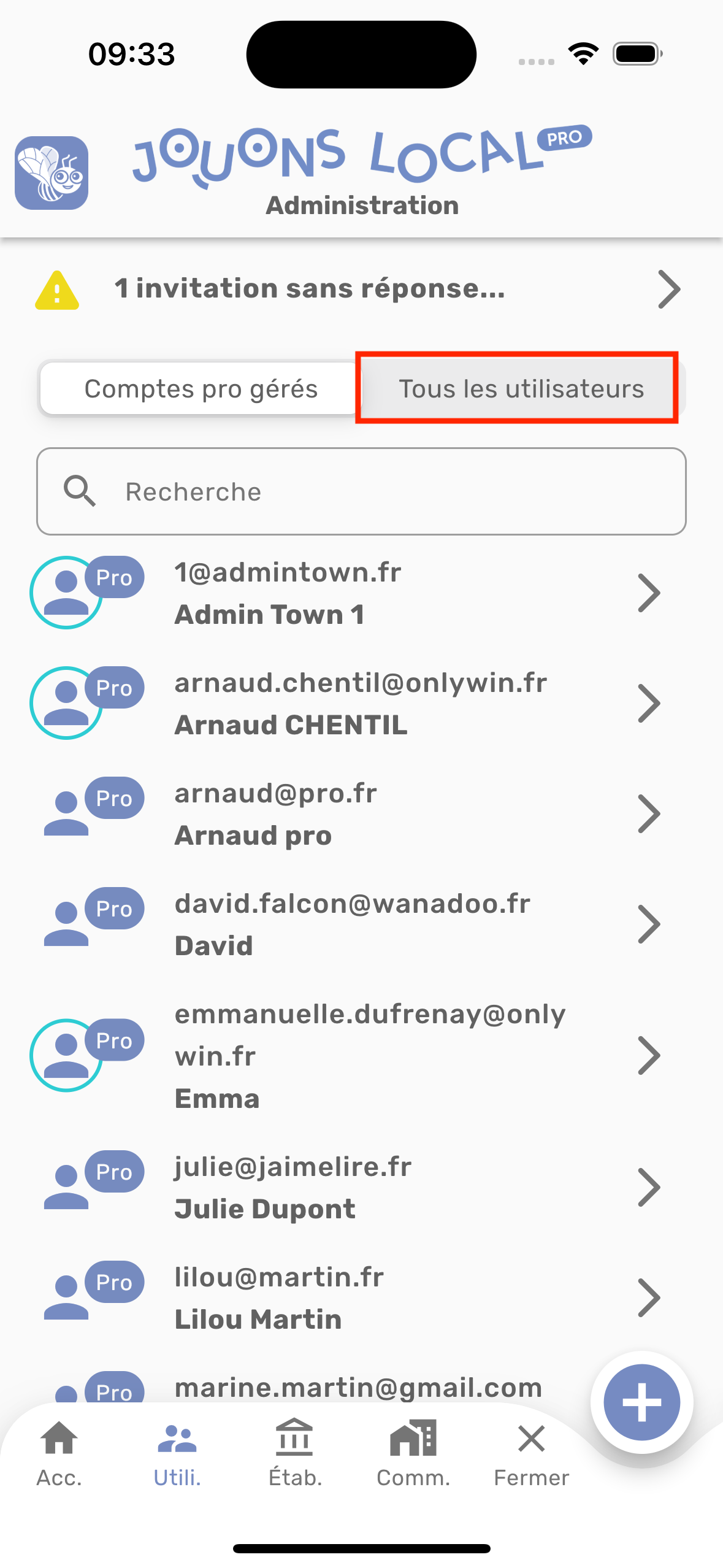
Informations utilisateur
Cliquez sur un compte de la liste.
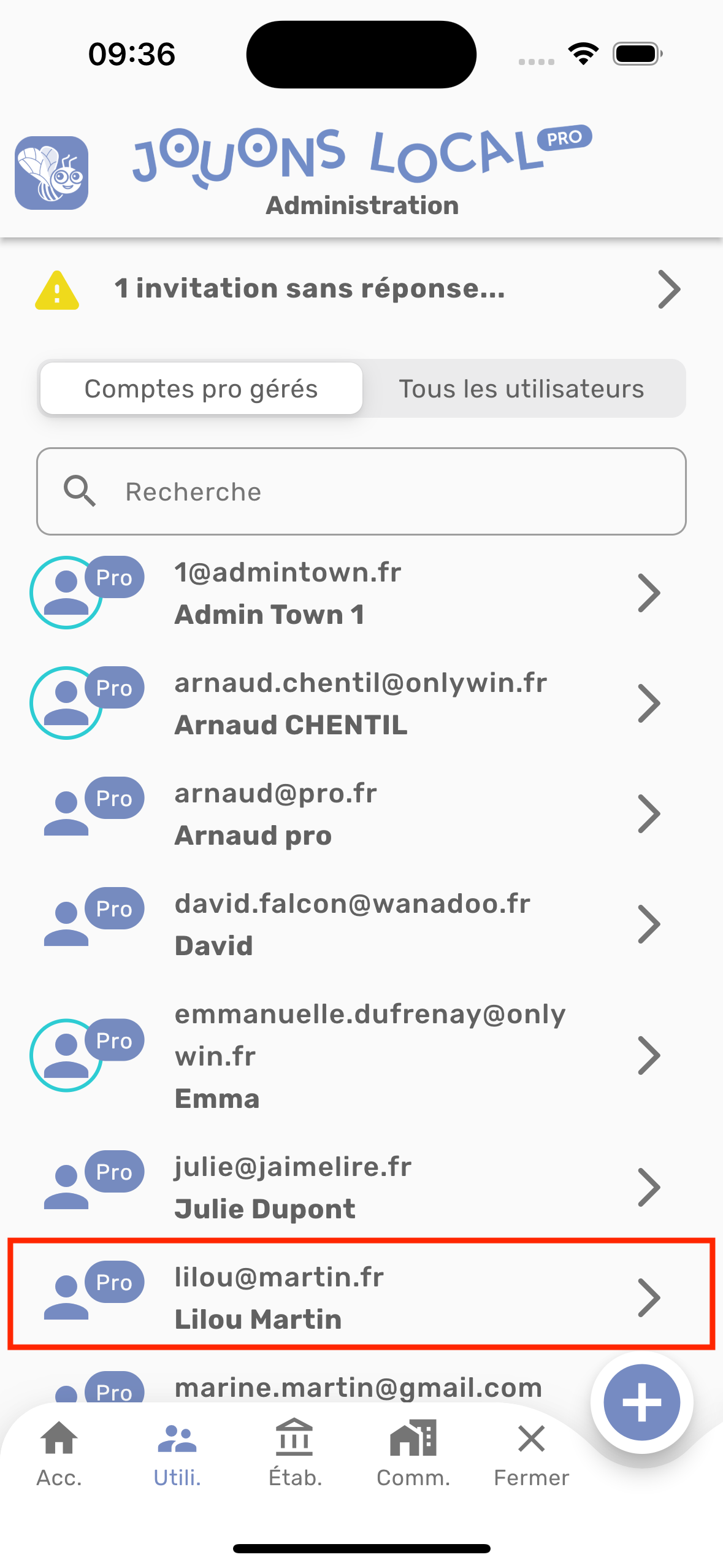
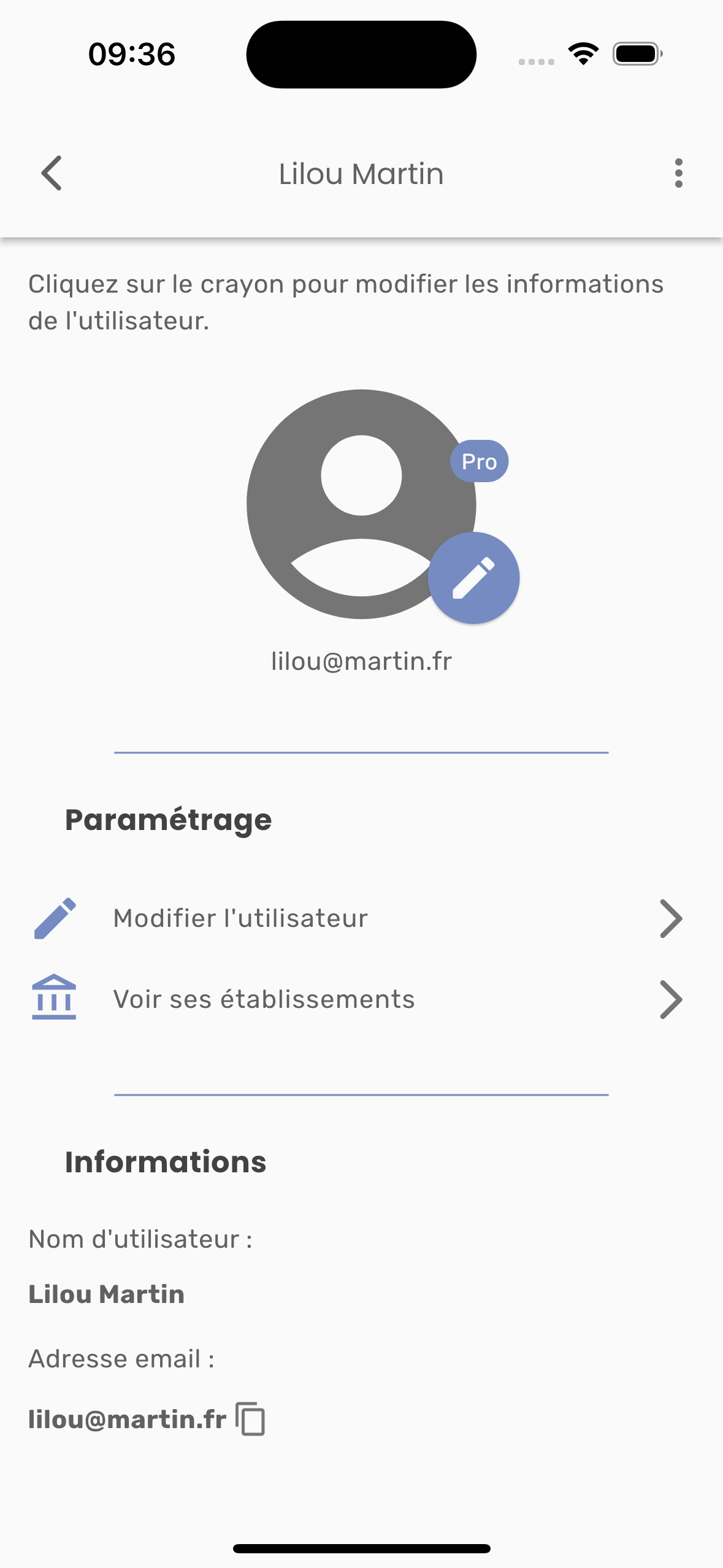
Nouvel utilisateur pro
Pour ajouter un nouvel utilisateur, cliquez sur l’icône “+” situé en bas à droite de l'écran.
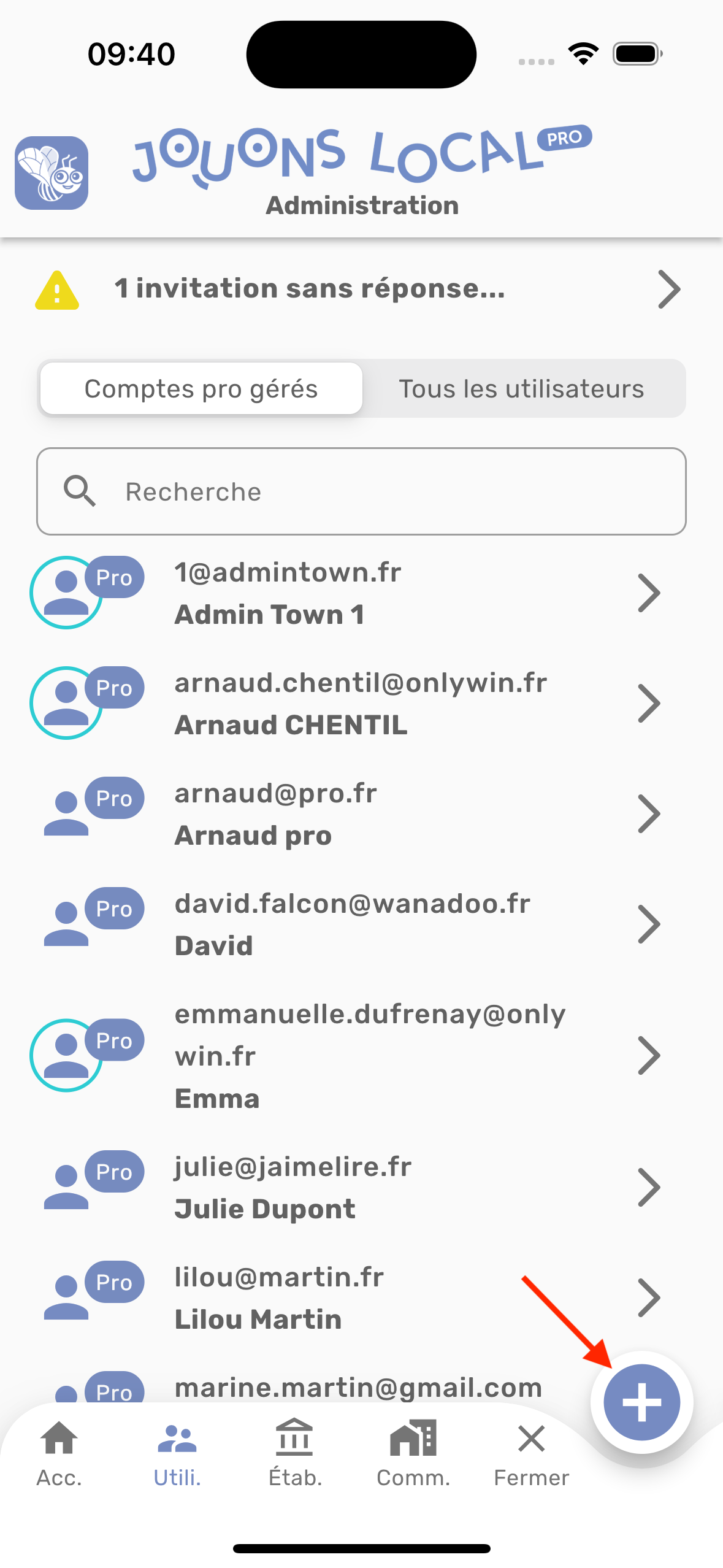
1.Nouveau compte pro
Cliquez sur l’option “Nouveau compte pro”.
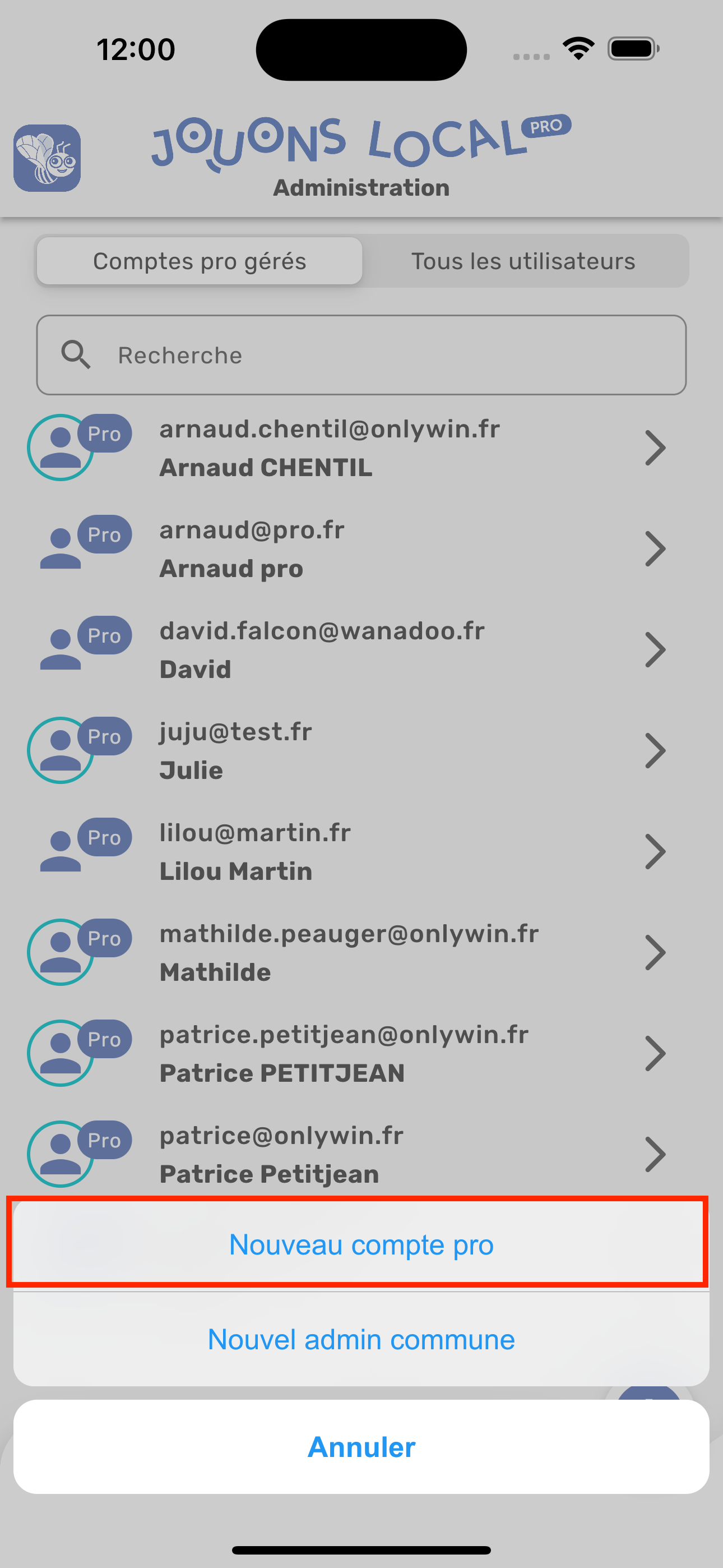
Remplissez ensuite tous les champs du formulaire. Si le professionnel pour qui vous souhaitez créer un compte possède déjà un compte habitant sur Jouons local, ce même compte utilisateur sera mis à jour. Le professionnel peut se connecter avec les mêmes identifiants sur Jouons local et Jouons local pro.
Vous avez la possibilité de créer l'établissement pour le professionnel.
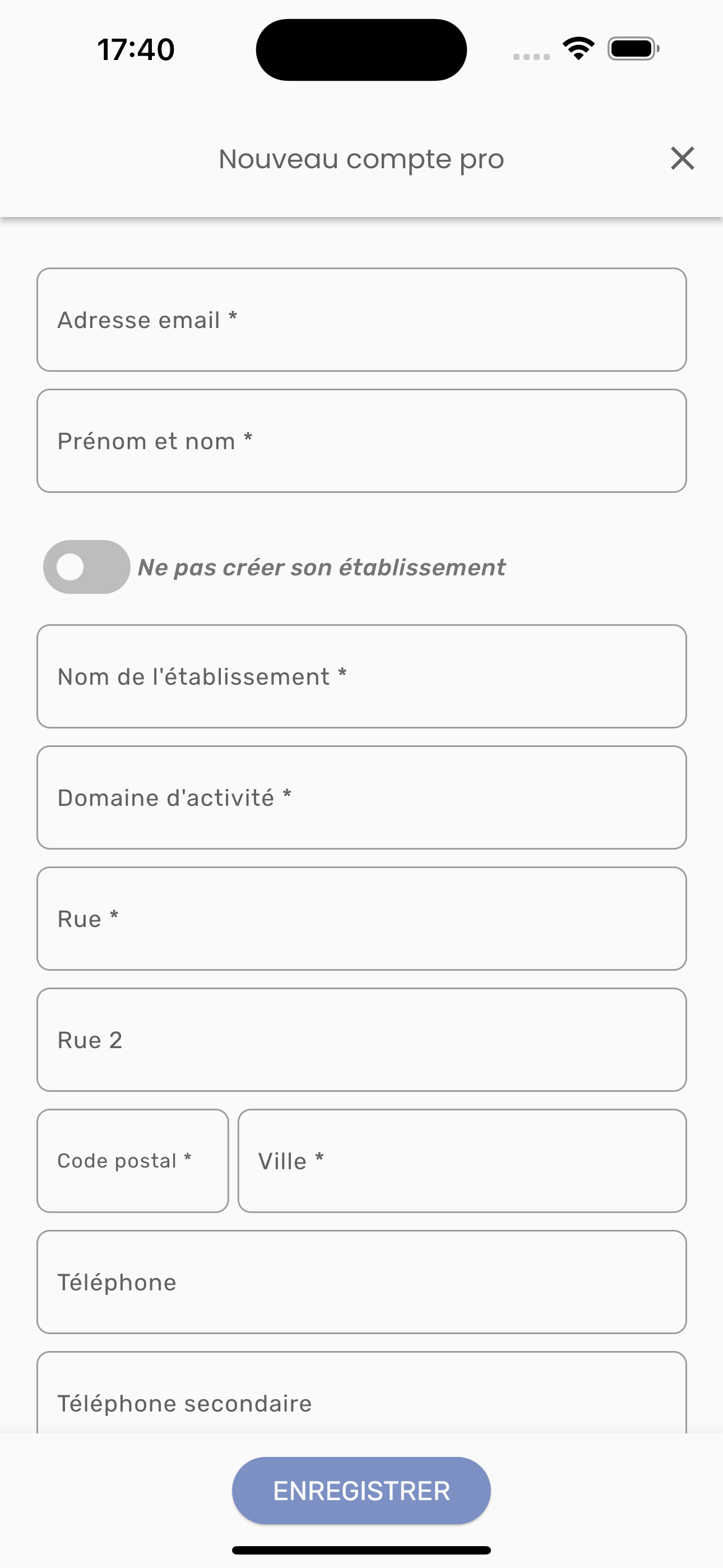
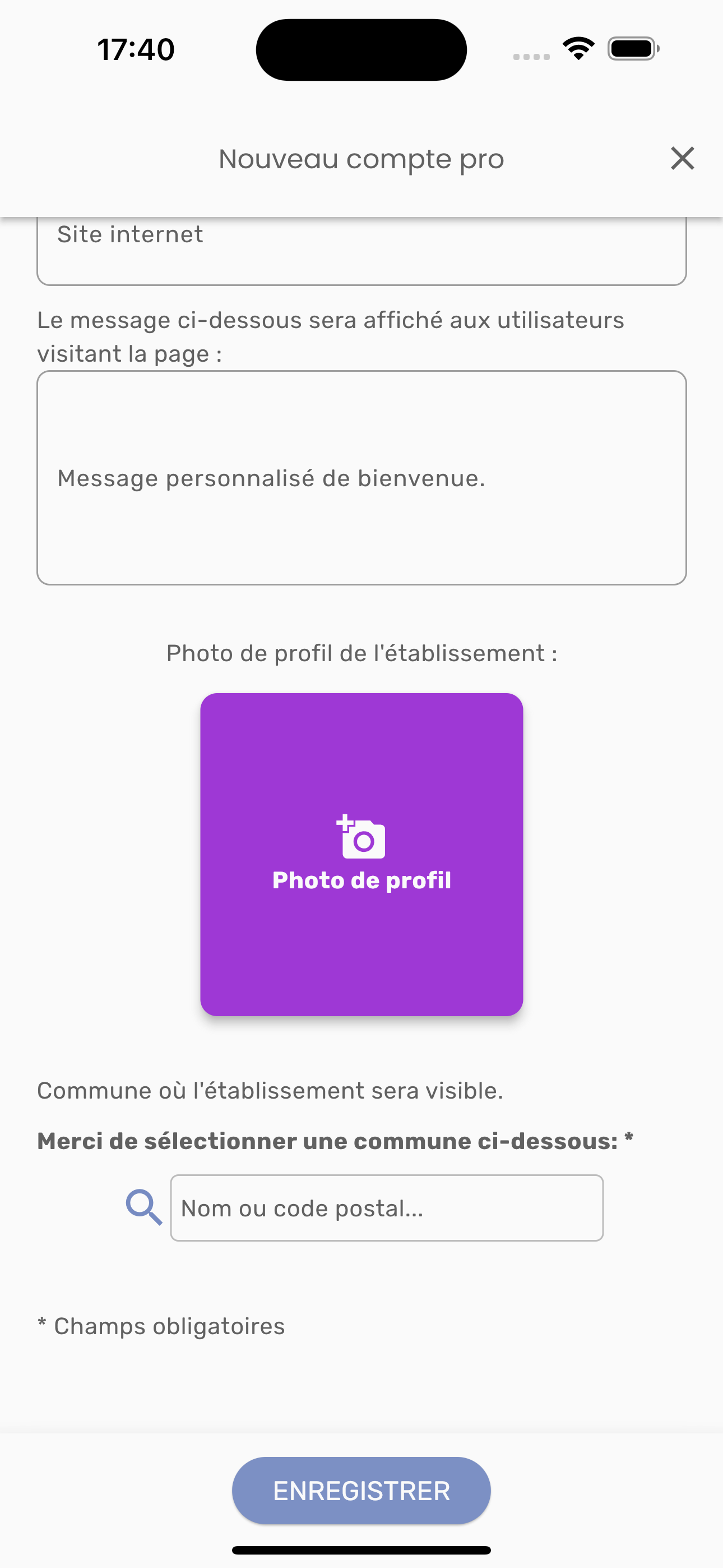
Vous souhaitez créer uniquement le compte utilisateur, et permettre au professionnel de créer son établissement sur Jouons local pro, cochez l’option Ne pas créer son établissement.
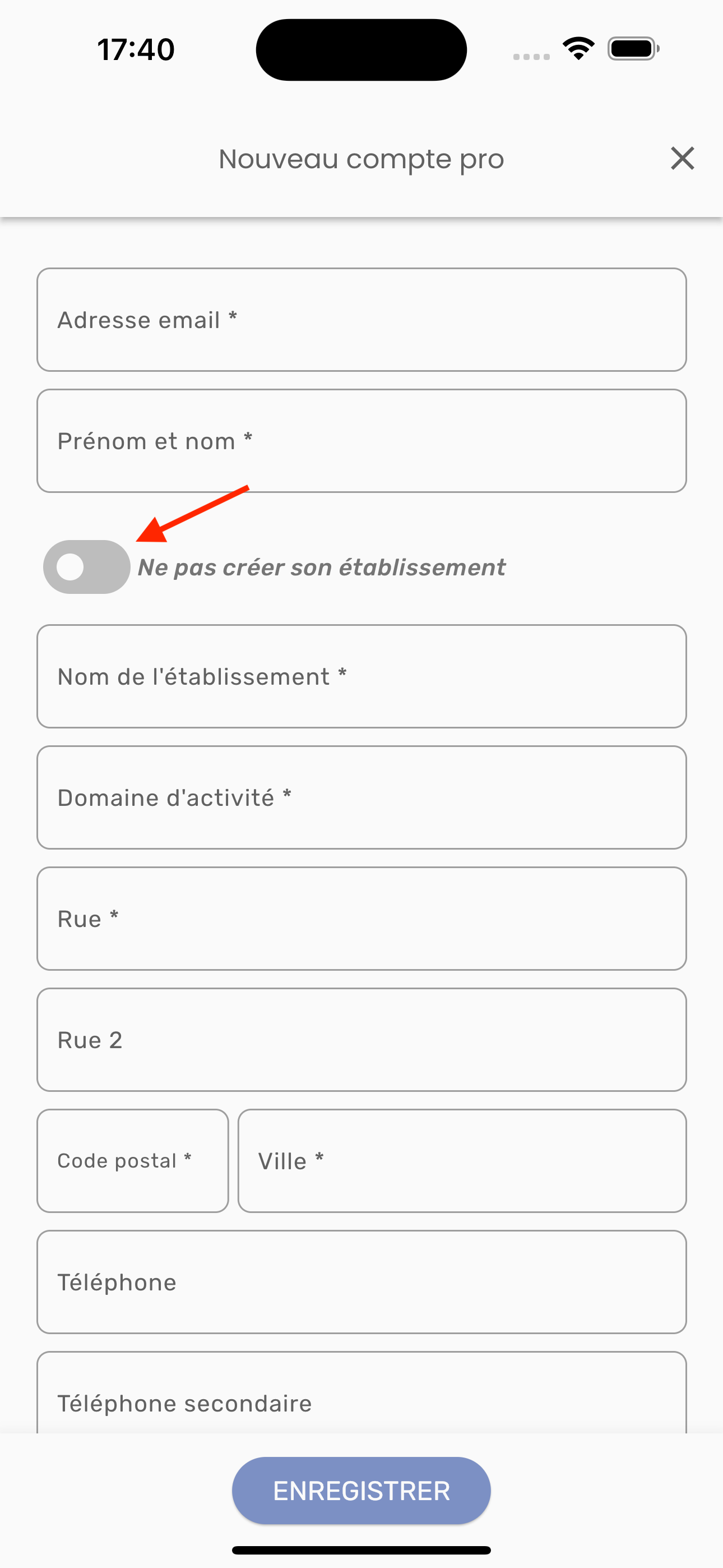
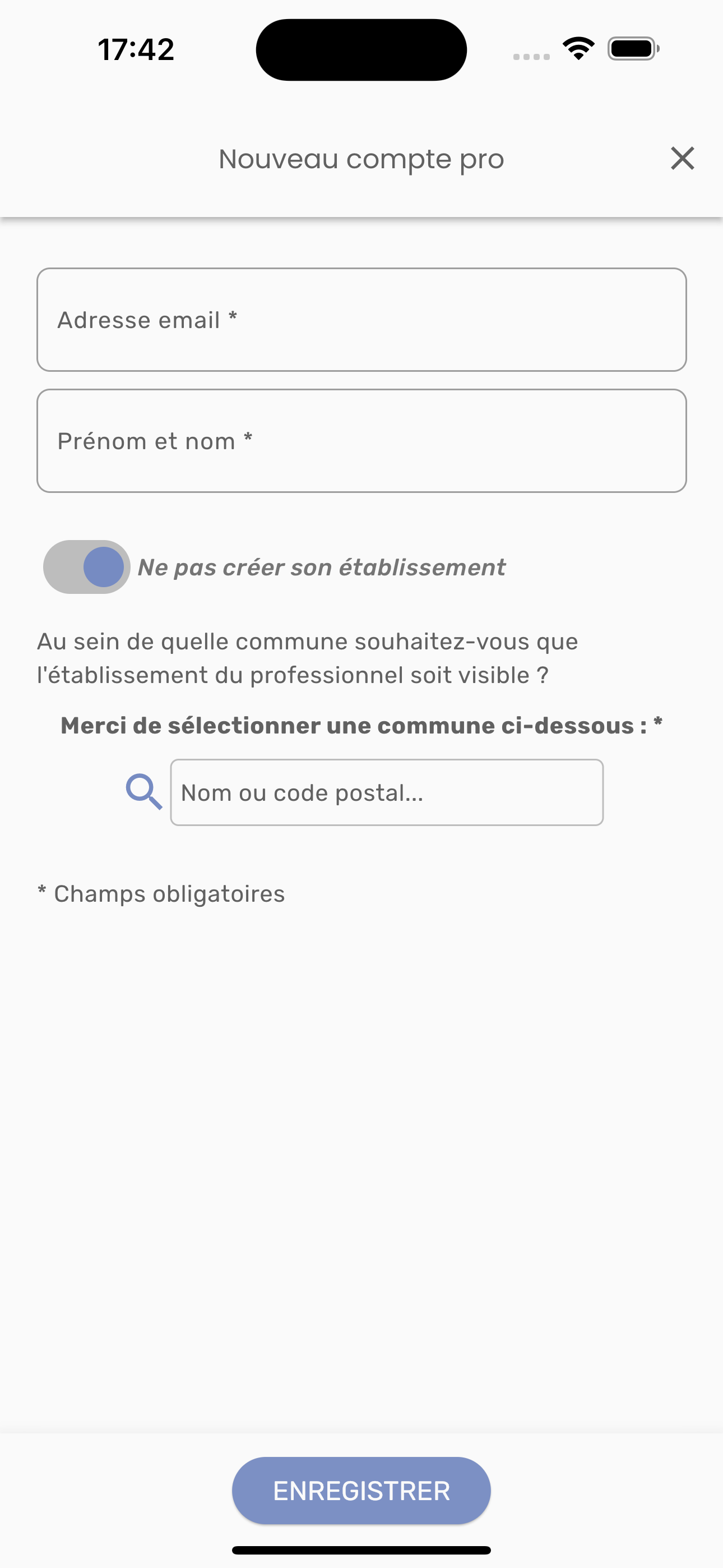
Puis, cliquez sur “ENREGISTRER”
2.Nouvel admin commune
Vous pouvez créer un autre compte administrateur pour une commune que vous gérez.
Cliquez sur l’option “Nouvel admin commune”.
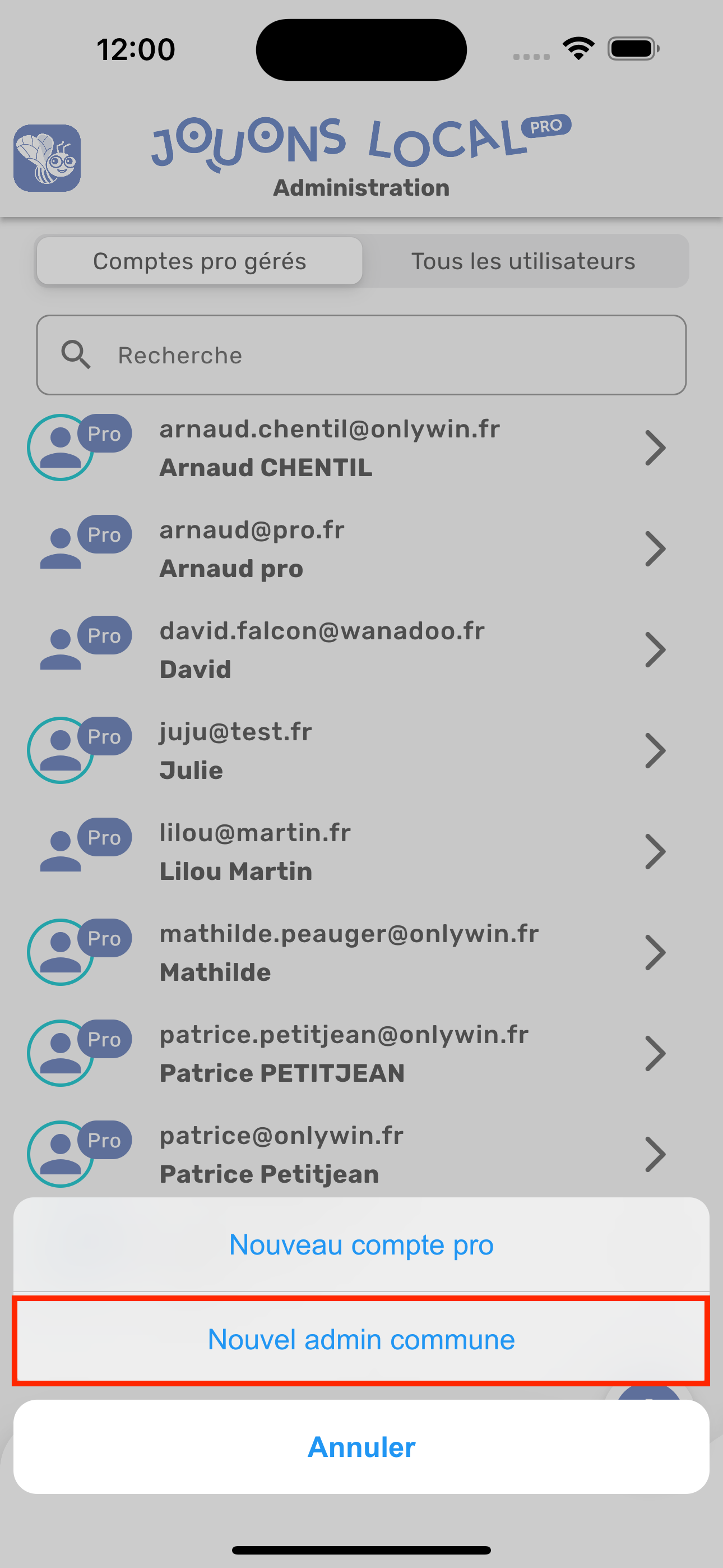
Remplissez le formulaire.
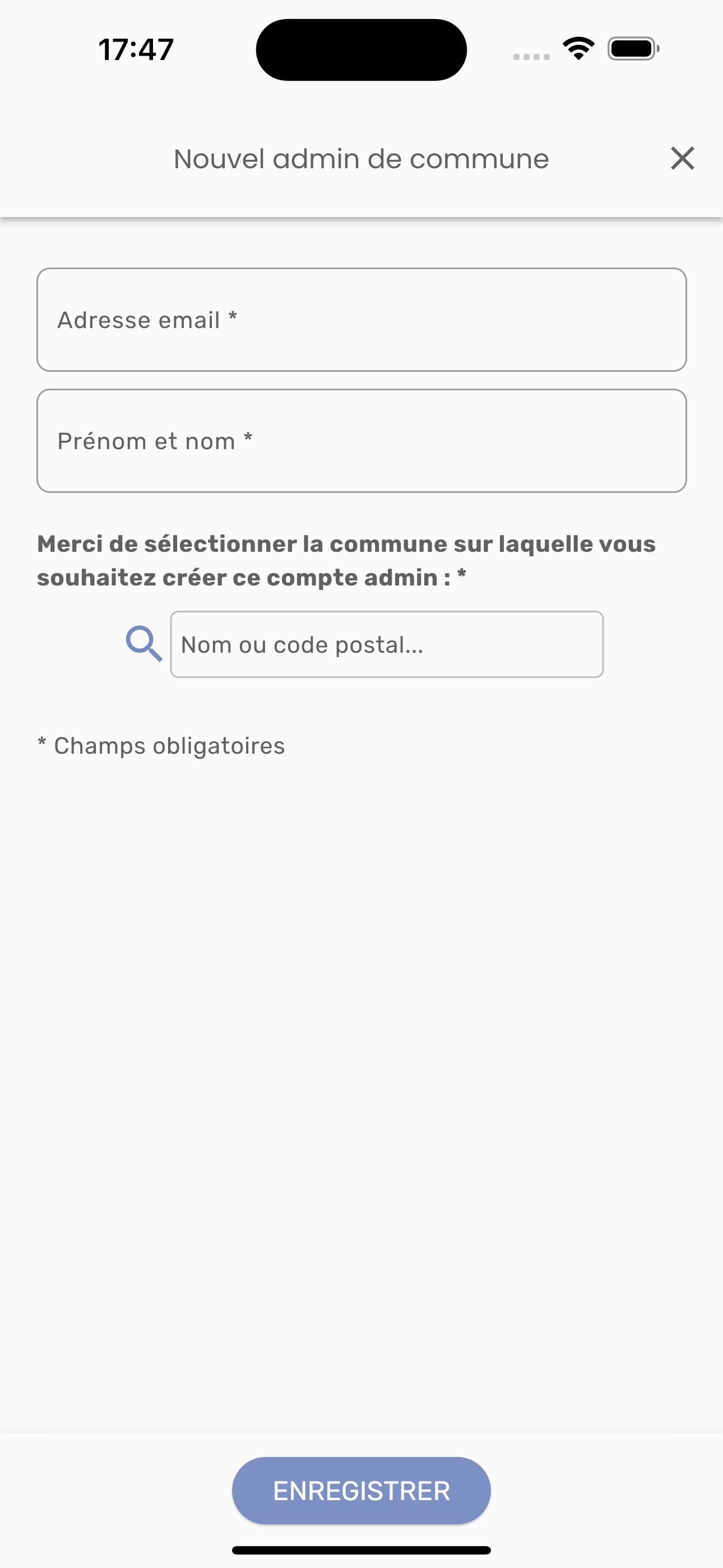
Cliquez sur “ENREGISTRER”.
Options compte utilisateur
Pour accéder aux options d’un utilisateur que vous gérez, cliquez sur l’utilisateur dans la liste.
Retrouver les principales options dans l’espace Paramétrage de la page.
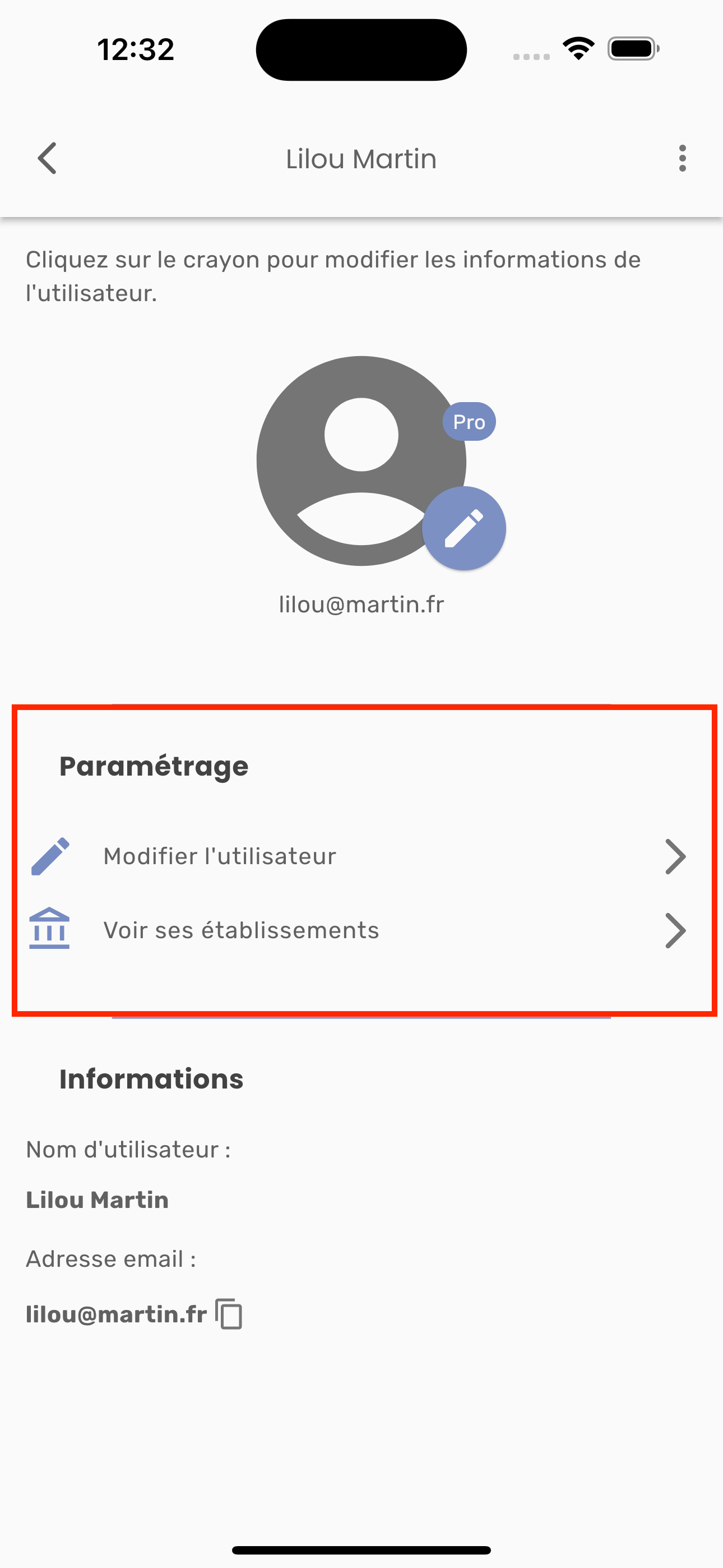
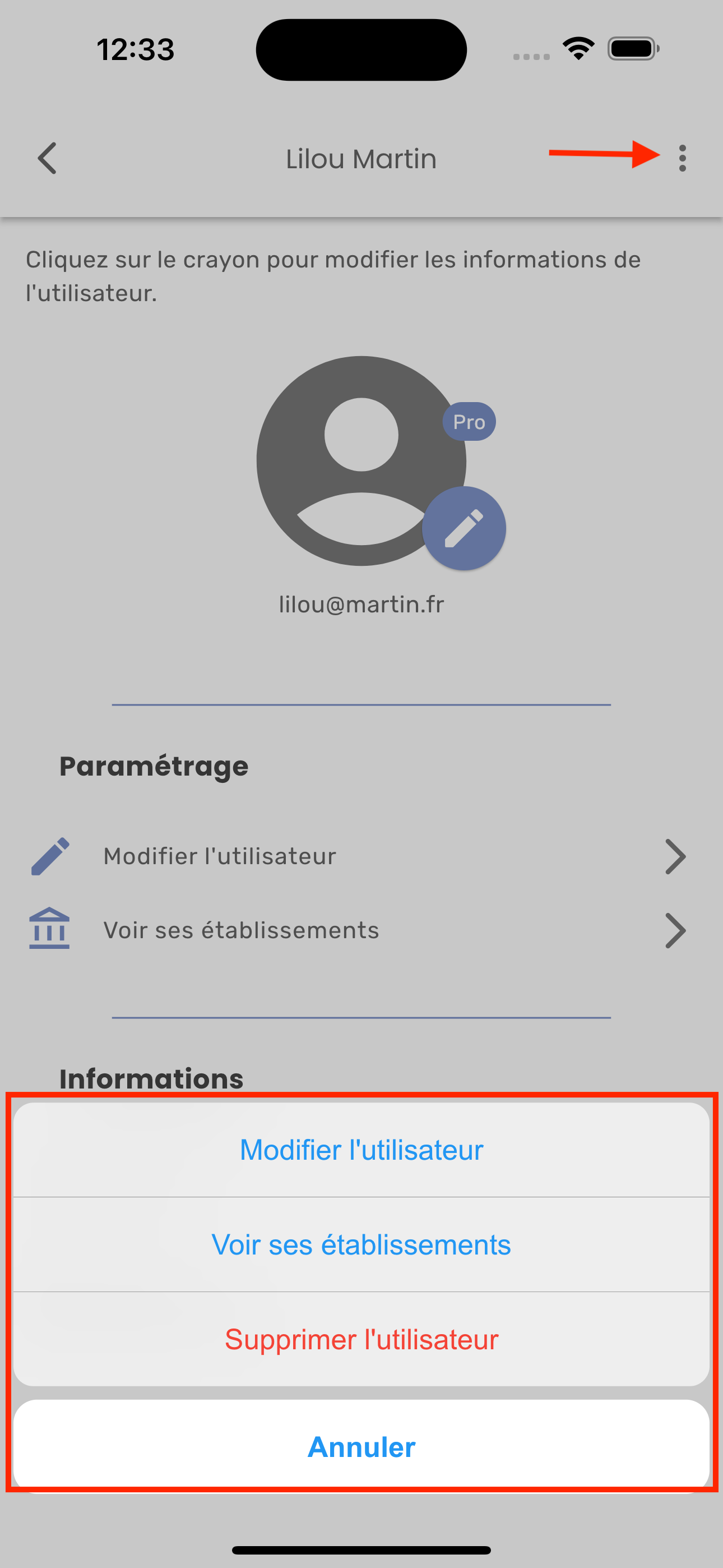
1. Modifier un utilisateur
Vous désirez modifier l’utilisateur, pour cela, cliquez sur l’onglet “Modifier l’utilisateur”.
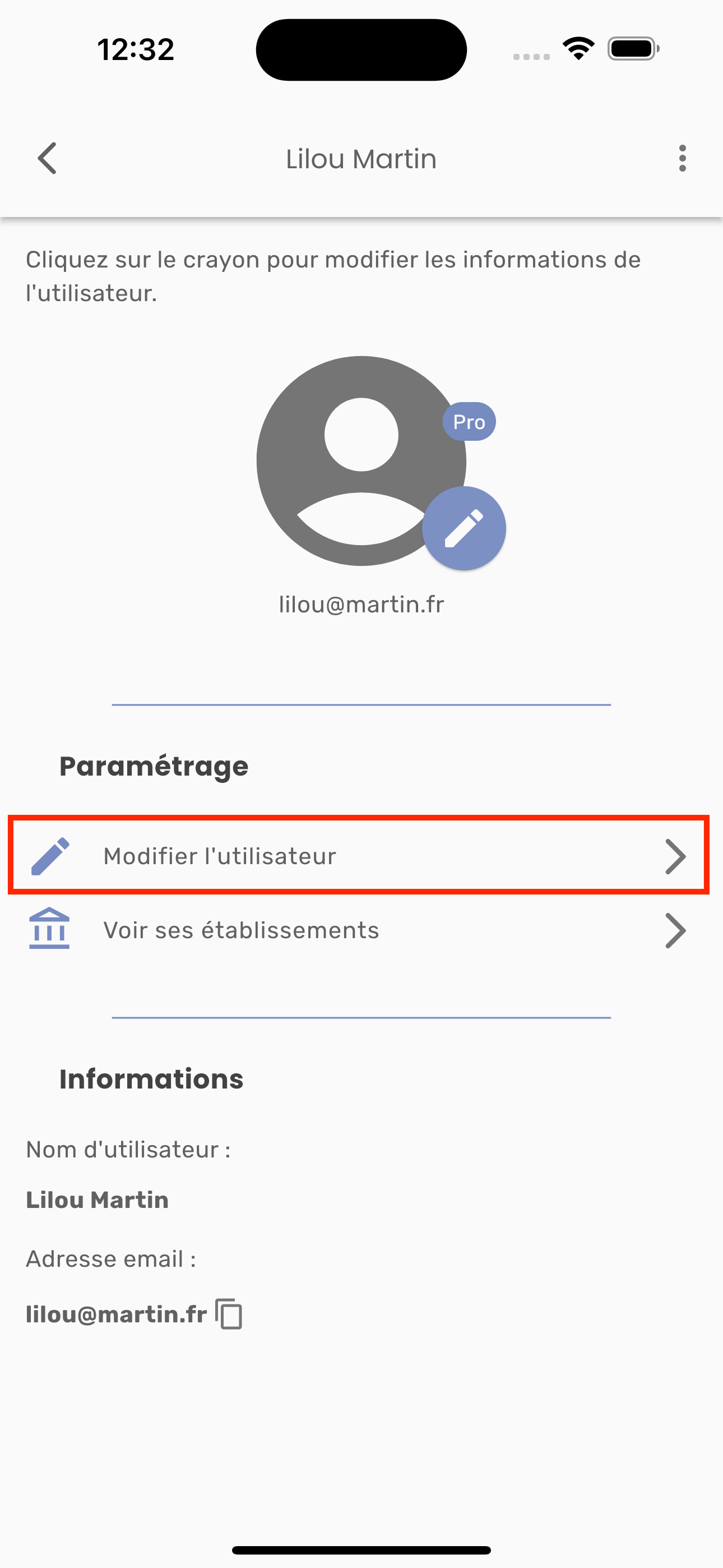
Sur cet écran de mise à jour, vous pouvez modifier le nom et le prénom, choisir si vous êtes un un pro ou/et un admin.
Une fois les modifications réalisées, cliquez sur “Mettre à jour”.
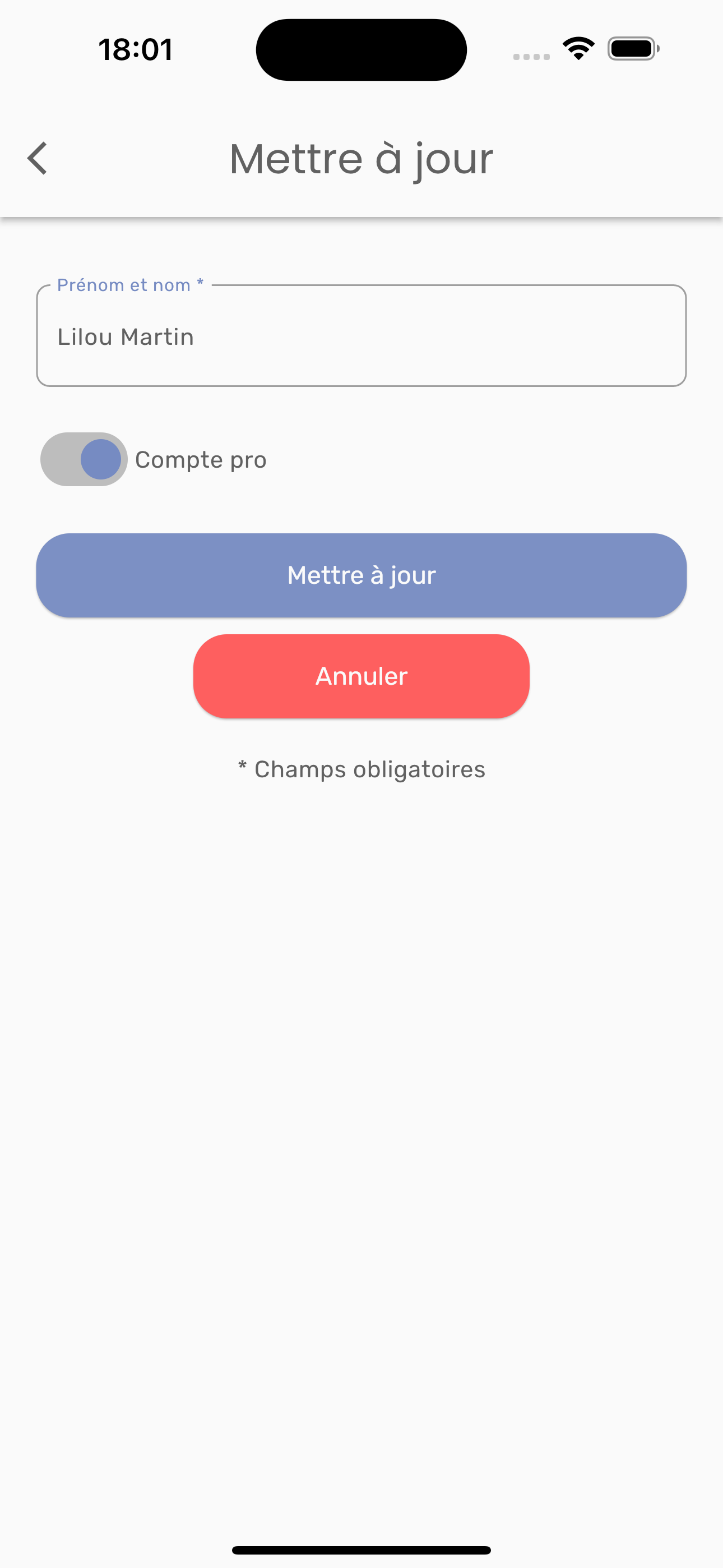
2. Voir les établissements d’un professionnel
Vous pouvez consulter la liste des établissement gérés par un professionnel.
Cliquez sur l’option “Voir ses établissements”.
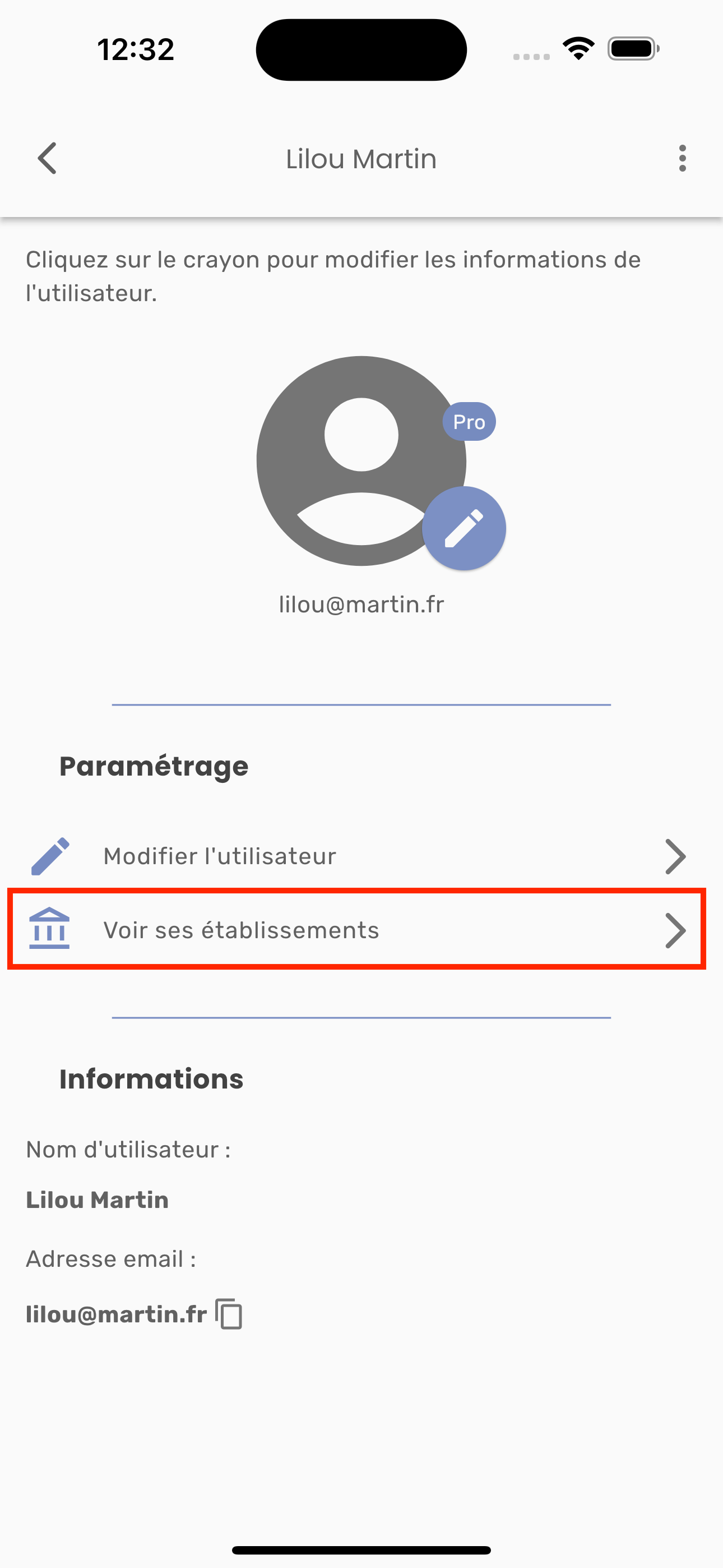
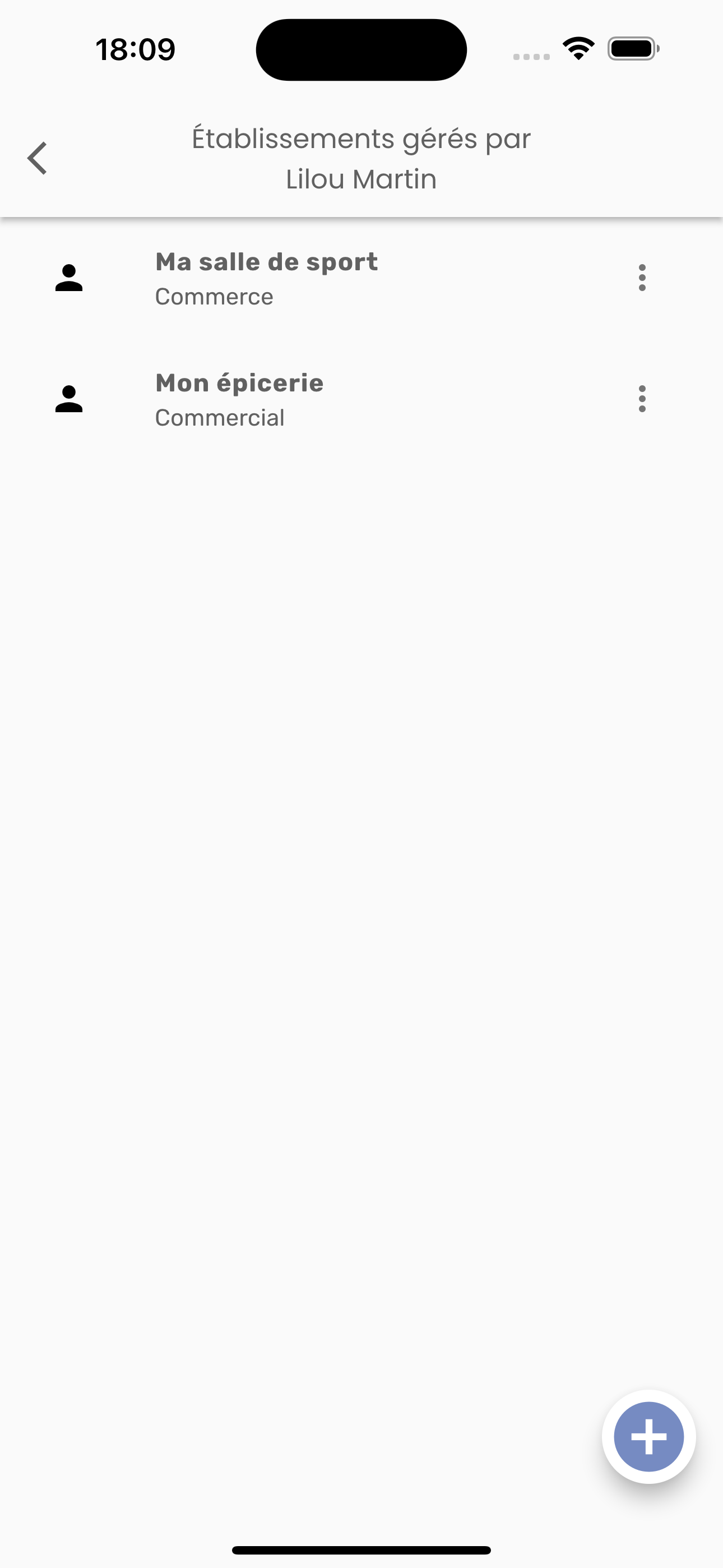
Si vous gérez un établissement de ce professionnel, vous pouvez lui retirer la gestion de cet établissement.
Cliquez sur les 3 points verticaux de l'établissement que vous gérez.
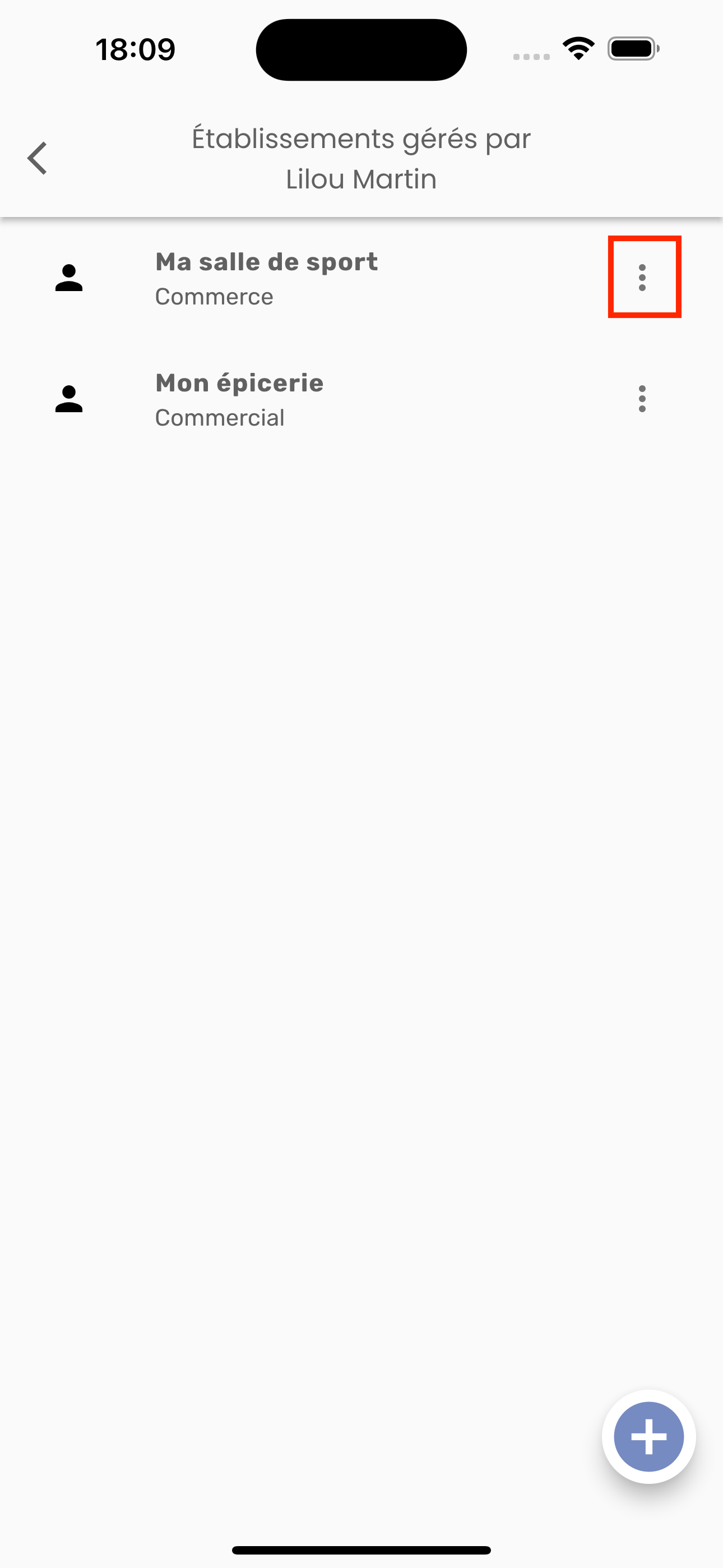
Cliquez sur l’option “Retirer l'établissement”.
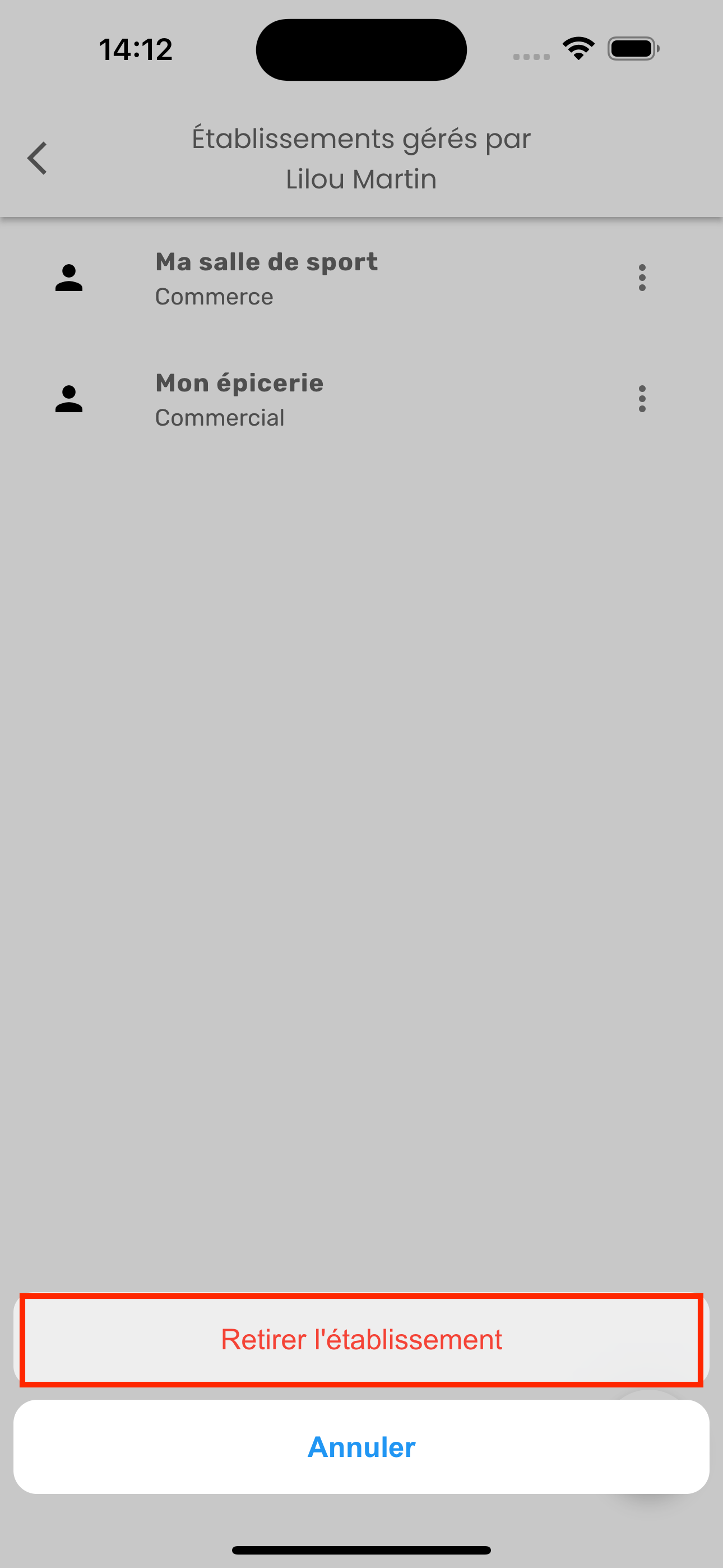
Cliquez sur “Confirmer”.
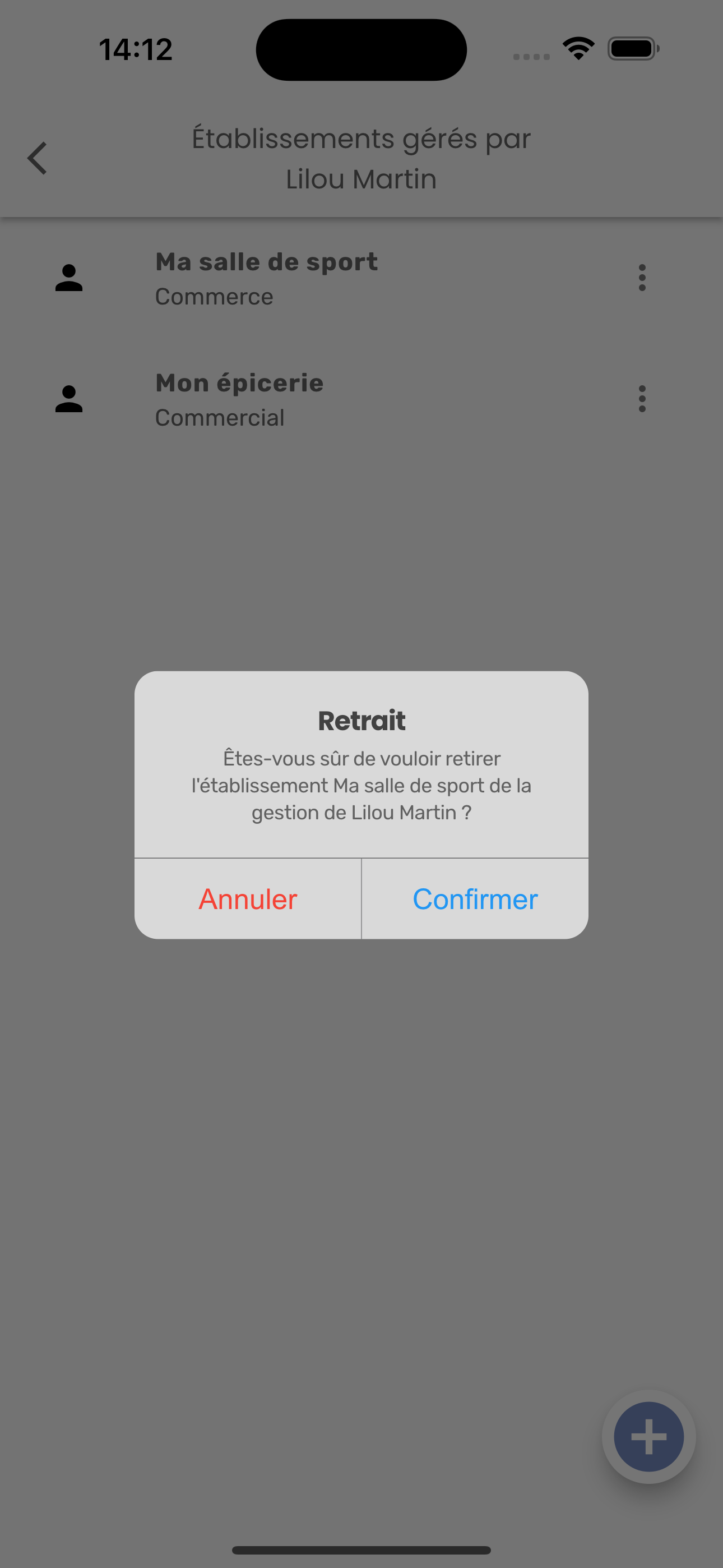
3. Supprimer un utilisateur
Si vous souhaitez supprimer un compte, cliquez sur les 3 points verticaux en haut à droite de la page de l’utilisateur, puis cliquez sur l’onglet “Supprimer l’utilisateur”. Il n’est pas possible de supprimer un compte professionnel.
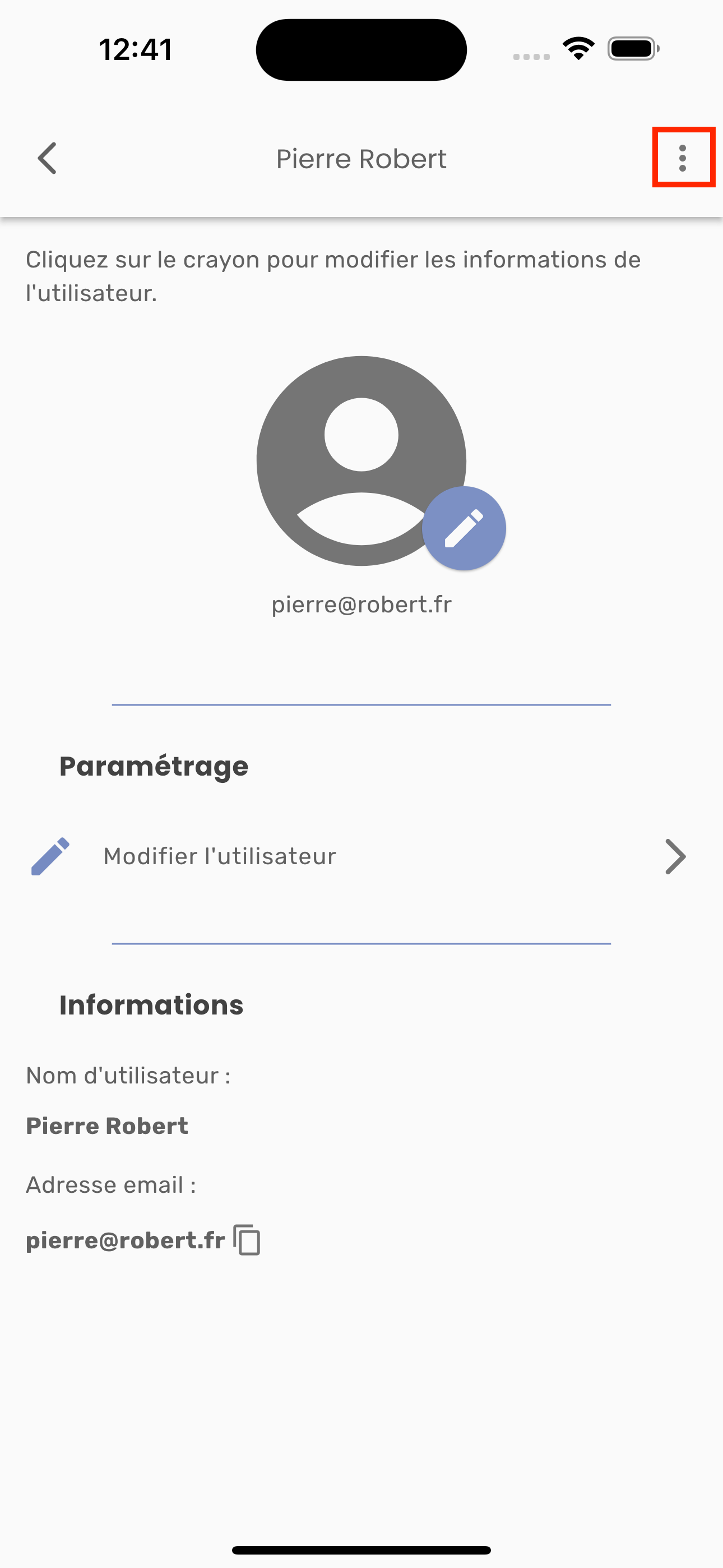
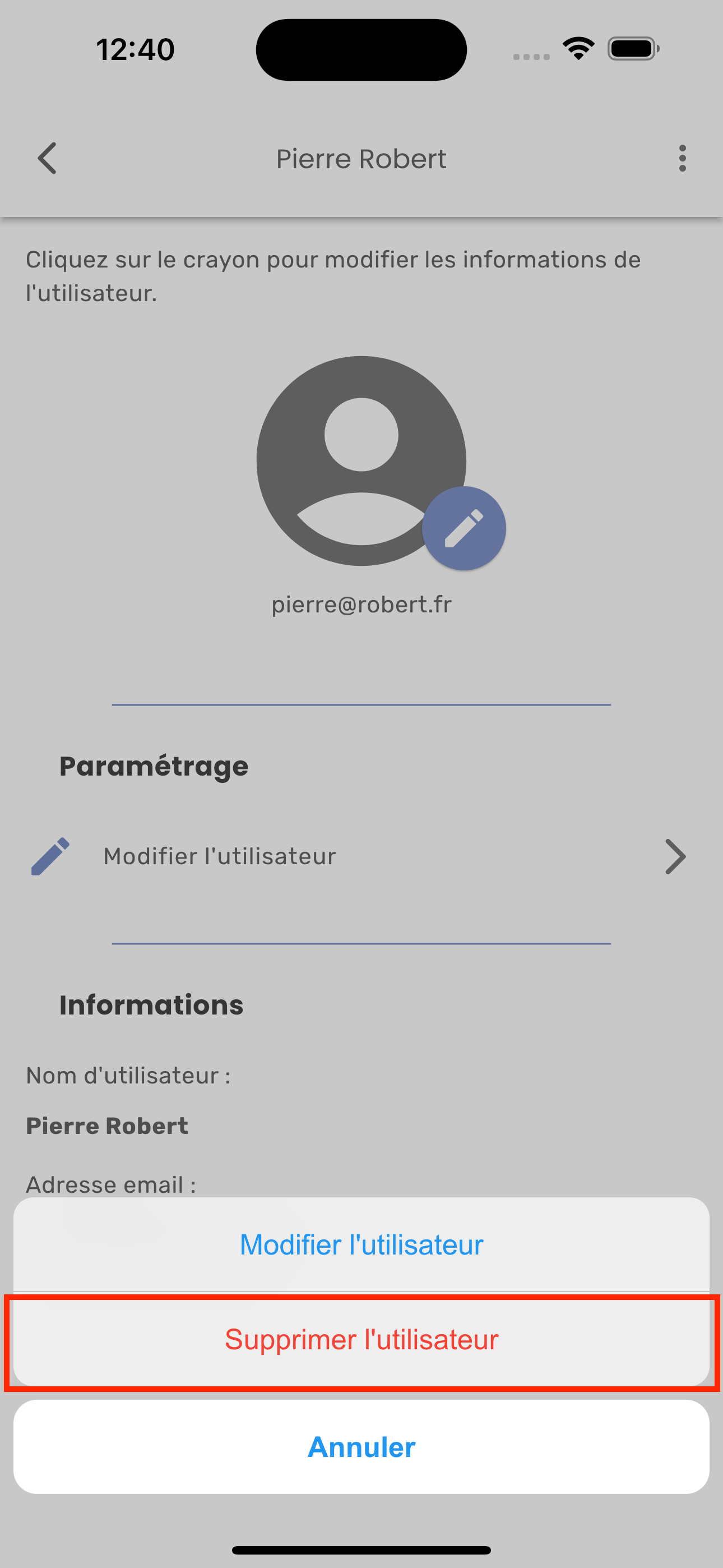
Pour être certain que vous désirez supprimer votre compte, une pop-up apparait afin de confirmer la suppression.
Cliquez ensuite sur “Supprimer”.
Attention ! Cette action est irréversible et entrainera la perte de vos paramètres.
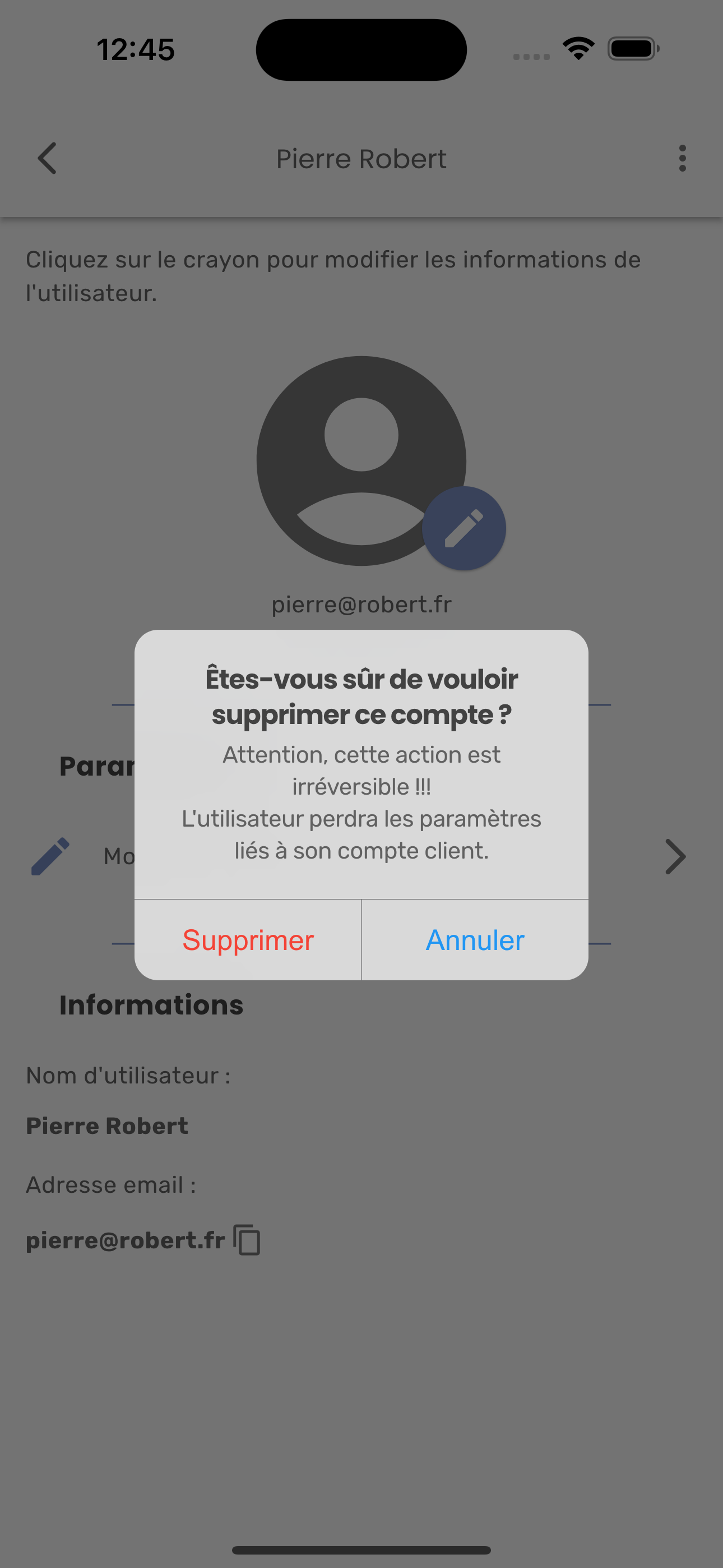
3. Voir les communes administrées par un admin
Les utilisateurs qui ont le rôle administrateur apparaissent avec un cercle bleu dans la liste des utilisateurs.
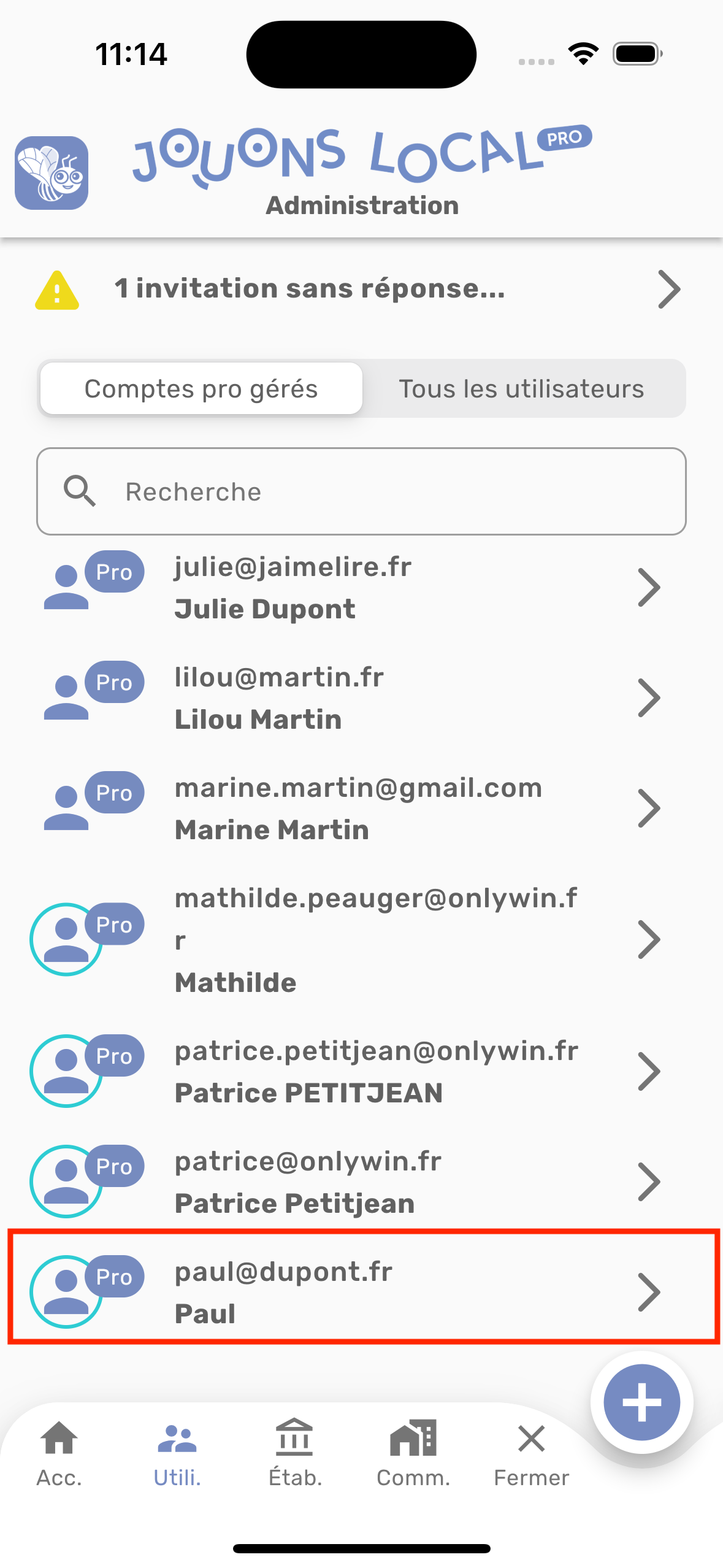
1. Voir ses communes administrées
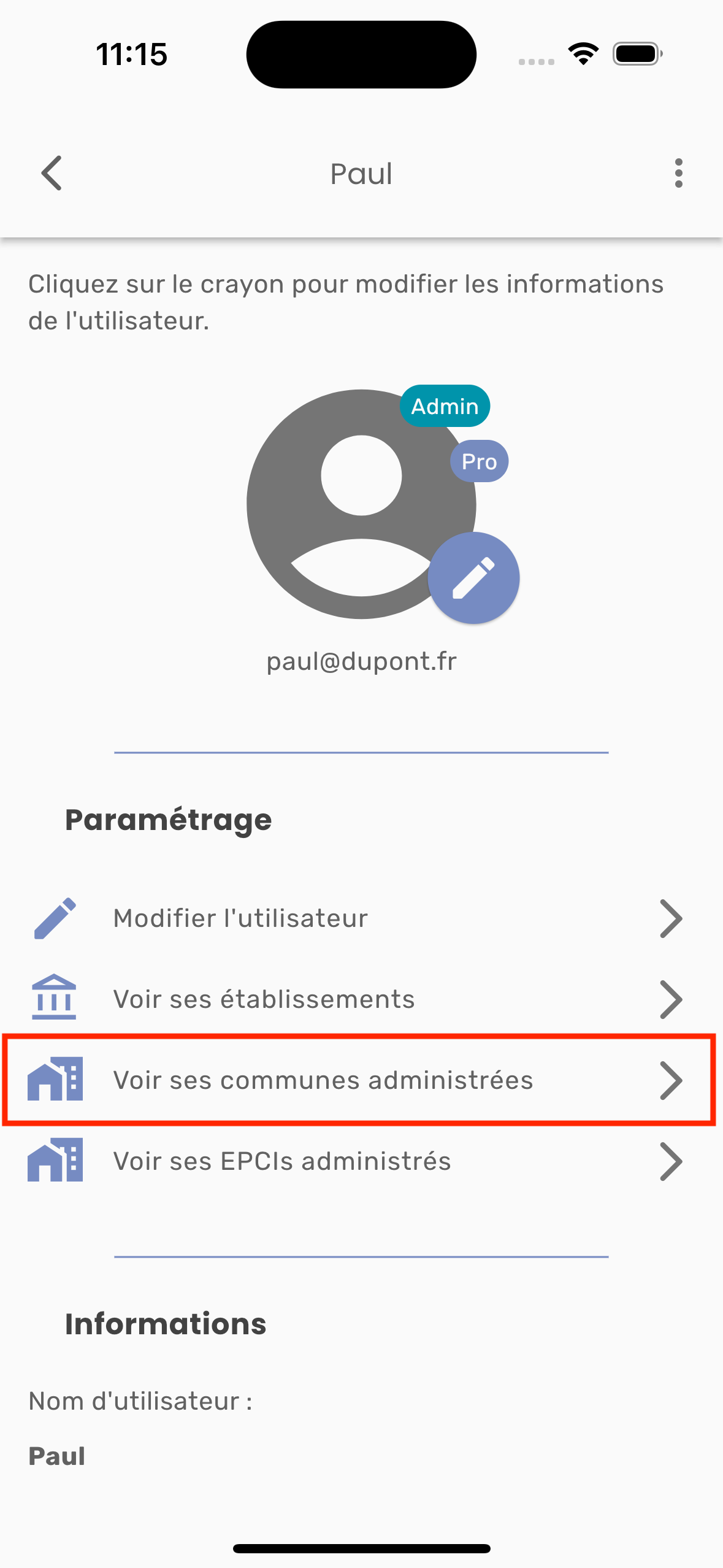
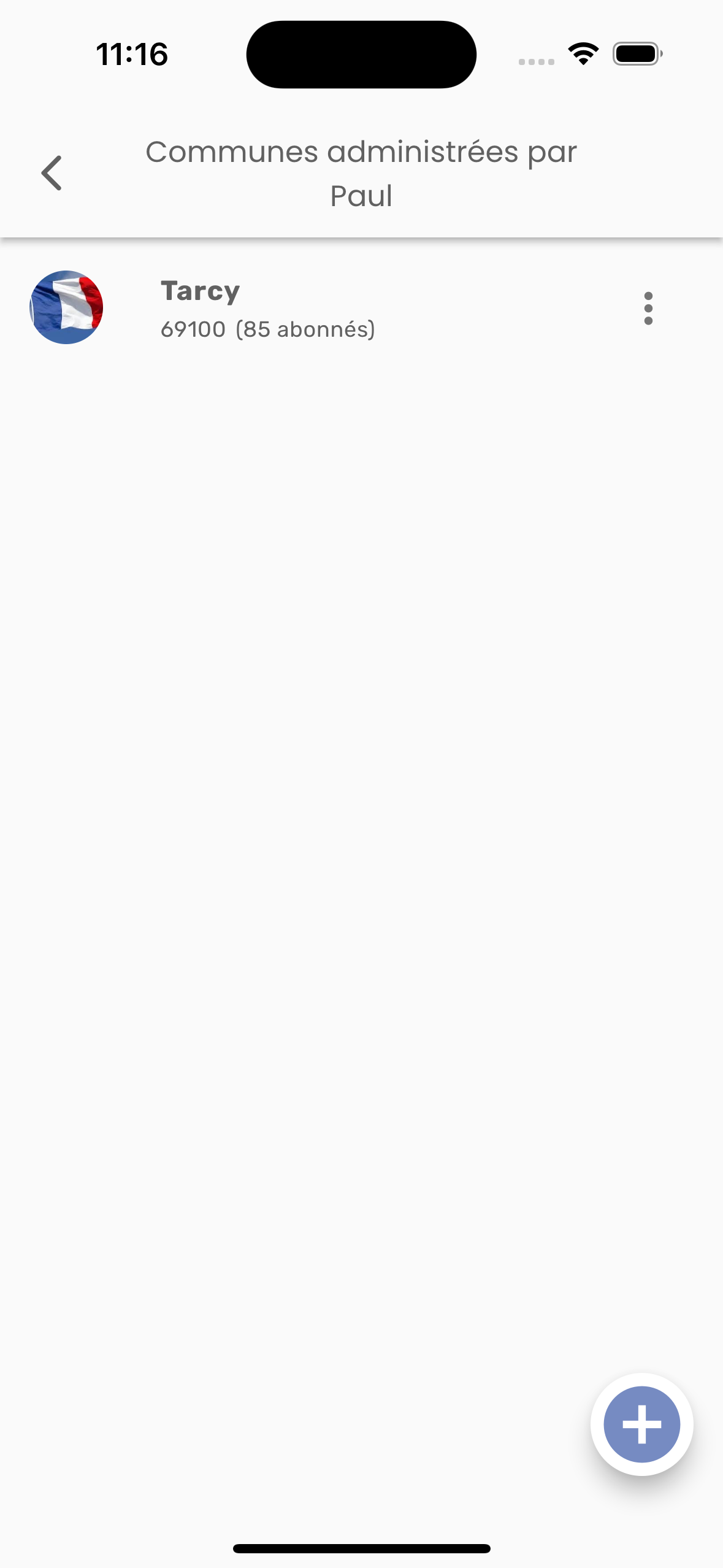
1. Ajouter une commune à la gestion de l’administrateur
Attention : vous pouvez ajouter uniquement une commune que vous gérez.
Cliquez sur le bouton + en bas de l'écran, sélectionnez une commune.
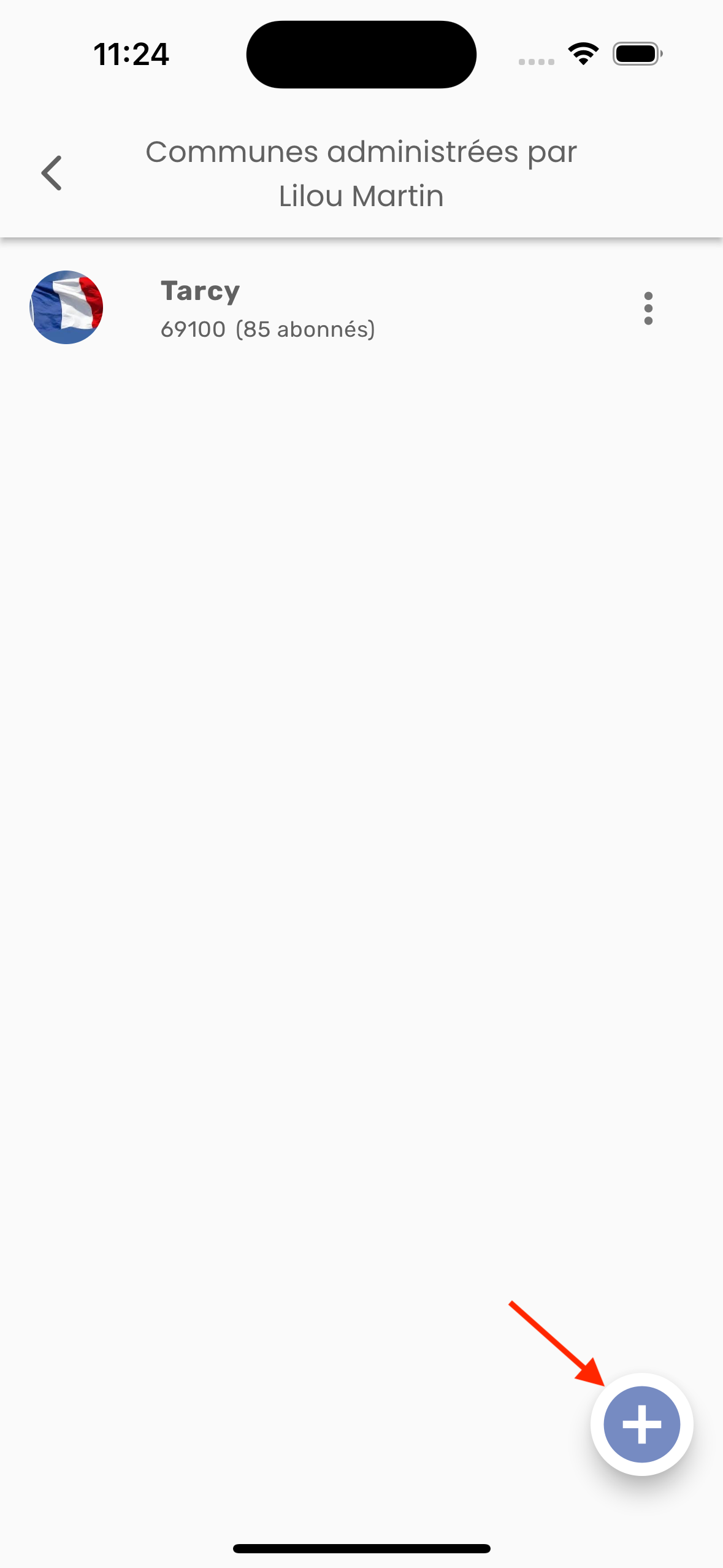
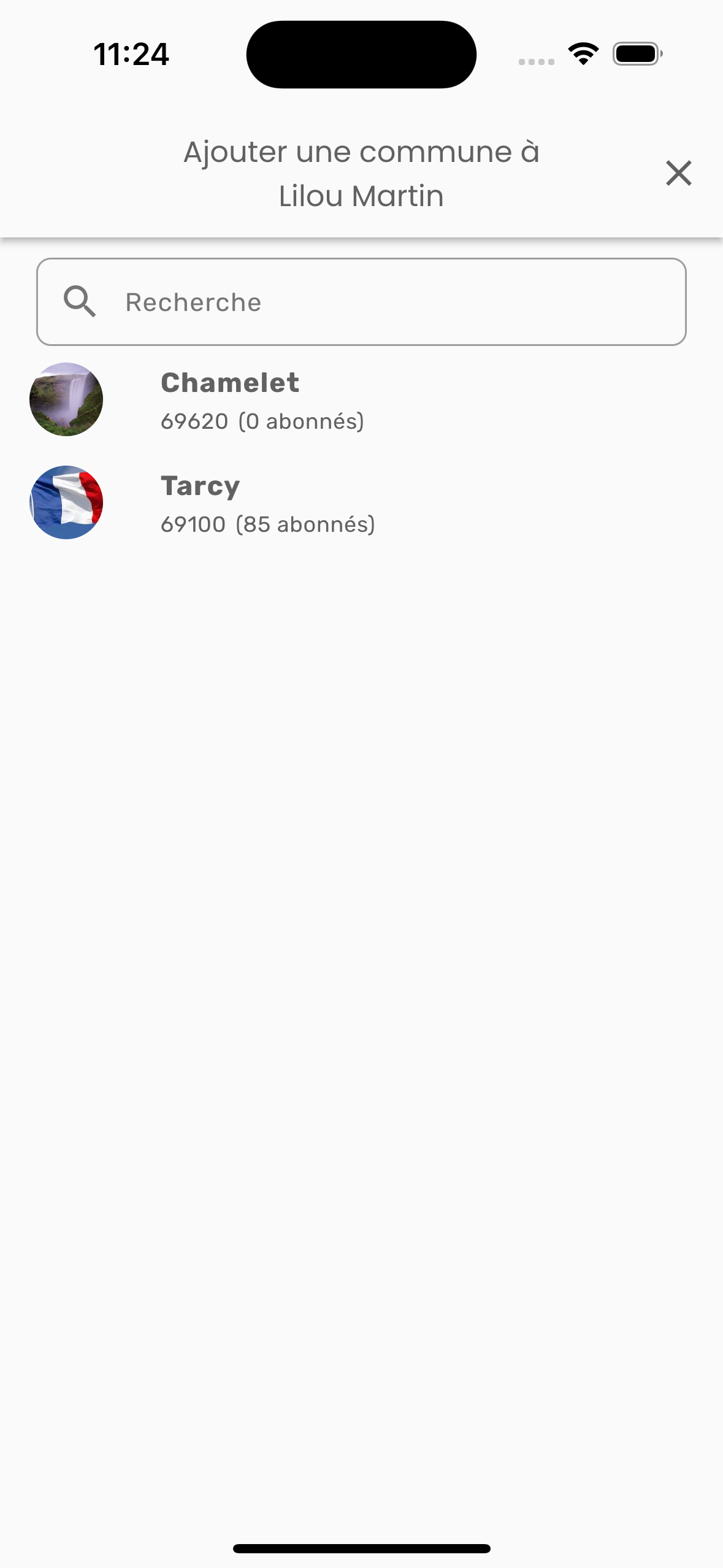
Puis cliquez sur Confirmer.
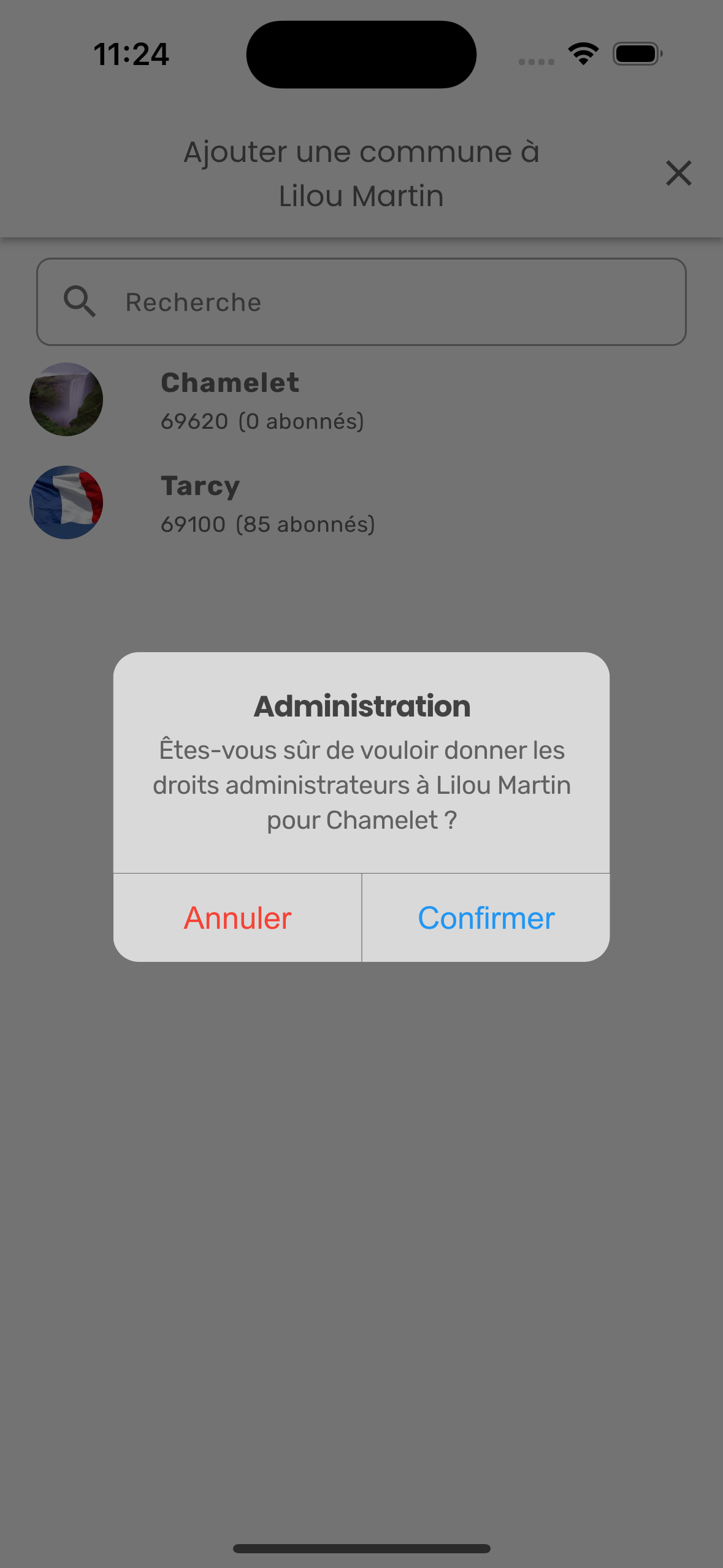
2. Retirer une commune de la gestion d’un administrateur
Cliquez sur les 3 points verticaux à droite de l’administrateur, puis sur Retirer la commune.
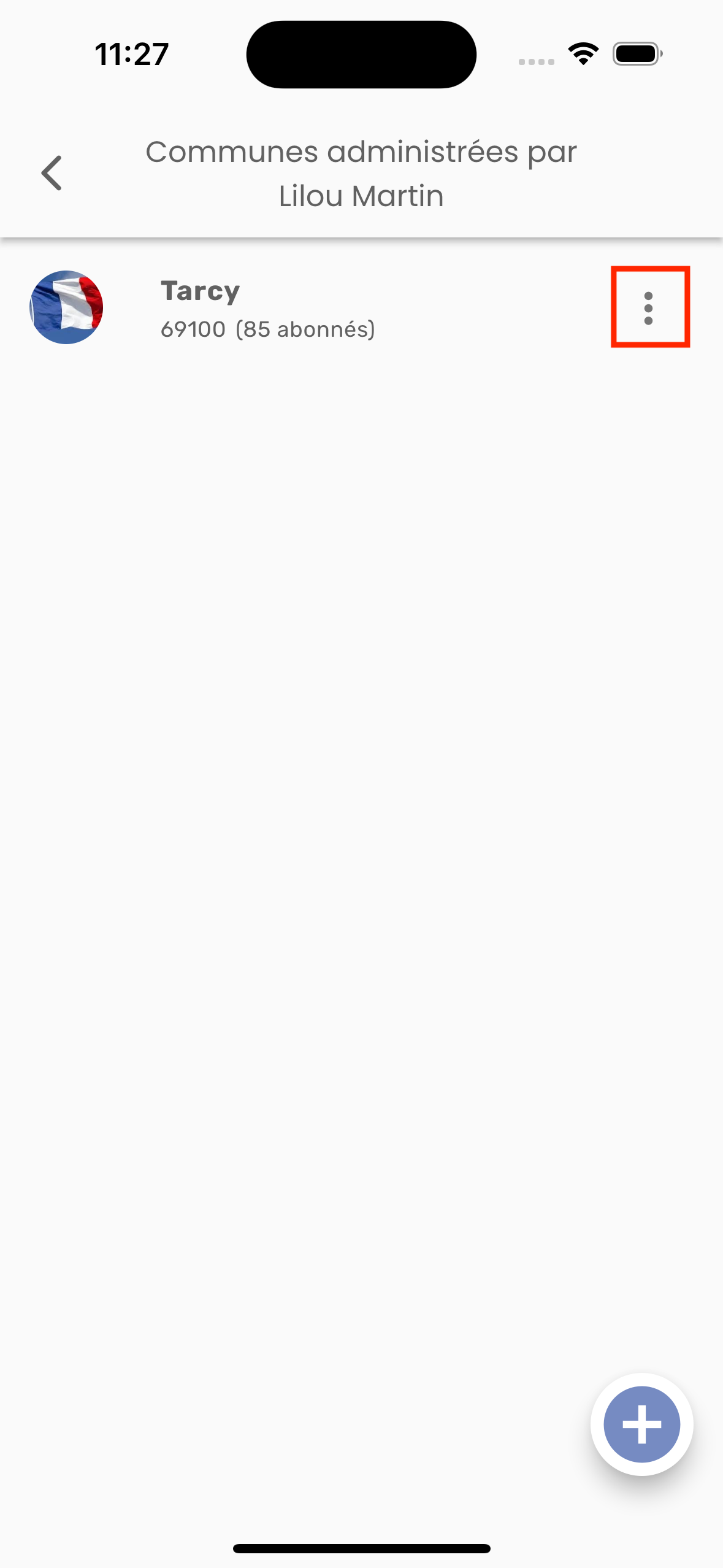
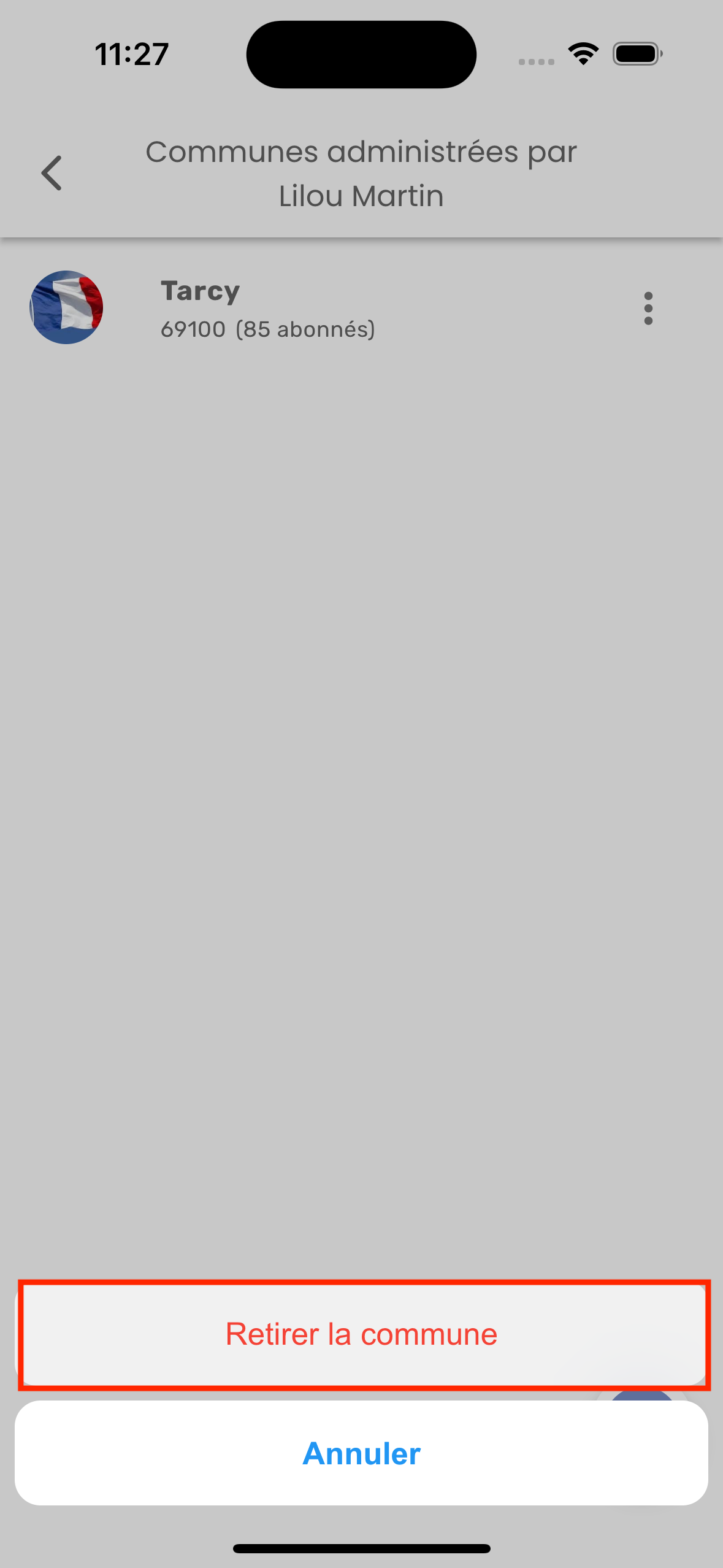
Puis cliquez sur Confirmer.
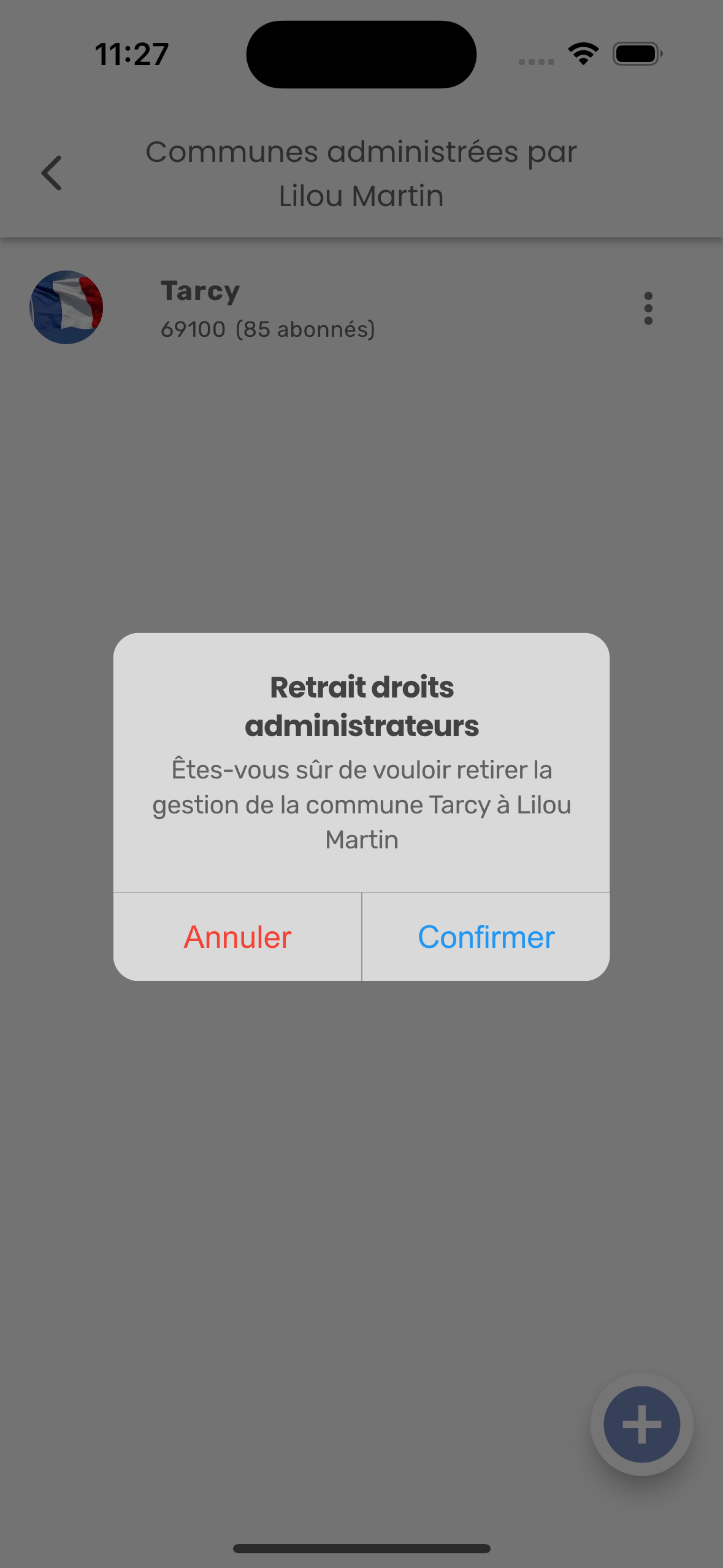
2. Voir ses EPCIs administrés
La gestion des EPCIs est réservée aux administrateurs d’EPCIs.