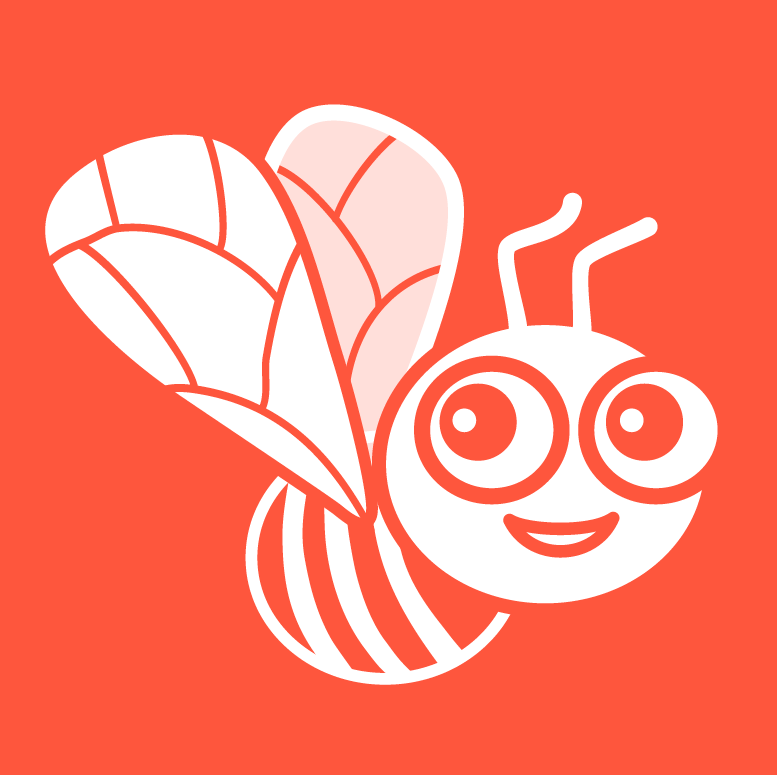Créer une publication
Vous souhaitez créer une publication afin de promouvoir votre établissement, proposer des événements, présenter vos nouveau produits, etc… ?
Vous avez la possibilité de publier les publications de suite ou de les planifier pour plus tard.
Vous pouvez réaliser ces publications en cliquant sur l’icône “+” situé en bas à droite de l'écran.
Cette icône est disponible sur les écrans “Accueil” et “Compte” pour plus de facilité.
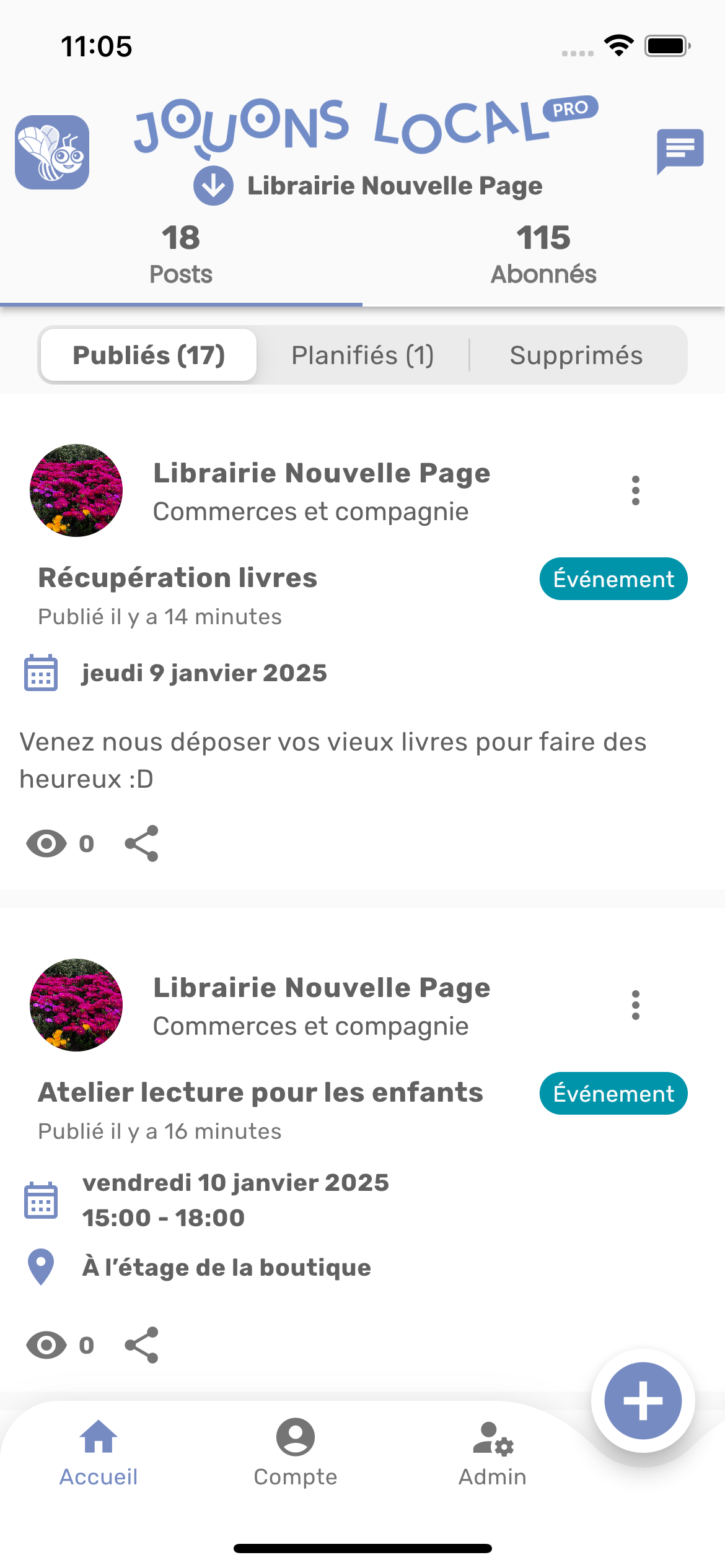
Afin de créer la publication, cliquez sur l’icône “+” situé en bas à droite de l'écran.
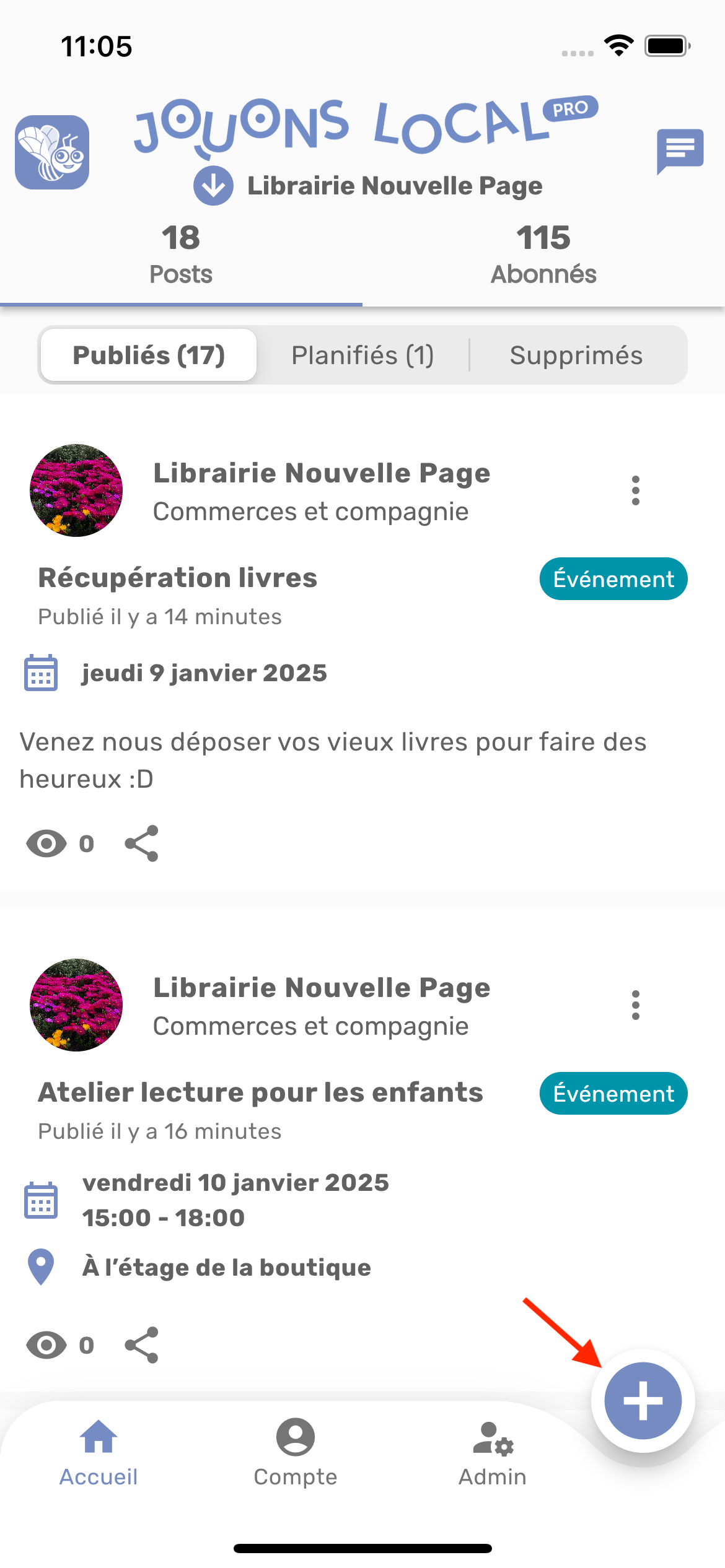
Ajouter des photos
Un nouvel écran s’affiche pour débuter la publication.
Vous avez la possibilité de mettre une ou plusieurs photos (4 maximum).
Si vous ne souhaitez pas ajouter de photo, cliquez sur “Passer” en bas à droite de l’écran.
Pour ajouter une photo, cliquez sur un des carrés colorés.
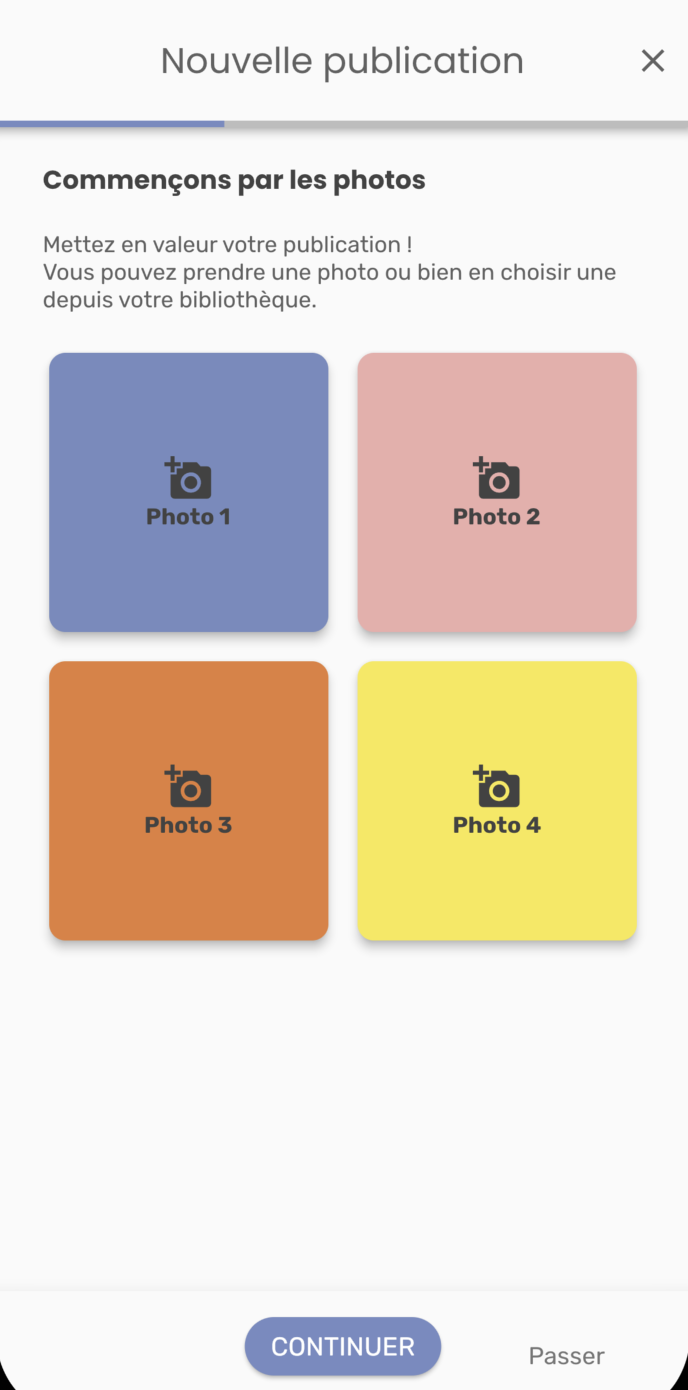
Un panel s’affiche afin que vous puissiez insérer une photo.
Vous avez le choix; soit en prenant une photo directement via votre smartphone, soit en l’important depuis votre bibliothèque ou à partir de vos fichiers.
.jpg?inst-v=46c5b8ff-c19e-4a2a-8daa-c07b73ed14f2)
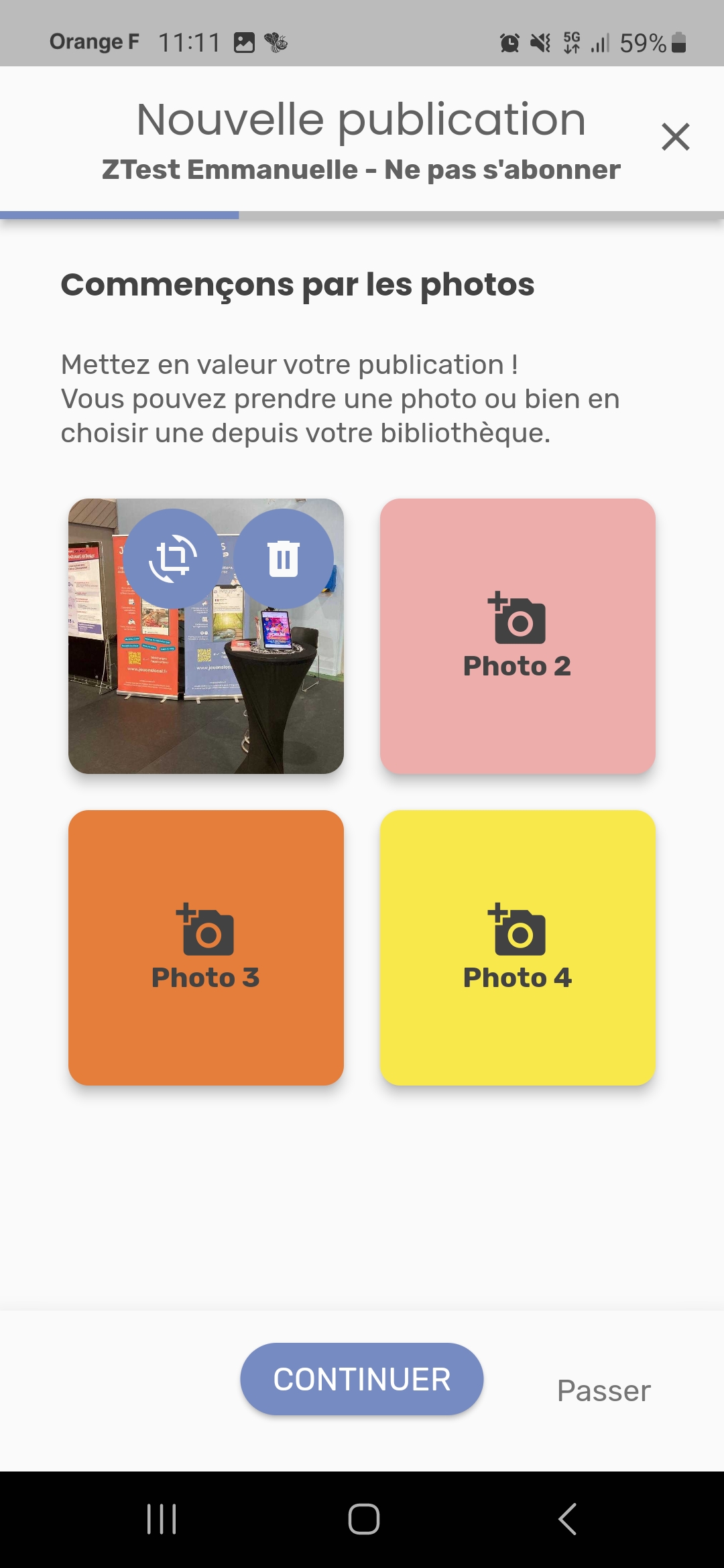
Rogner, recadrer vos photos
Vous souhaitez rogner ou recadrer vos photos, cliquez l’icône de recadrage.
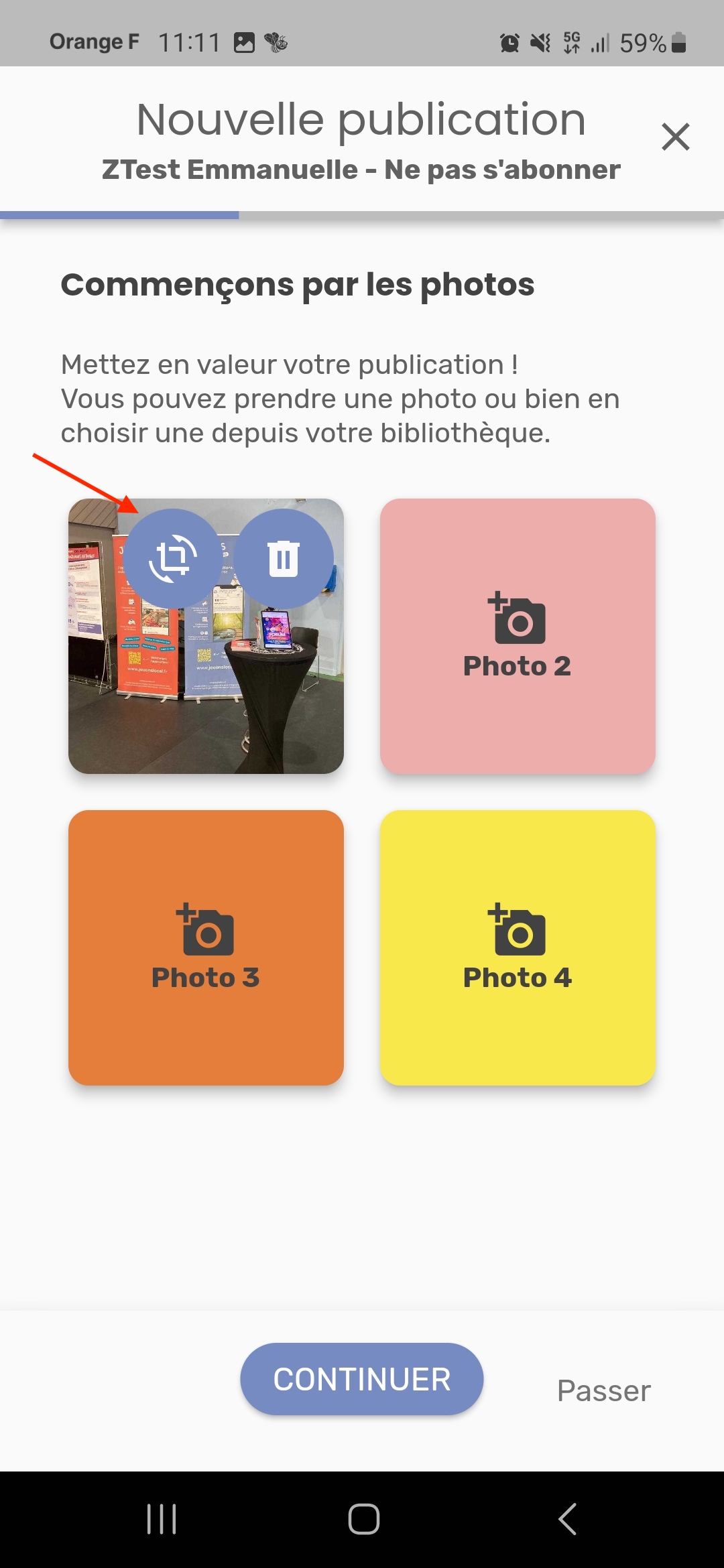
Vous souhaitez redimensionner votre image, sélectionnez un format dans la barre d’option
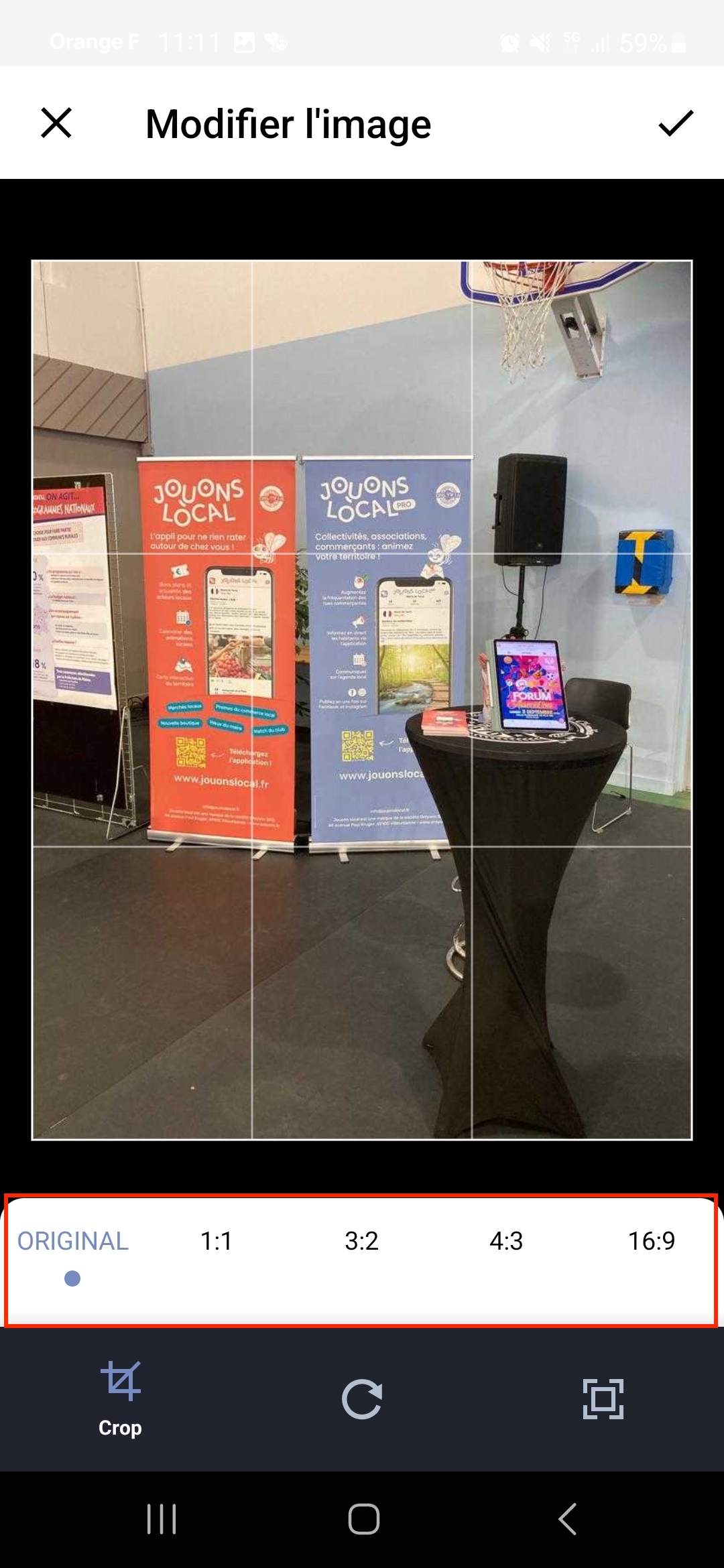
Vous souhaitez rogner votre image, cliquez sur l’icône de rognage
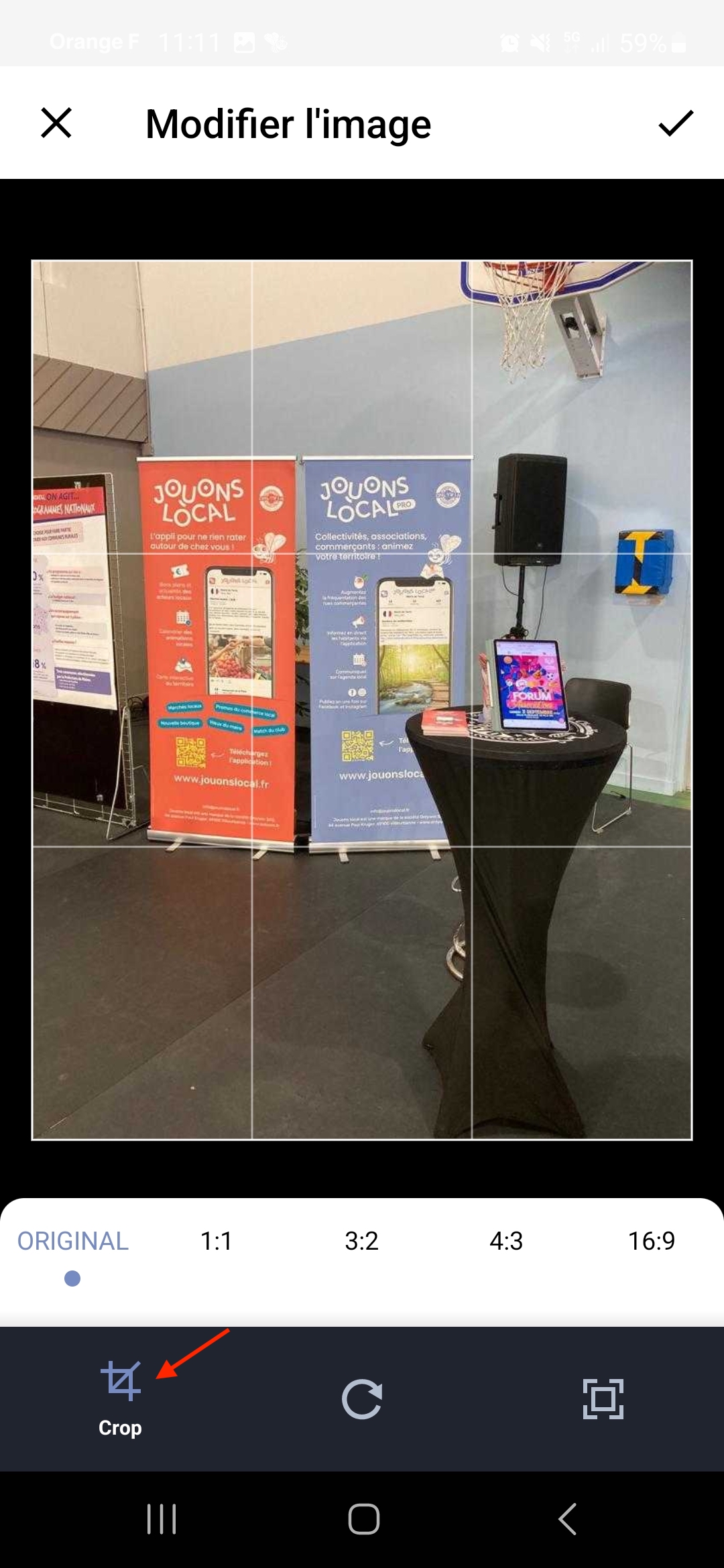
Vous souhaitez faire tourner votre image, cliquez sur l’image de rotation.
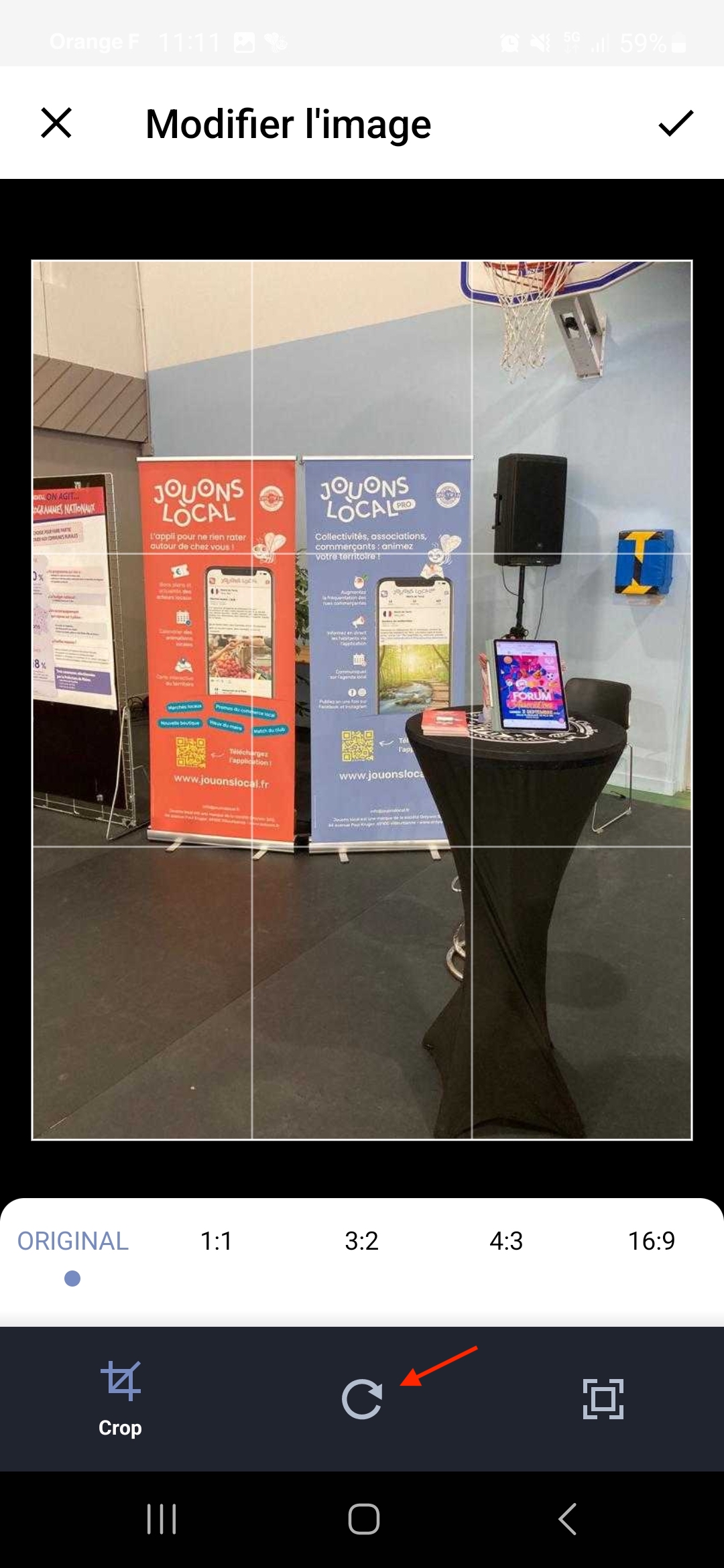
Vous souhaitez agrandir l’image, cliquez sur l’icône de zoom
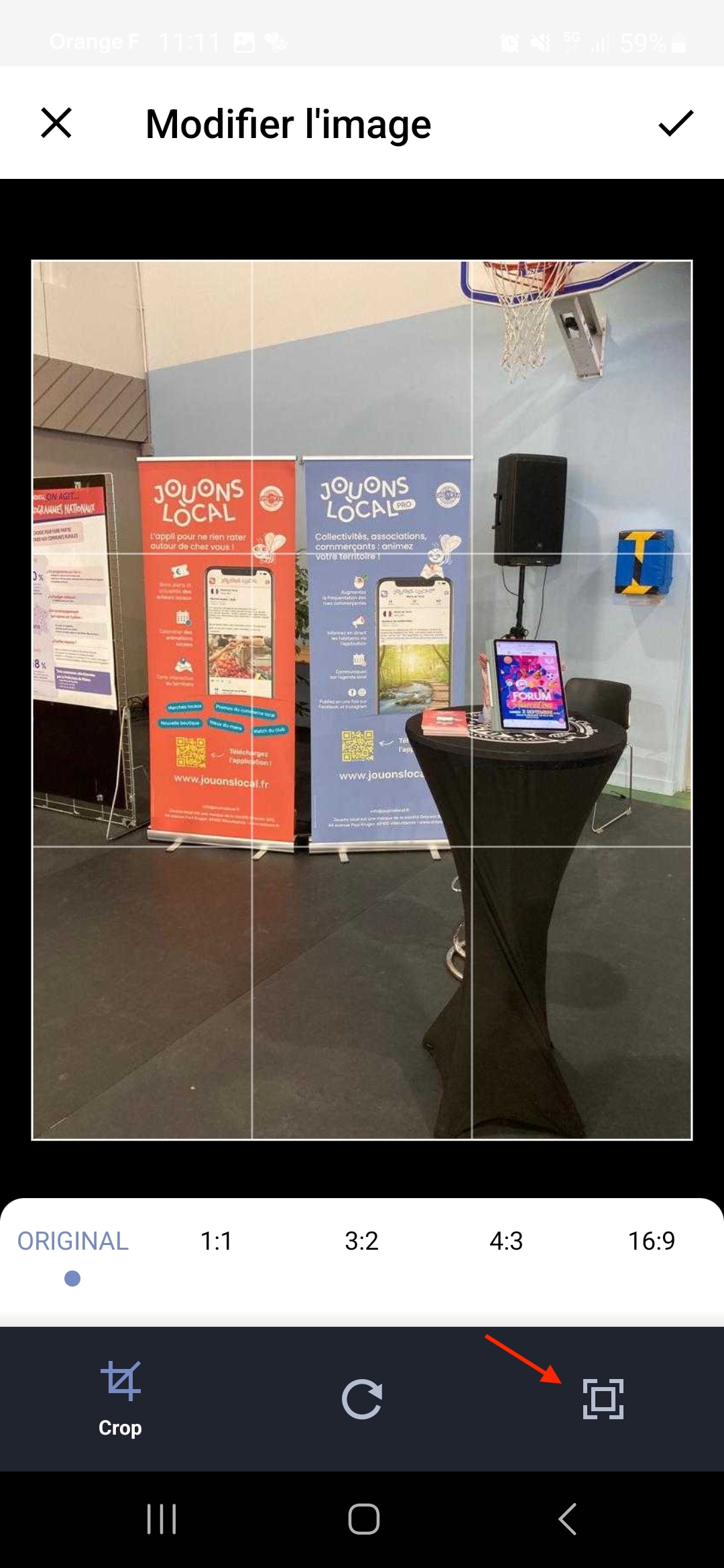
Lorsque vous avez choisi vos différentes photos, cliquez ensuite sur “CONTINUER” pour passer à l'étape suivante.
Ajouter un titre, une catégorie et une description
Sur cet écran, vous devez indiquer le titre de la publication, sa catégorie, sa sous-catégorie ainsi qu’une description(celle-ci est optionnelle).
A noter que les sous-catégories sont seulement disponible pour les gérants des communes.
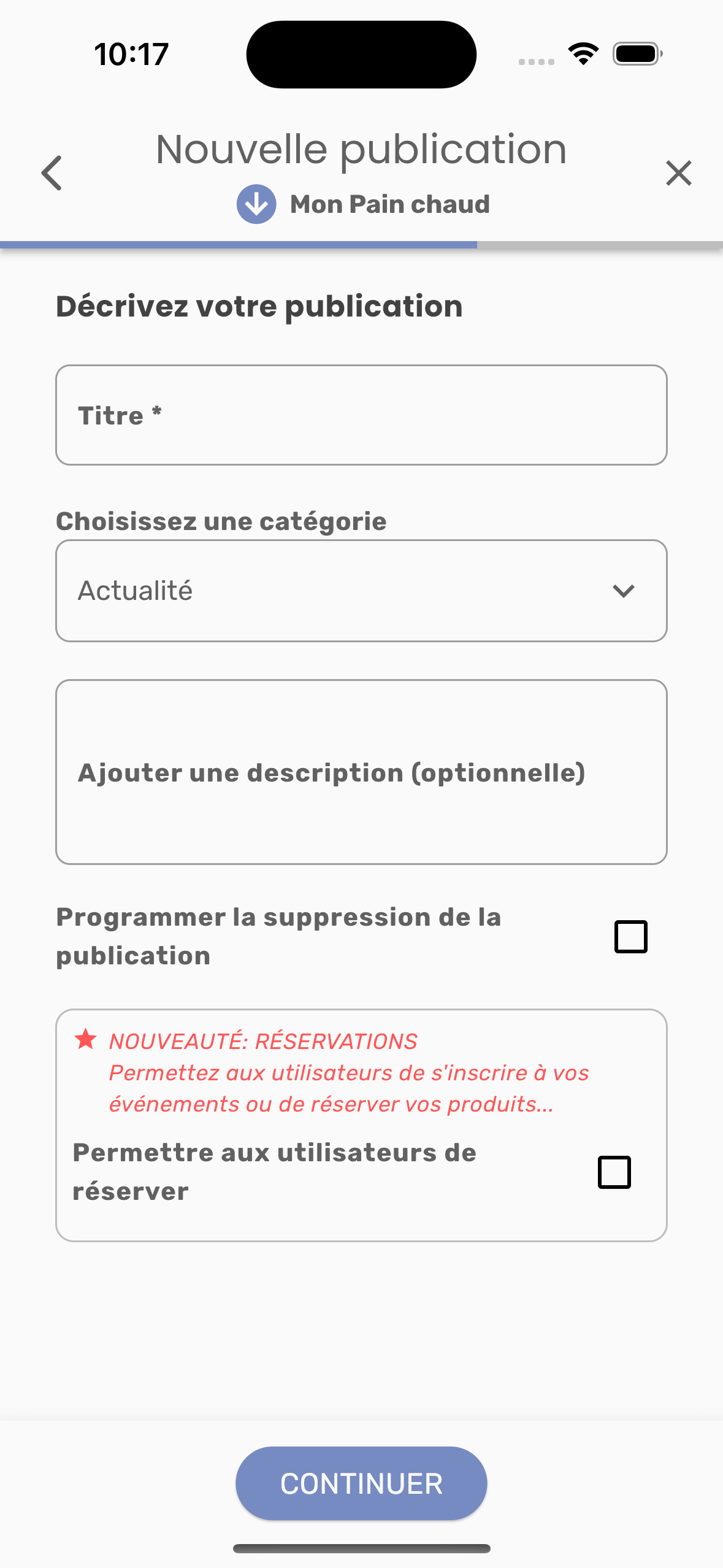
Pour choisir la catégorie, cliquez sur “Actualité” (catégorie affichée par défaut) pour faire apparaître la liste contenant les différentes catégories.
Il vous suffit ensuite, de cliquer sur celle que vous désirez spécifier pour votre publication.
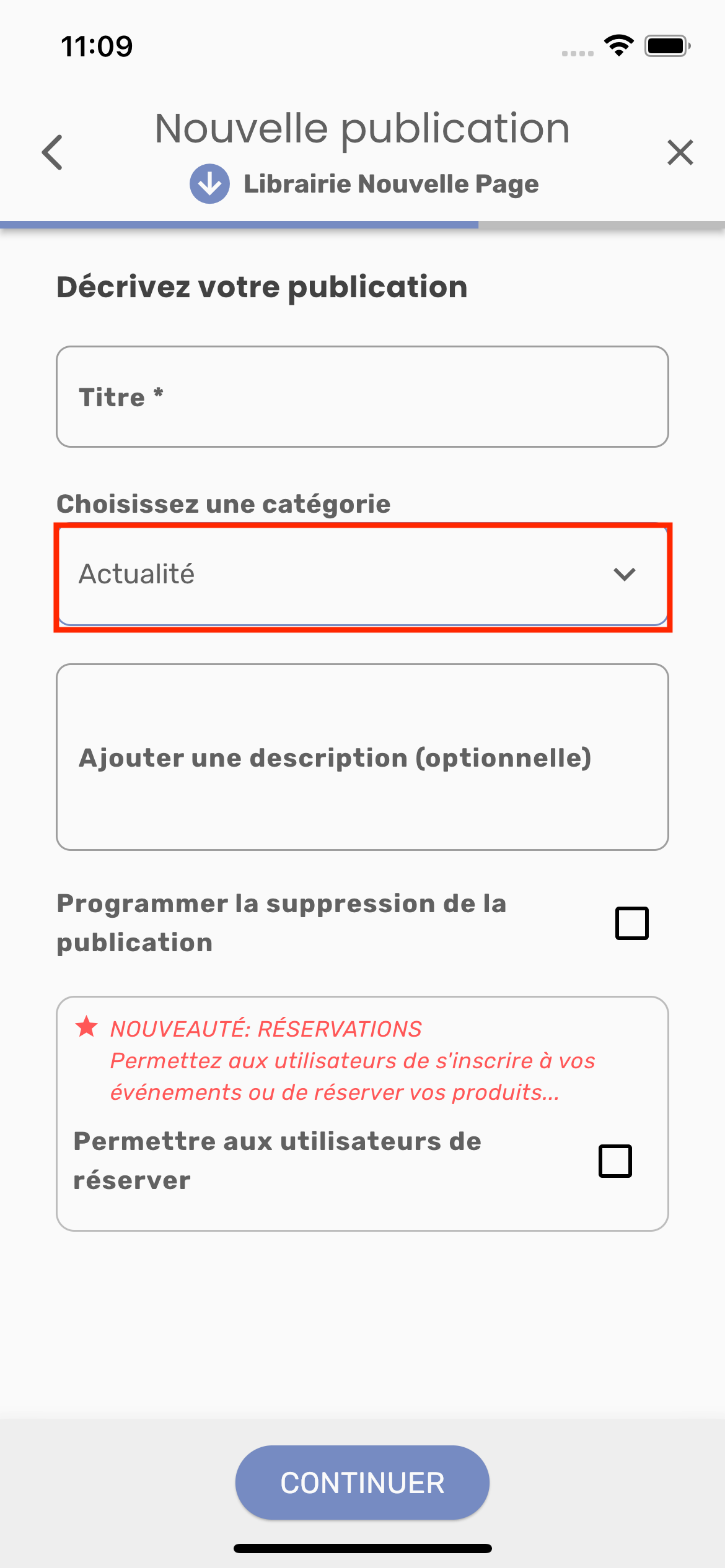
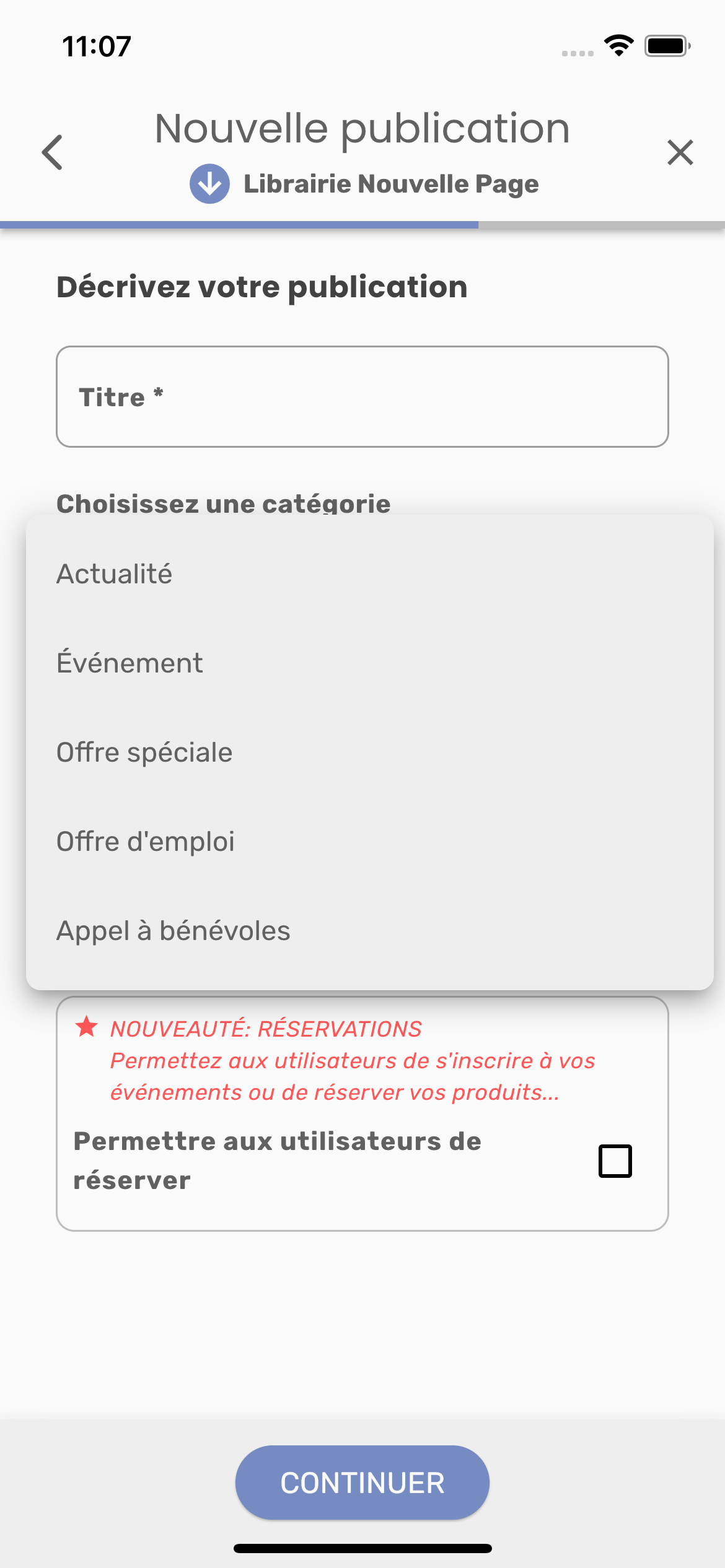
Pour les mairies, des catégories supplémentaires sont disponibles, cliquez sur “Aucune” pour accéder à la liste.
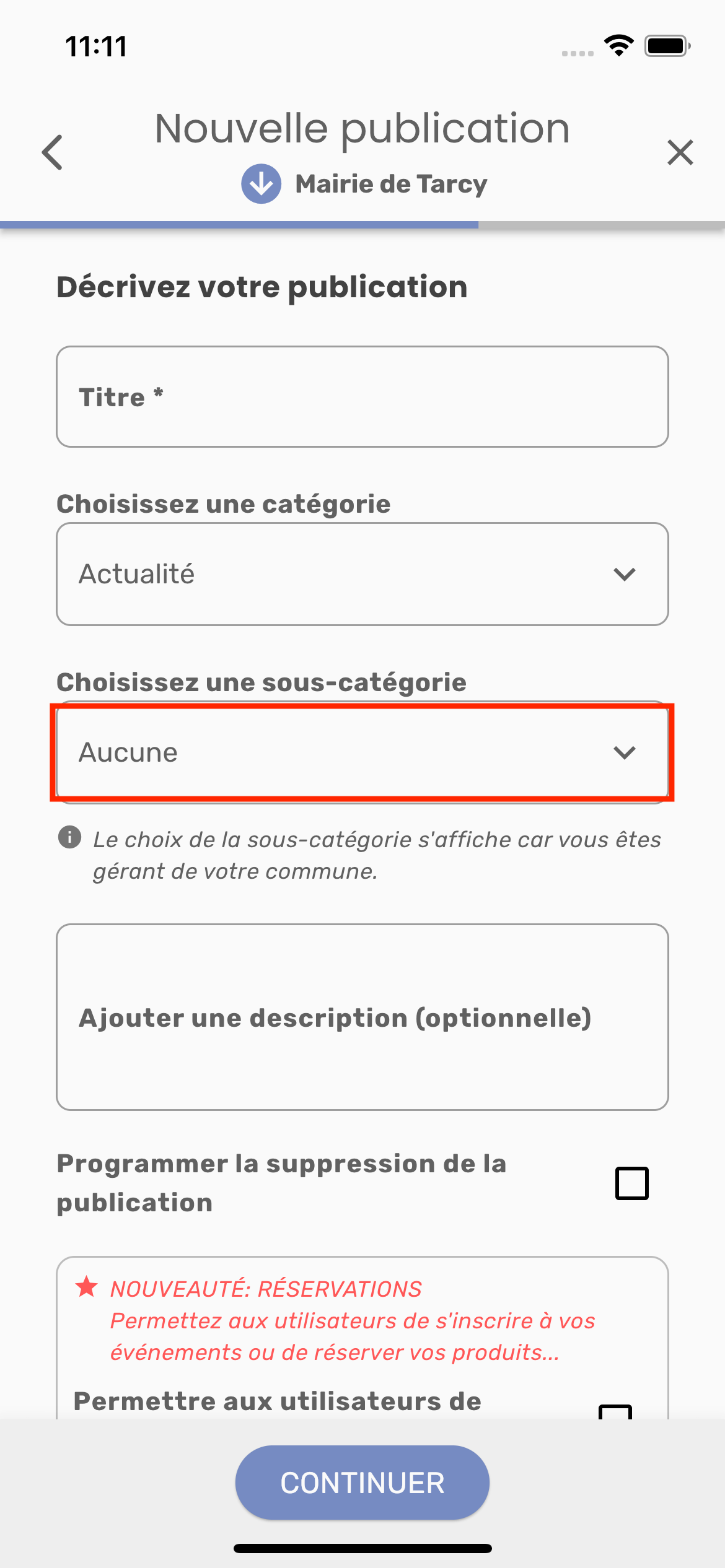
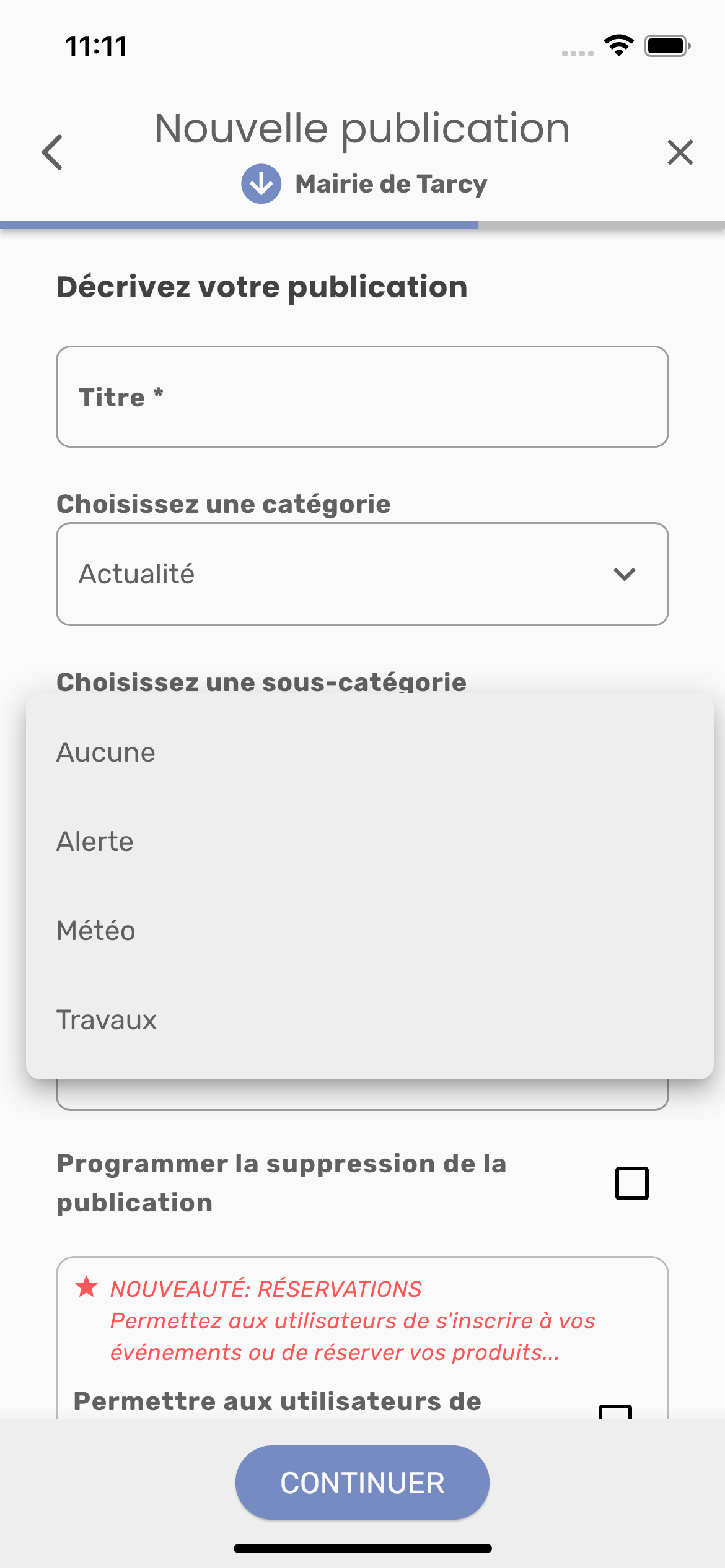
Renseignez ensuite une description si vous le désirez.
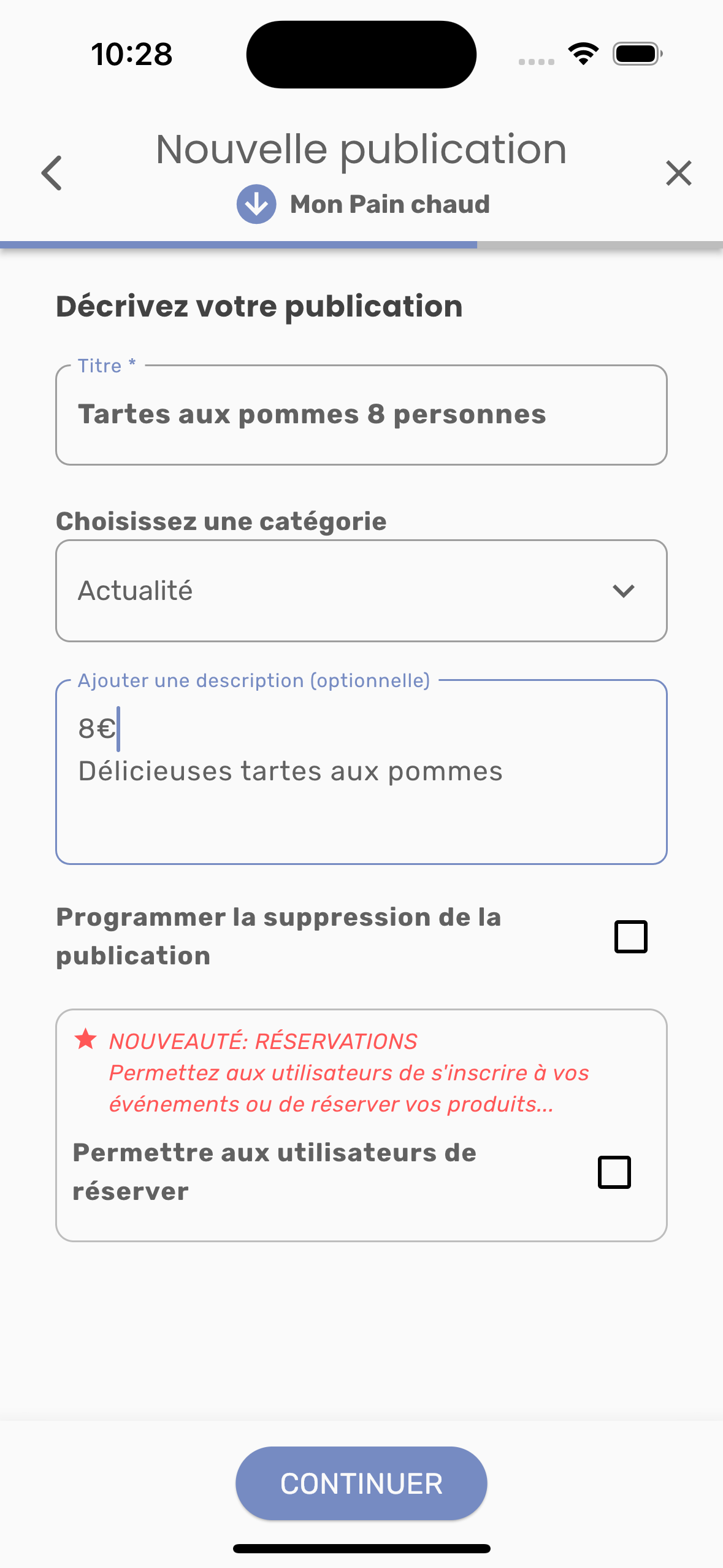
Programmer une suppression automatique
Vous souhaitez que votre publication soit supprimée automatiquement, cochez l’option Programmer la suppression auto.
Pour une publication de catégorie événement, la date de suppression automatique correspond à la date de fin de l'événement.
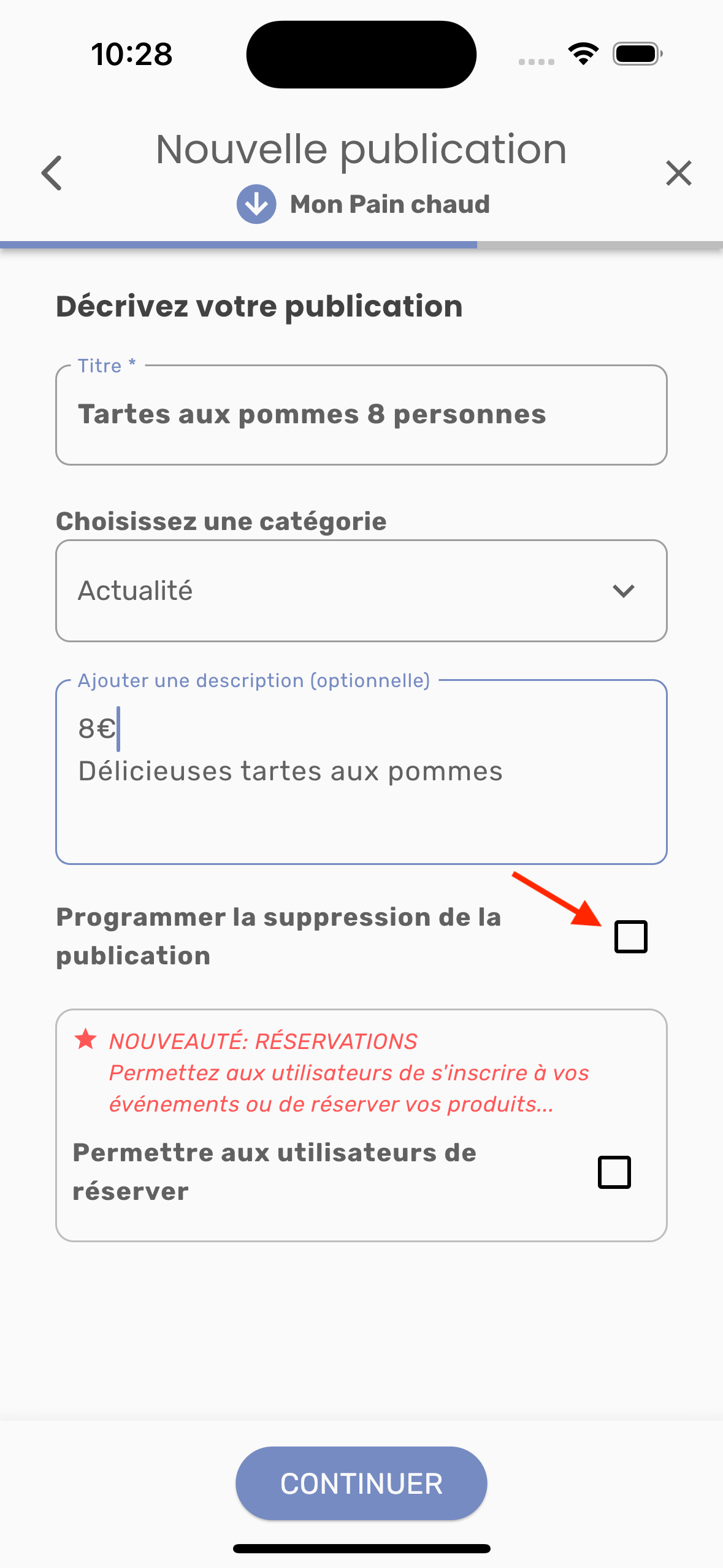
Hormis pour la catégorie événement, vous pouvez définir les dates et heures de suppression.
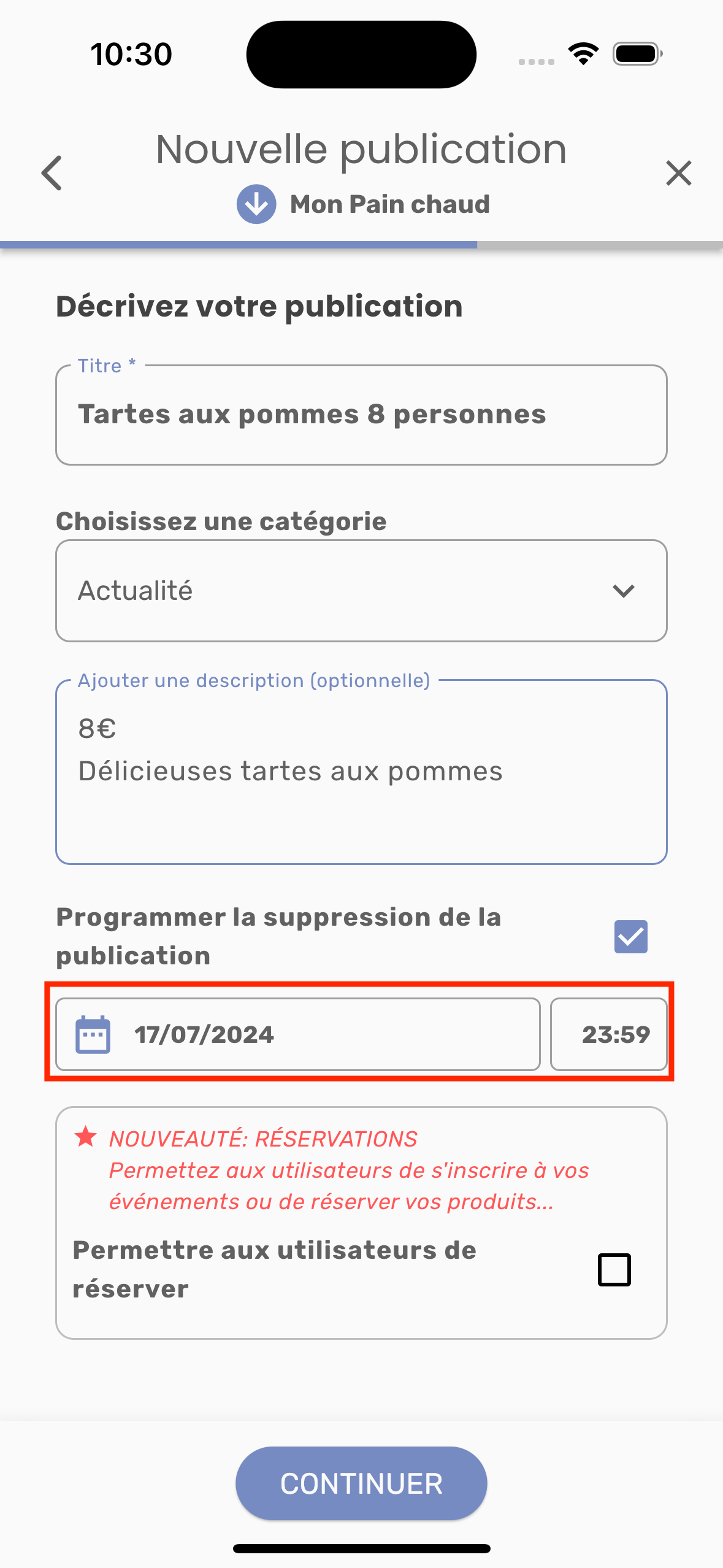
Activer les réservations
Vous souhaitez activer la réservation sur votre publication, cocher l’option Permettre aux utilisateurs de réserver.
Pour les publications événements, les habitants qui réservent recevront un email de rappel automatique la veille de l'événement.
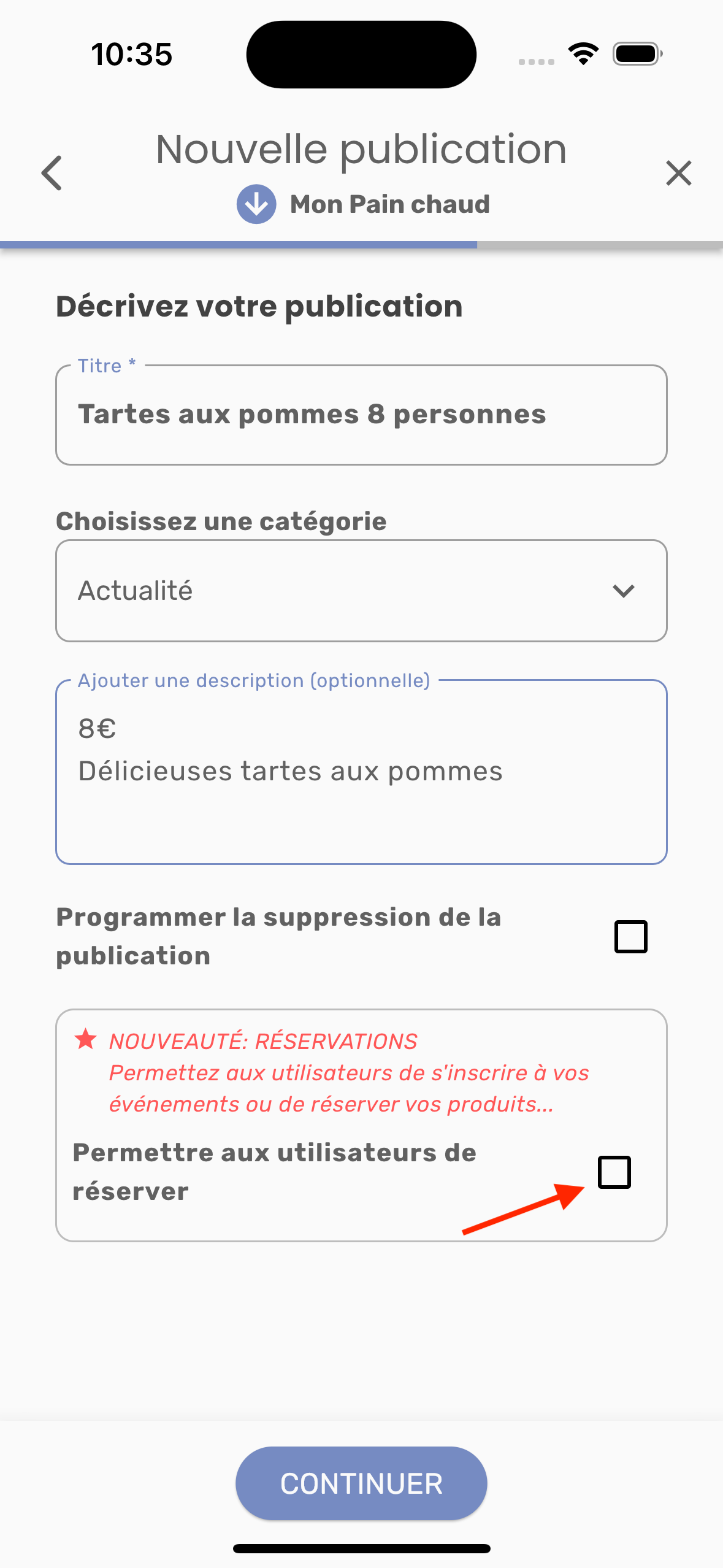
Cliquez sur Ajouter une prestation. Vous êtes redirigé vers un nouvel écran qui vous permet de saisir plusieurs prestations (produit, entrée pour un événément, restauration …).
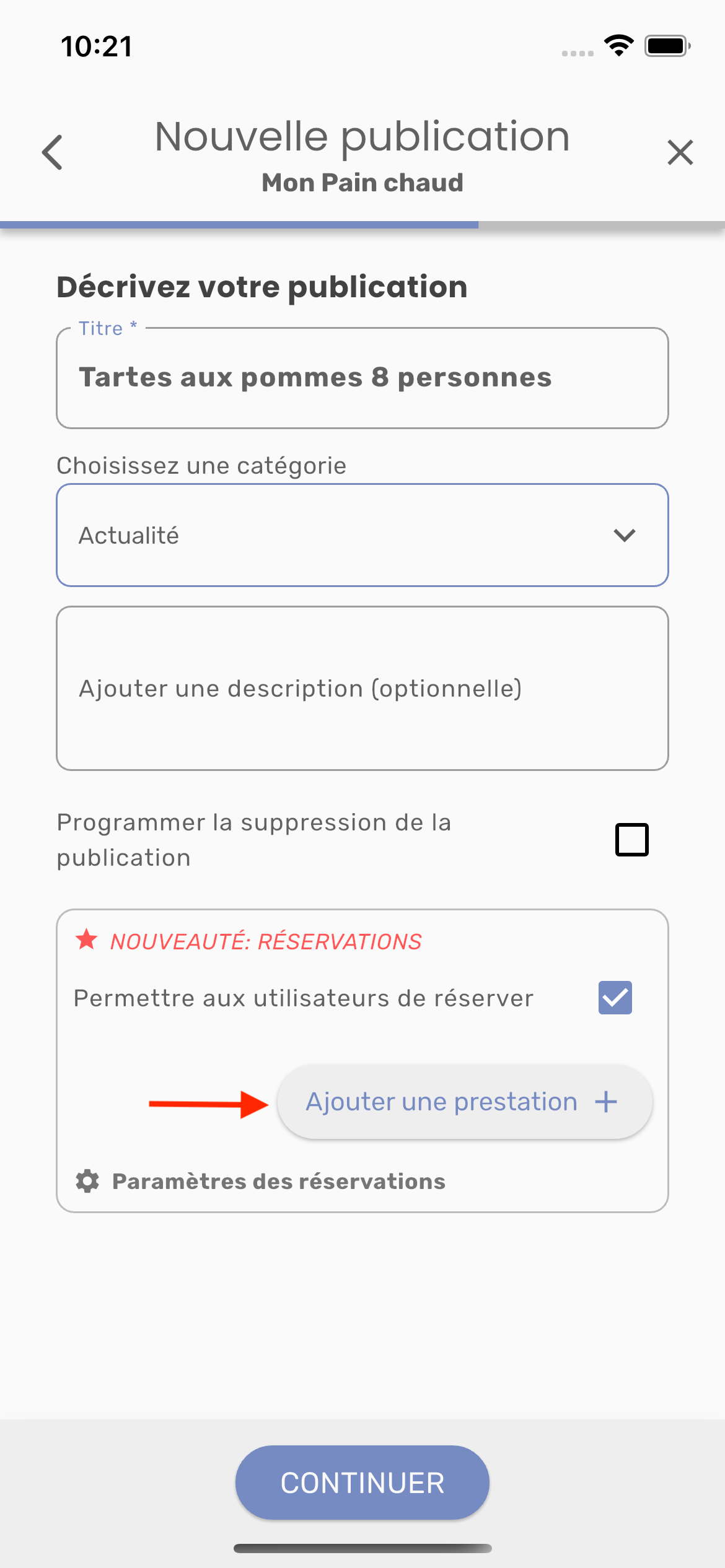
Renseignez l’intitulé des prestations.
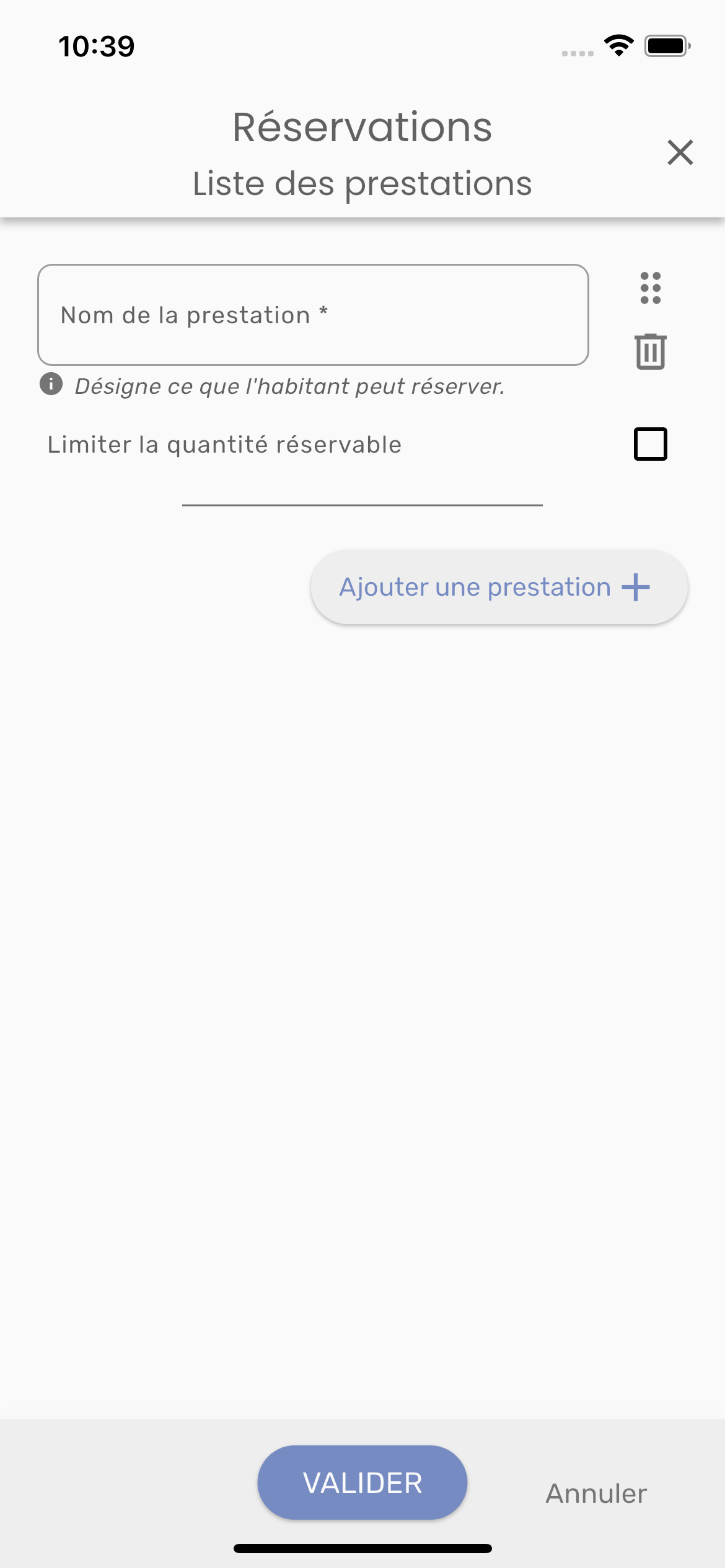
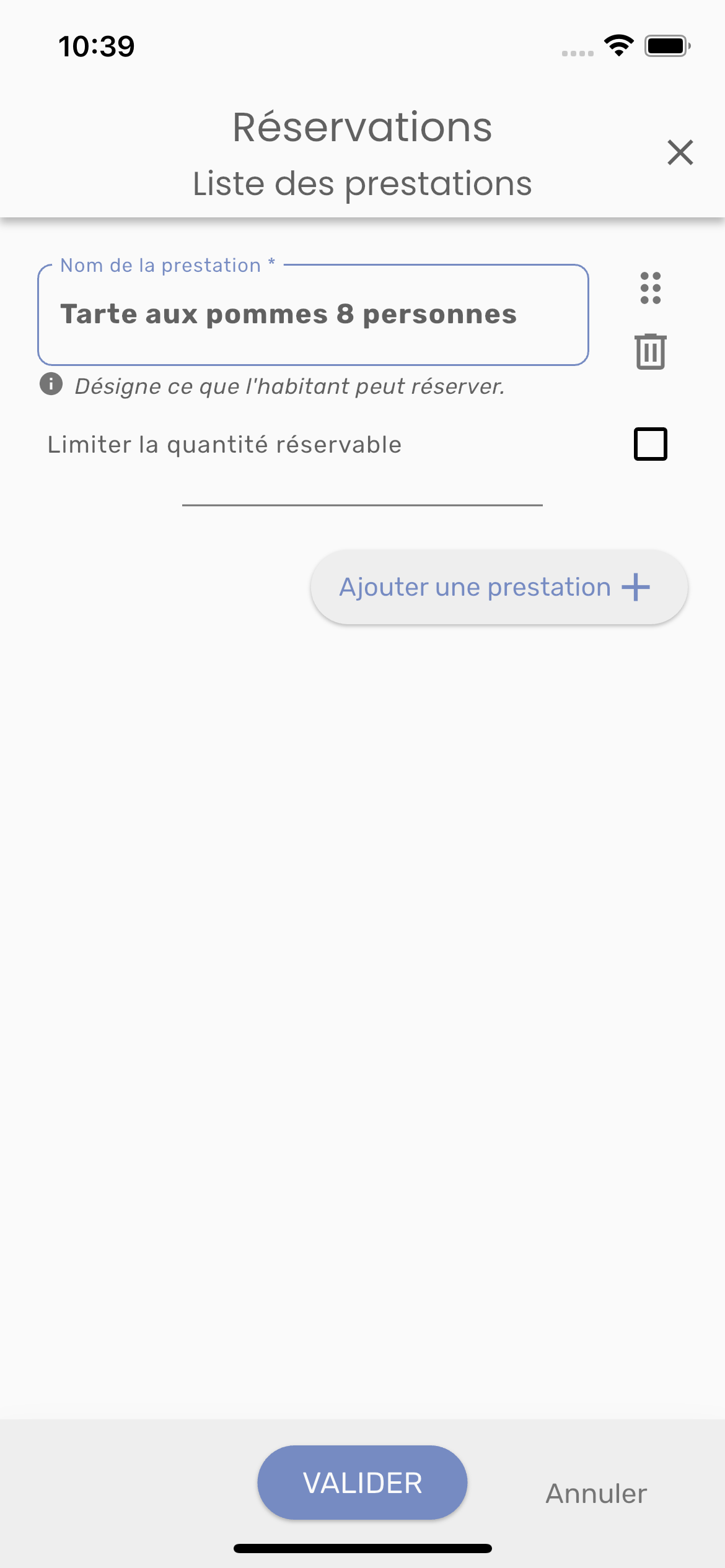
Vous avez la possibilité de limiter la quantité réservable par les utilisateurs. Dès lors que cette quantité est atteinte, les réservations sont stoppées.
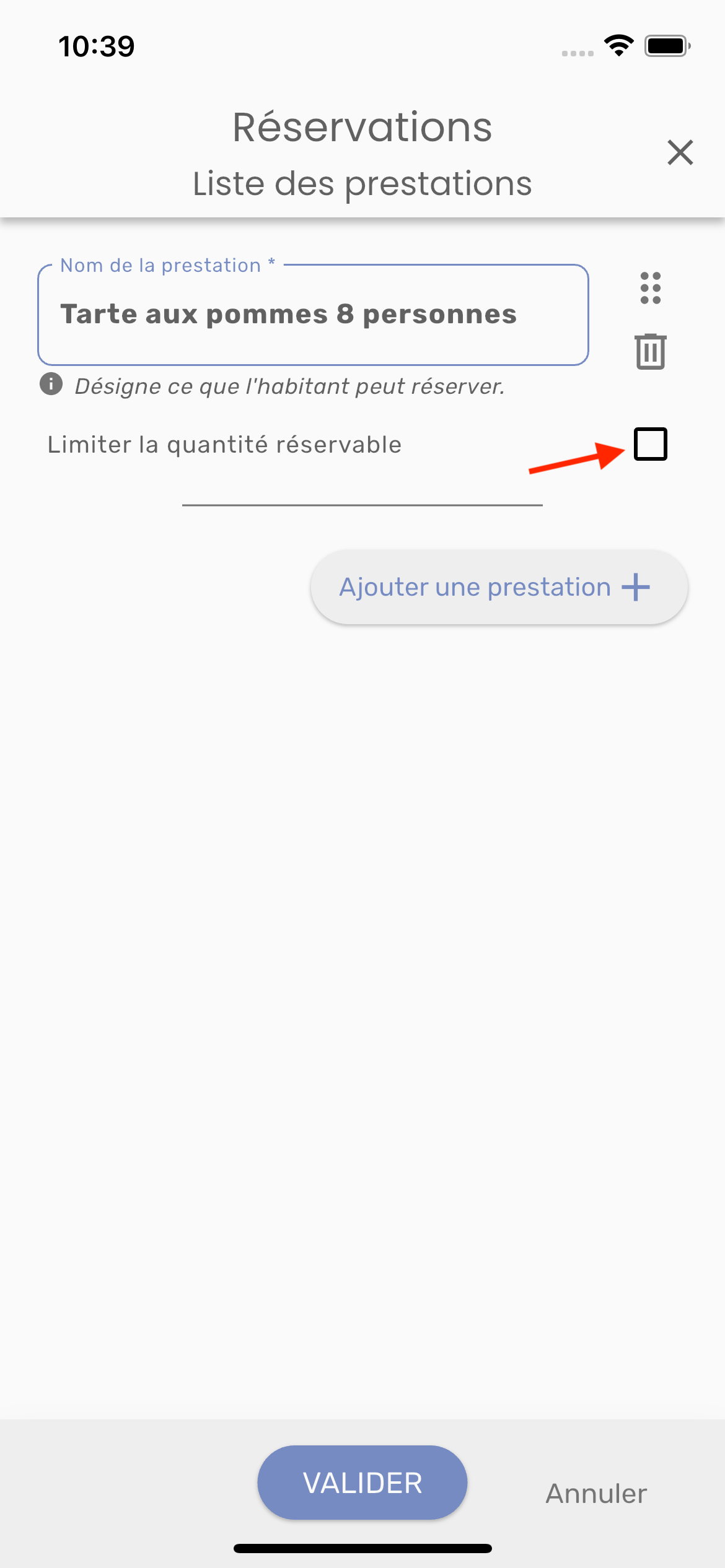
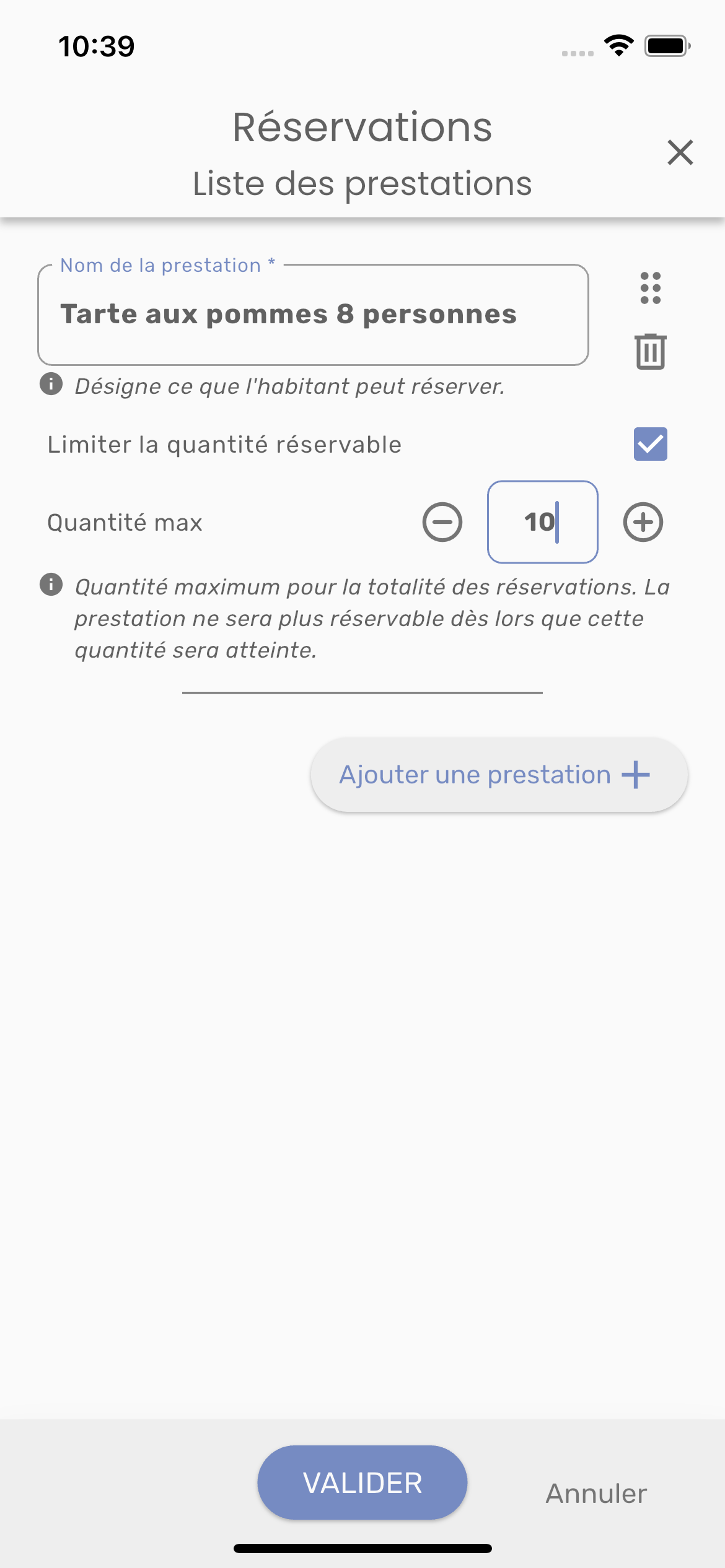
Vous souhaitez proposer plusieurs prestations, cliquez sur Ajouter une prestation.
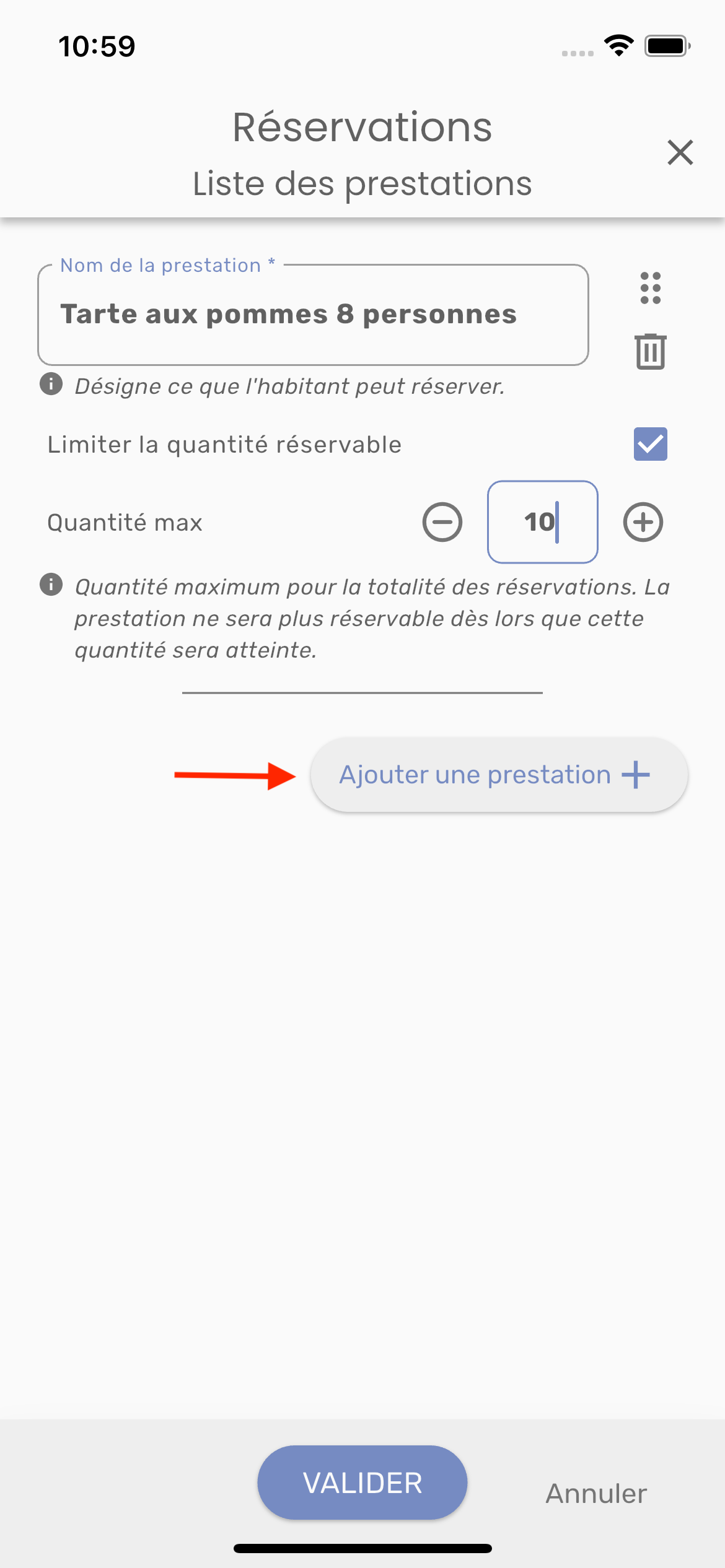
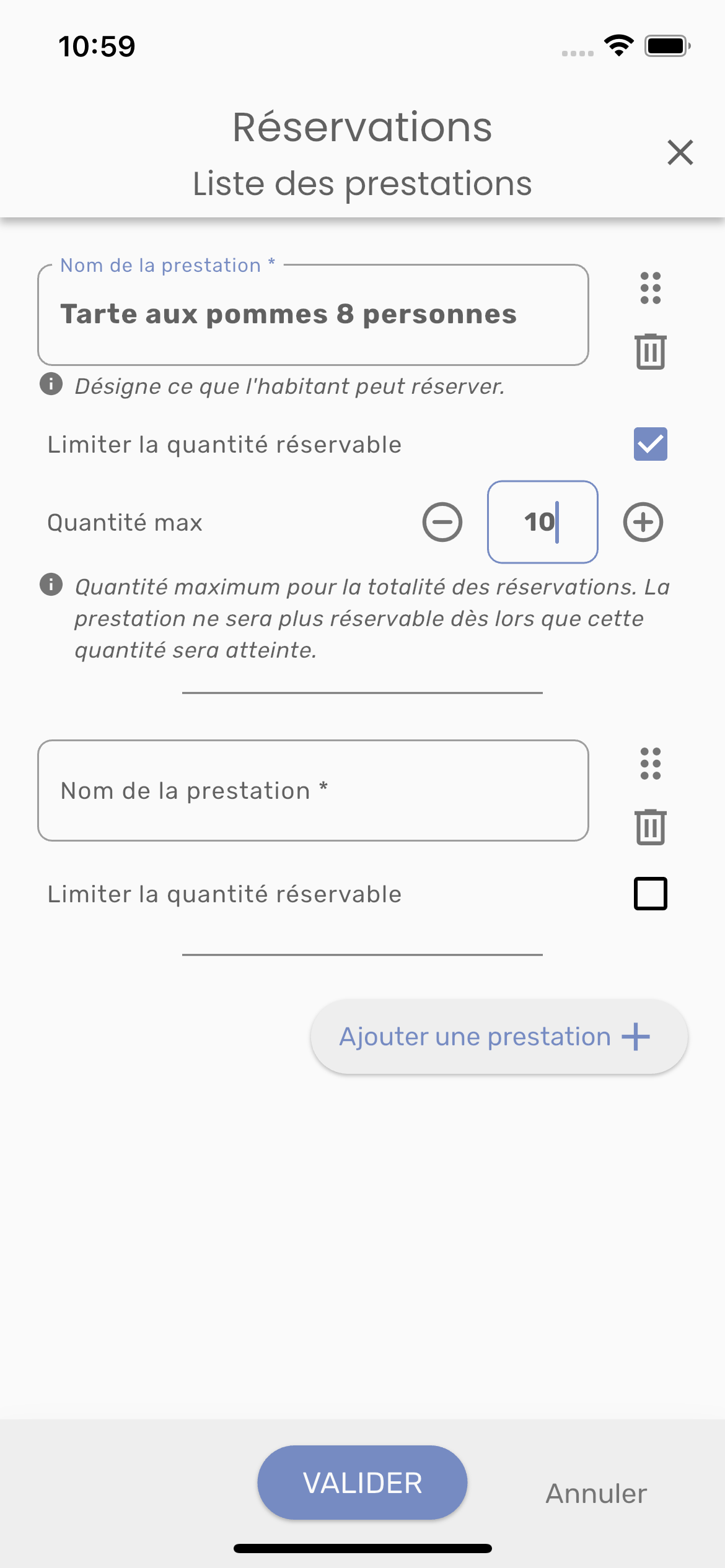
Vous avez la possibilité de gérer l’ordre dans lequel les habitants voient les prestations de votre publication. Cliquez sur l’icône :d: , restez appuyer puis déplacez la prestation.
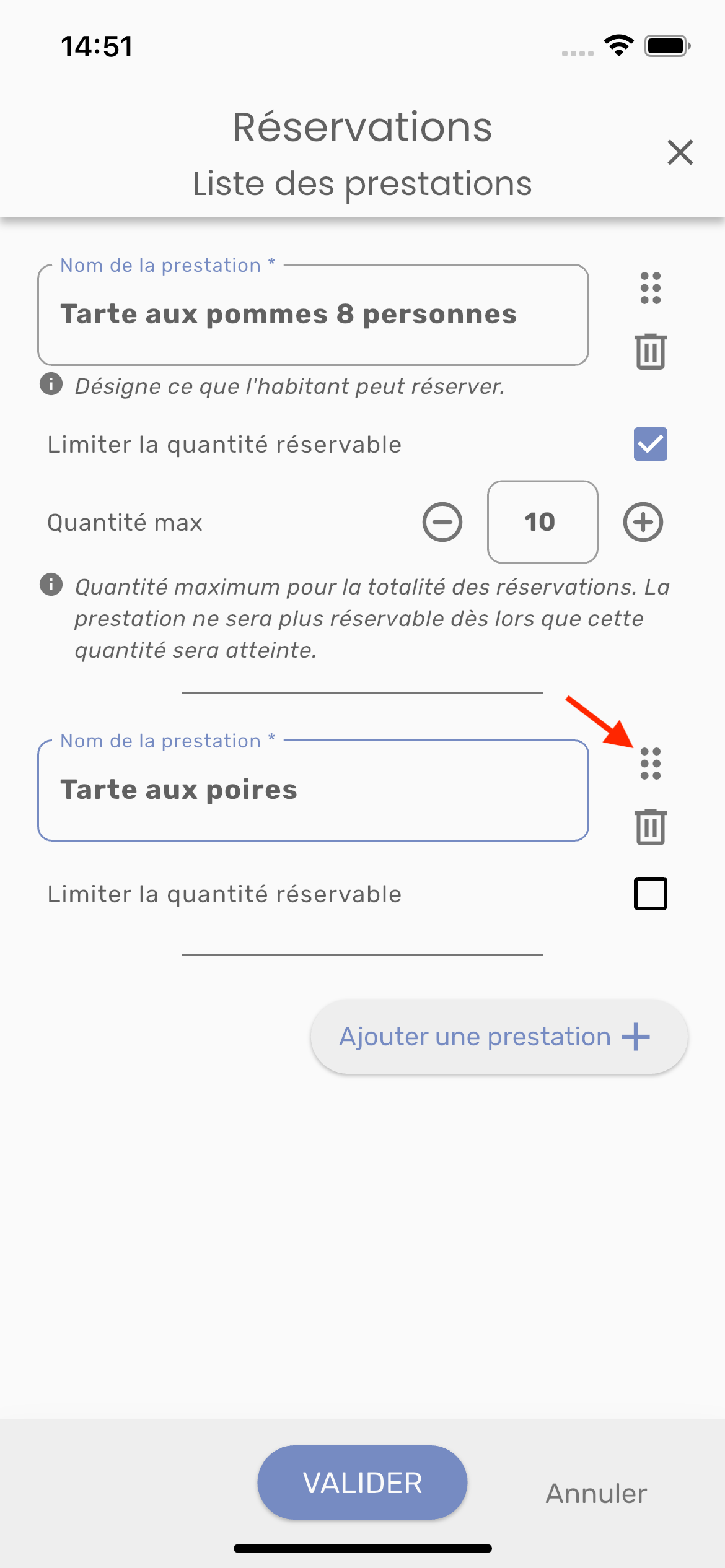
Pour supprimer une prestation, cliquez sur l’icône :delete:, puis sur confirmer.
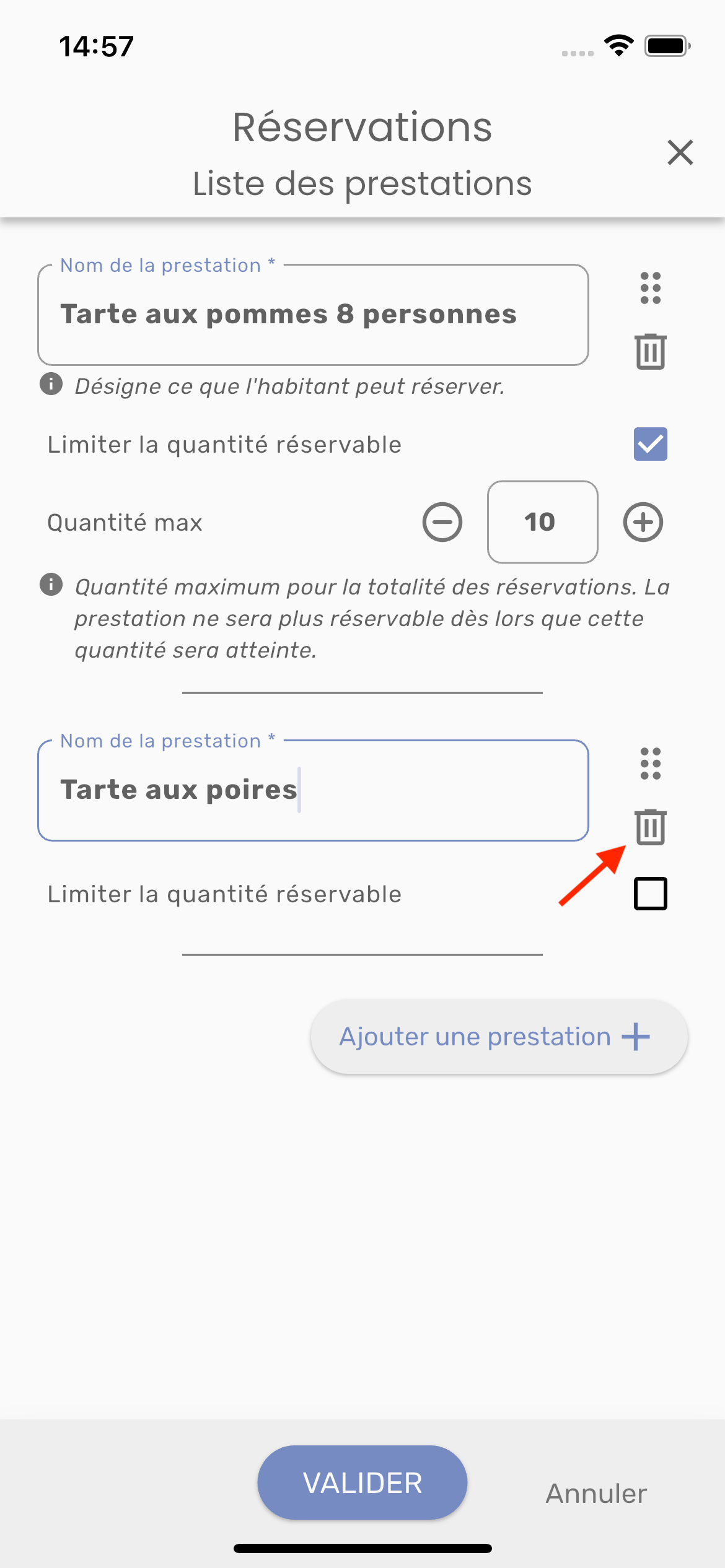
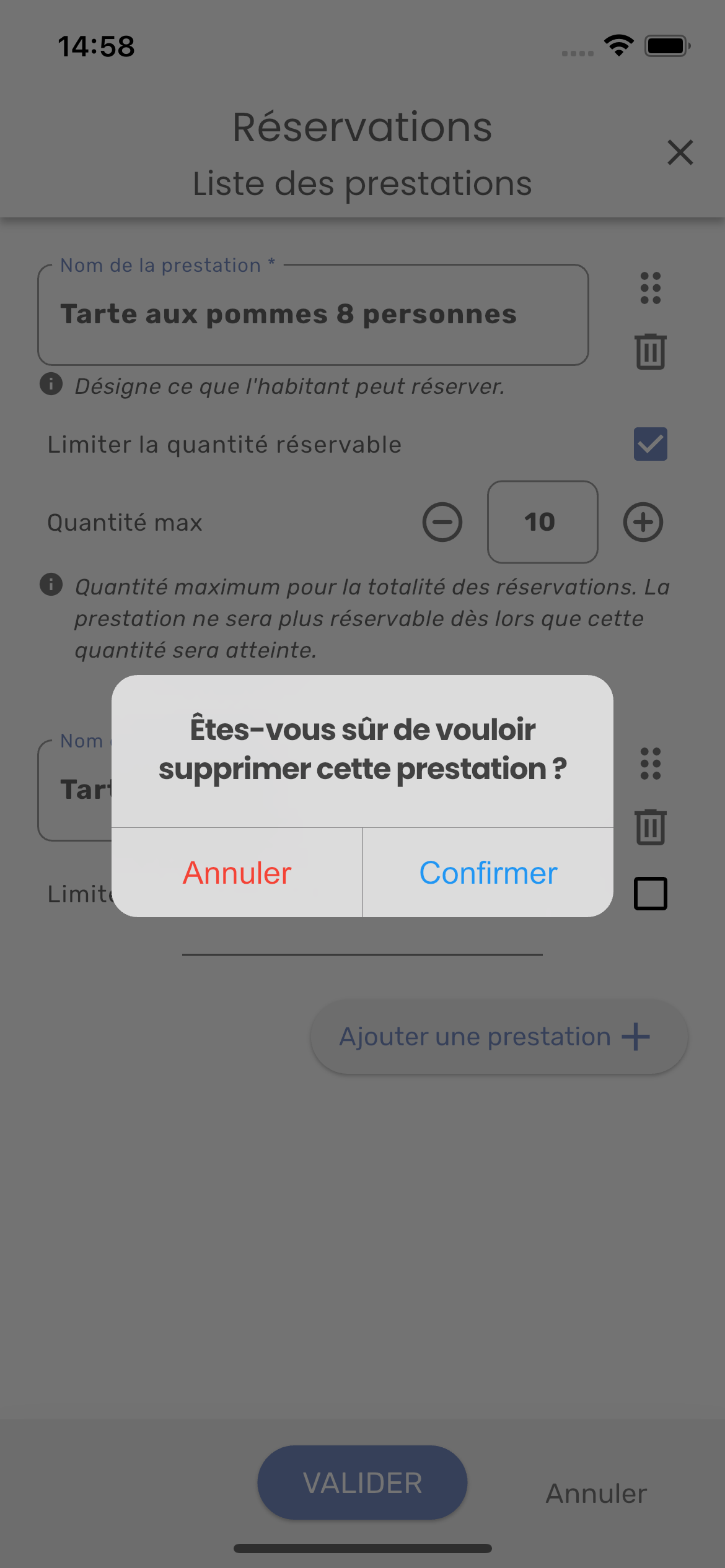
Après avoir renseigné les prestations, cliquez sur Valider. Vous pouvez les modifier en cliquant sur Ajouter/Modifier ou les supprimer directement sur l'écran de publication.
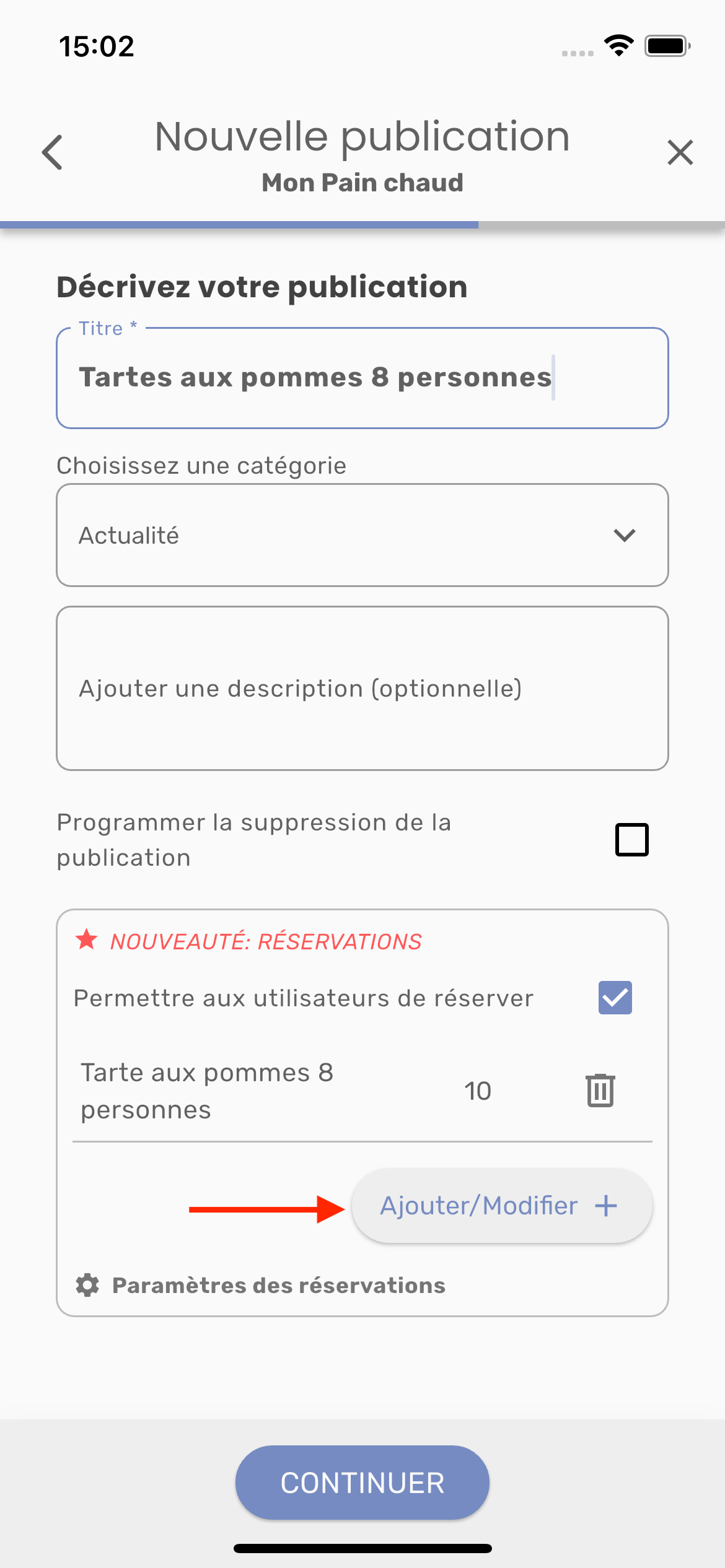
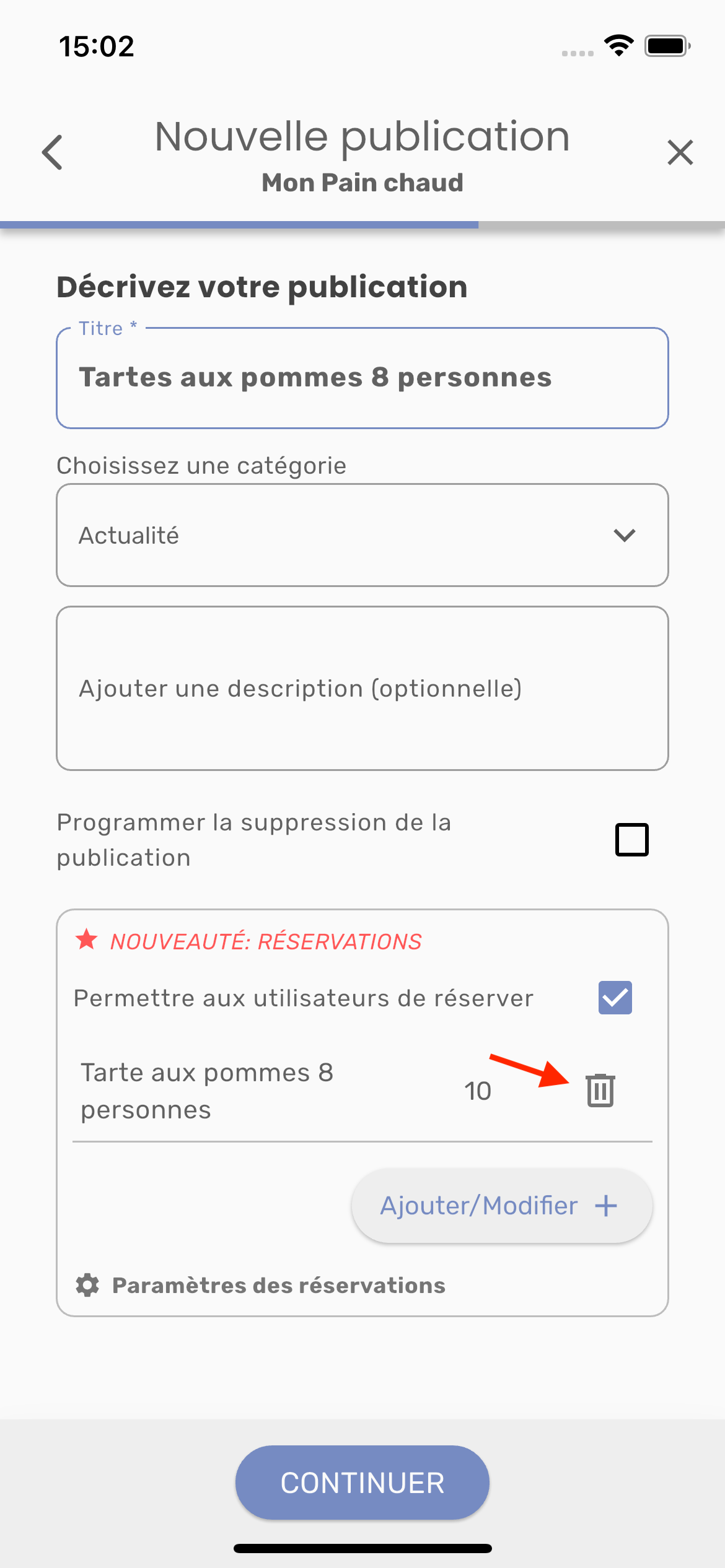
Gérer manuellement les confirmations de réservations
Dans les paramètres de réservation, vous pouvez configurer le mode de confirmation pour l’habitant.
Par défaut, le paramétrage appliqué est celui défini pour votre établissement Compte utilisateur | Confirmation-manuelle-/-automatique .
Si vous modifier le paramétrage sur une publication, il sera appliqué uniquement sur cette publication.
Vous avez le choix entre :
Automatique: la réservation est confirmée automatiquement à l’habitant qui reçoit un email de confirmation suite à la validation du formulaire de réservation. En tant que gérant, vous recevez un email et une notification vous informant d’une nouvelle réservation sur votre publication.
Manuelle: l’habitant reçoit un email l’informant que sa réservation est en attente de confirmation. En tant que gérant, vous recevez un email et une notification vous informant qu’une réservation est en attente de confirmation sur votre publication. Rendez-vous dans Jouons local pro pour accepter ou refuser la réservation. L’habitant reçoit un email adapté en fonction de votre réponse.
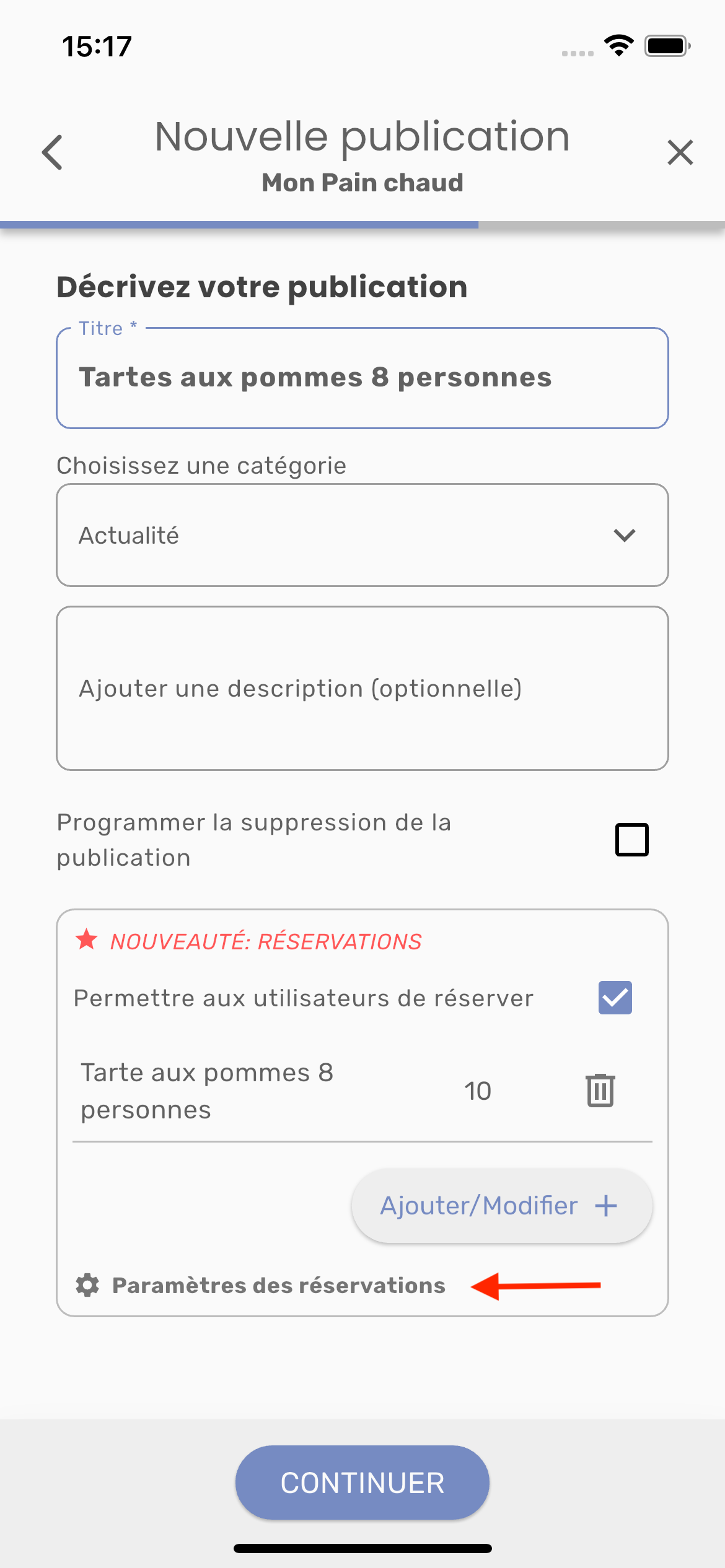
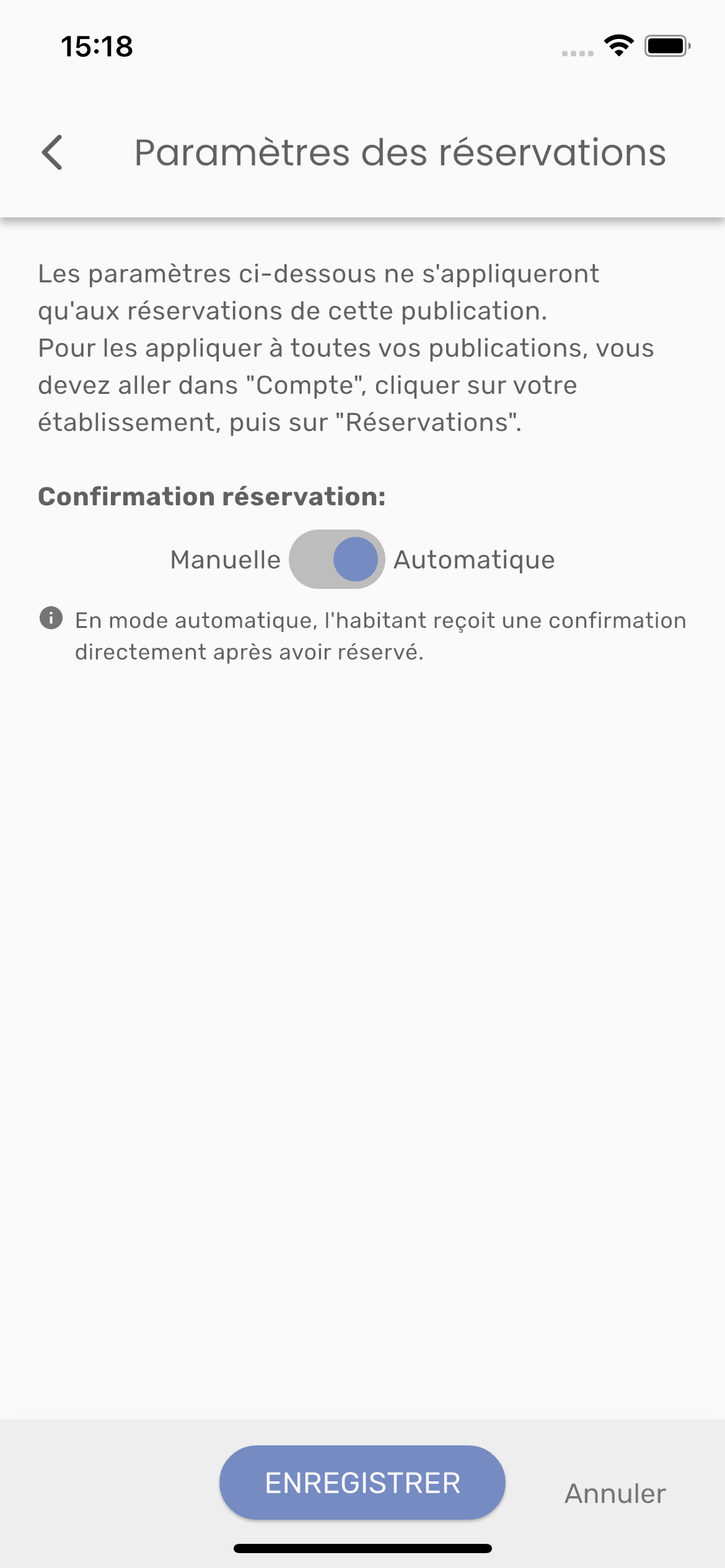
Prévisualisez votre publication
L'écran de prévisualisation vous permet de voir votre post avant la publication.
Vous avez la possibilité de partager également sur votre compte Facebook en cliquant sur le curseur situé en face de votre compte.
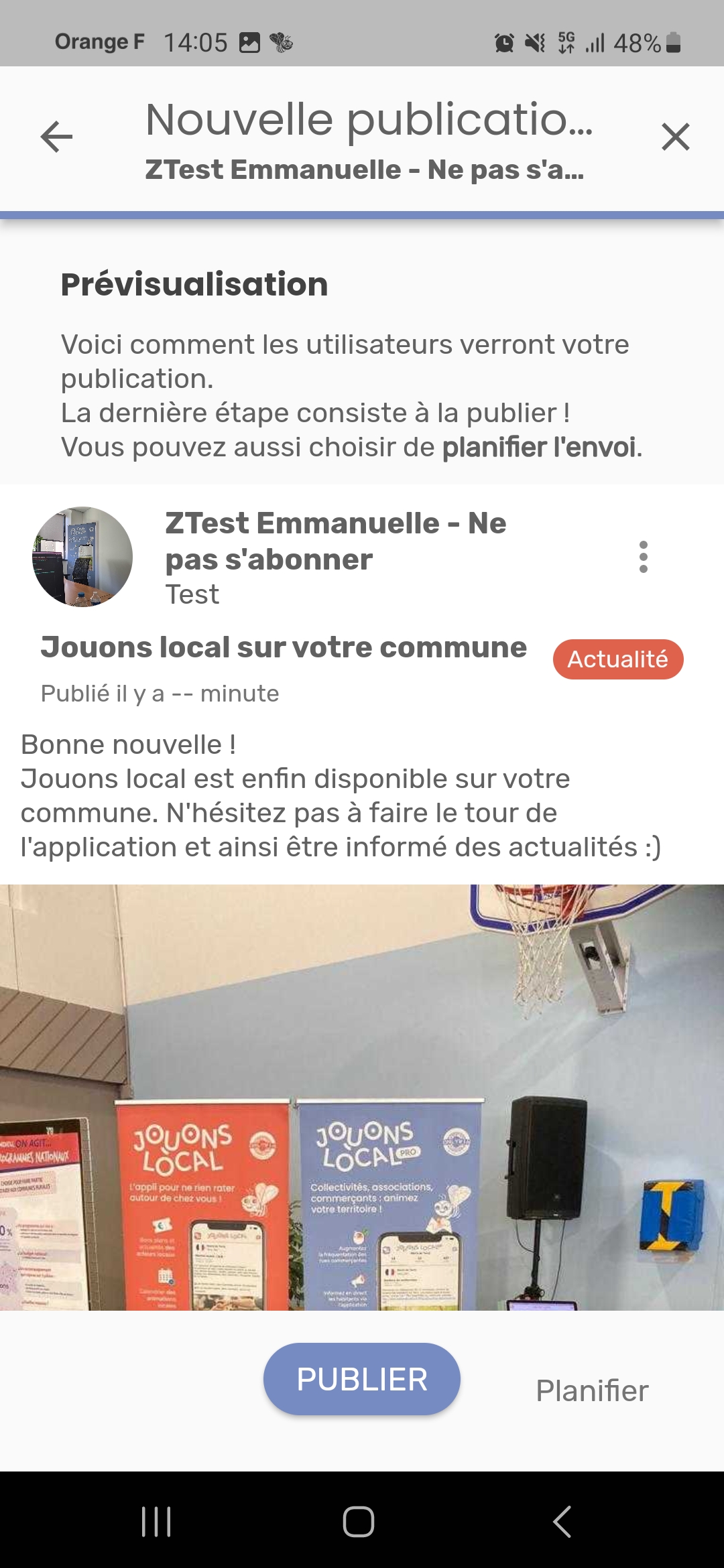
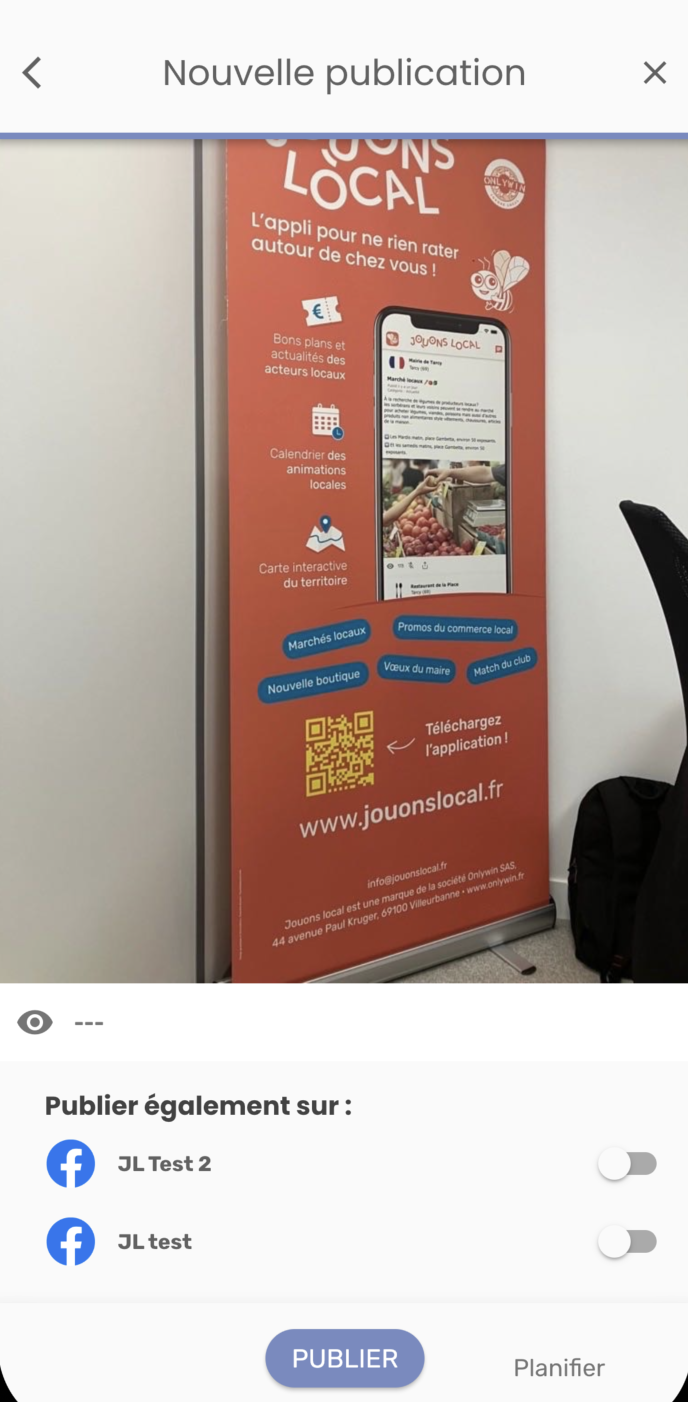
Cliquez ensuite sur “PUBLIER”.
Une fenêtre
apparaît pour vous demandez si vous êtes sûr de vouloir publier la publication.
Cliquez sur “Publier”.
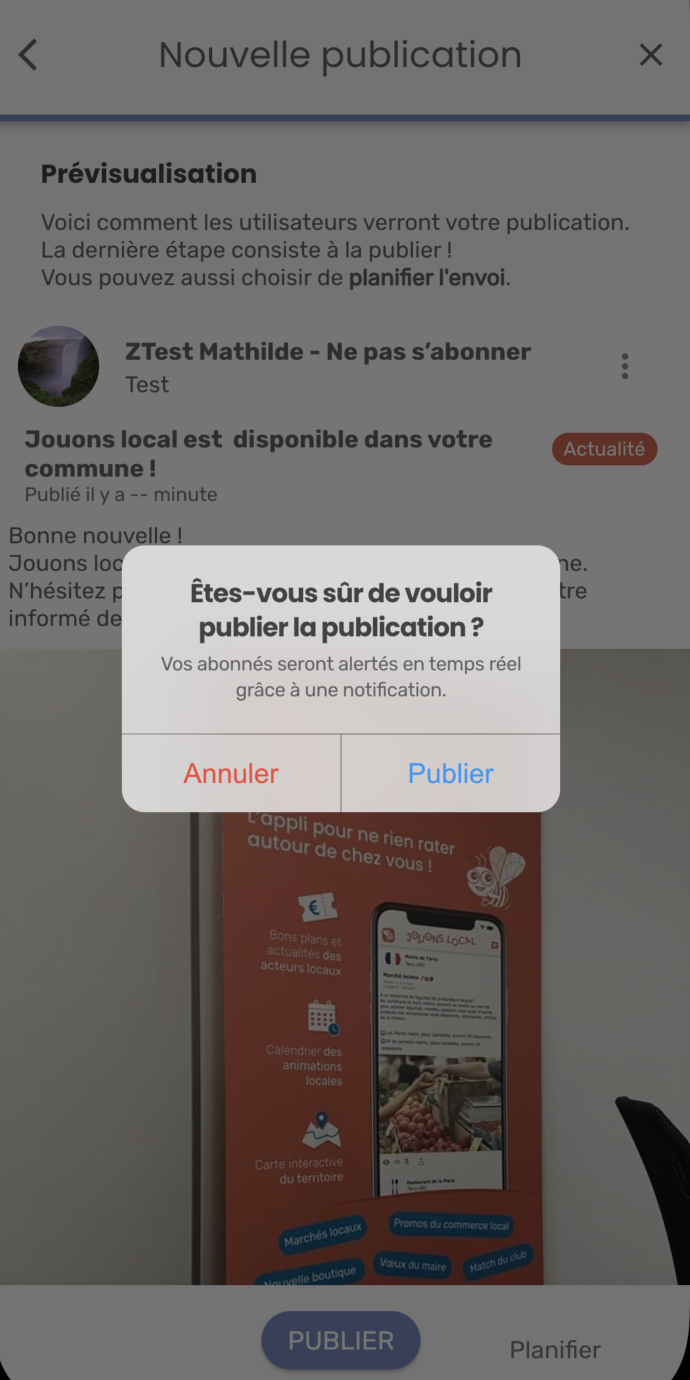
Vous pouvez dupliquer une ancienne publication pour en créer une nouvelle, merci de vous reporter à l’aide en ligne pour Gérer vos publications publiées | 3.-Dupliquer-la-publication .
PS : Vous pouvez également choisir de planifier l’envoi de votre publication. Pour ce faire, merci de vous reporter à l’aide en ligne pour Planifier une publication .